Jak naprawić błąd aktualizacji 0xc190011f w systemie Windows 11 22h2
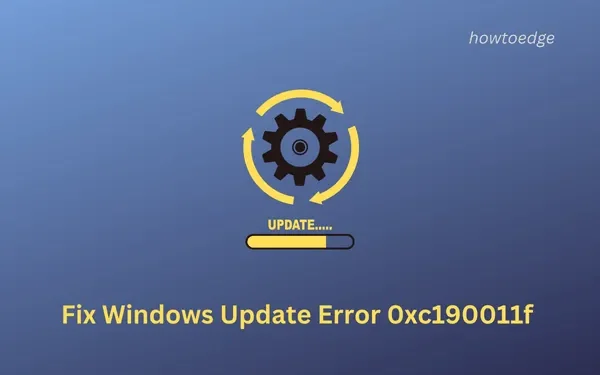
Ostatnio natrafiliśmy na kod błędu aktualizacji 0xc190011f podczas aktualizacji systemu Windows 11 do najnowszej wersji 22h2. Jeśli napotkałeś ten sam kod błędu i chcesz poznać przyczyny jego wystąpienia, przeczytaj ten przewodnik do końca. Oprócz powodów, omówimy również cztery poprawki, które powinny rozwiązać ten problem w twoim imieniu.
Co powoduje ten kod błędu 0xc190011f w systemie Windows 11?
Ten błąd aktualizacji występuje najczęściej, gdy składniki aktualizacji zostały w jakiś sposób uszkodzone. Włączenie automatycznego uruchamiania wszystkich usług aktualizacji powinno rozwiązać ten kod błędu. Czasami ten błąd może być również bezpośrednim skutkiem zgromadzonej pamięci podręcznej w folderach SoftwareDistribution lub catroot2.
Wyczyść oba te foldery i sprawdź, czy to rozwiąże problem niepowodzenia aktualizacji w systemie Windows 11. Jeśli nadal masz ten sam kod błędu, rozważ ręczne pobranie i zainstalowanie dostępnych aktualizacji dla swojego komputera.
Jak wyczyścić instalację systemu Windows 10 22H2
Sposoby naprawy błędu aktualizacji 0xc190011f w systemie Windows 11
Jeśli podczas aktualizacji systemu Windows 11 do wersji 22h2 pojawia się błąd o kodzie 0xc190011f, wypróbuj kolejno poniższe rozwiązania.
1] Rozwiąż problemy z aktualizacją systemu Windows
Firma Microsoft zawiera doskonałe wbudowane narzędzie, które może wyszukiwać przyczyny leżące u podstaw błędu aktualizacji i rozwiązywać je. To narzędzie to nic innego jak samo narzędzie do rozwiązywania problemów z Windows Update. Oto jak zlokalizować to narzędzie i rozpocząć rozwiązywanie problemów za jego pomocą –
- Uruchom Ustawienia, naciskając Windows + I .
- Przejdź do System > Rozwiązywanie problemów > Inne narzędzia do rozwiązywania problemów.
- W sekcji „Najczęstsze” zlokalizuj Windows Update i naciśnij dostępny na niej przycisk Uruchom .
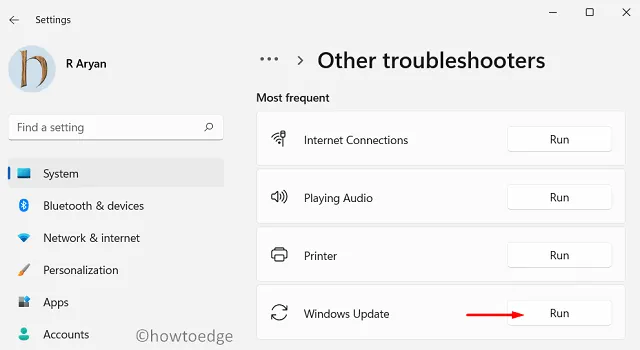
- Okno rozwiązywania problemów uruchomi się natychmiast po tym.
Kliknij Dalej i postępuj zgodnie z instrukcjami wyświetlanymi na ekranie, aby rozwiązać błąd 0xc190011f w systemie Windows 11. Po zakończeniu procesu rozwiązywania problemów pamiętaj o ponownym uruchomieniu komputera z systemem Windows.
Często zadawane pytania dotyczące systemu Windows 11 22H2 — często zadawane pytania
2] Sprawdź i włącz wszystkie usługi aktualizacji
Postępuj zgodnie z poniższymi instrukcjami, co zrobić ze wszystkimi usługami odpowiedzialnymi za nieudaną aktualizację w systemie Windows 11 –
- Najpierw uruchom okno dialogowe Uruchom, naciskając Win + R.
- Wpisz
services.mscgo i naciśnij OK . - W oknie Usługi przewiń w dół i znajdź Usługę inteligentnego transferu w tle.
- Po znalezieniu kliknij go prawym przyciskiem myszy i wybierz Właściwości .
- W oknie właściwości użyj menu rozwijanego obok opcji Typ uruchomienia i zmień ją na Ręczny .
- Kliknij Zastosuj , a następnie OK , aby potwierdzić ostatnie zmiany.
- Powtórz powyższe kroki również dla wszystkich poniższych usług i zmień ich typy uruchamiania na ten podany obok ich nazw –
Cryptographic Services – Automatic
DCOM Server Process Launcher – Automatic
RPC Endpoint Mapper – Automatic
Windows Installer – Manual
Windows Update Medic Services – Manual
Windows Update Service – Manual (Triggered)
- Zakładając, że znalazłeś i zmieniłeś powyższe usługi, zamknij okno Usługi.
Uruchom ponownie komputer z systemem Windows 11, a po ponownym uruchomieniu sprawdź, czy możesz normalnie zaktualizować do wersji 22h2.
3] Zresetuj składniki aktualizacji
- Przede wszystkim naciśnij Win + X i wybierz Terminal (Admin).
- Następnie pojawi się okno UAC, kliknij Tak, aby autoryzować otwarcie tego wbudowanego narzędzia poleceń.
- Użyj Ctrl + Shift + 2, aby wywołać wiersz polecenia na tym samym terminalu.
- Na konsoli z podwyższonym poziomem uprawnień wykonaj te polecenia, aby zatrzymać wszystkie usługi aktualizacji –
net stop bits
net stop wuauserv
net stop cryptSvc
- Po wyłączeniu wszystkich usług aktualizacji wyczyść foldery pamięci podręcznej systemu Windows. W tym celu musisz wykonać poniższe dwa polecenia –
rmdir %systemroot%\SoftwareDistribution /S /Q
rmdir %systemroot%\system32\catroot2 /S /Q
- Uruchomienie powyższych dwóch kodów spowoduje dodanie a. stare rozszerzenie do folderów – SoftwareDistriution i Catroot2. Możesz użyć folderów o zmienionych nazwach na wypadek, gdyby coś poszło nie tak na twoim komputerze.
- Skopiuj/wklej poniższe polecenie i naciśnij Enter, aby usunąć wszystkie pliki qmgr*.dat istniejące w BITS.
Del "%ALLUSERSPROFILE%\Application Data\Microsoft\Network\Downloader\*.*"
- Możesz teraz ponownie zarejestrować wszystkie pliki DLL na swoim komputerze. Możesz wykonać to zadanie, wykonując kolejno poniższe kody –
regsvr32.exe /s atl.dll
regsvr32.exe /s urlmon.dll
regsvr32.exe /s mshtml.dll
regsvr32.exe /s shdocvw.dll
regsvr32.exe /s browseui.dll
regsvr32.exe /s jscript.dll
regsvr32.exe /s vbscript.dll
regsvr32.exe /s scrrun.dll
regsvr32.exe /s msxml.dll
regsvr32.exe /s msxml3.dll
regsvr32.exe /s msxml6.dll
regsvr32.exe /s actxprxy.dll
regsvr32.exe /s softpub.dll
regsvr32.exe /s wintrust.dll
regsvr32.exe /s dssenh.dll
regsvr32.exe /s rsaenh.dll
regsvr32.exe /s gpkcsp.dll
regsvr32.exe /s sccbase.dll
regsvr32.exe /s slbcsp.dll
regsvr32.exe /s cryptdlg.dll
regsvr32.exe /s oleaut32.dll
regsvr32.exe /s ole32.dll
regsvr32.exe /s shell32.dll
regsvr32.exe /s initpki.dll
regsvr32.exe /s wuapi.dll
regsvr32.exe /s wuaueng.dll
regsvr32.exe /s wuaueng1.dll
regsvr32.exe /s wucltui.dll
regsvr32.exe /s wups.dll
regsvr32.exe /s wups2.dll
regsvr32.exe /s wuweb.dll
regsvr32.exe /s qmgr.dll
regsvr32.exe /s qmgrprxy.dll
regsvr32.exe /s wucltux.dll
regsvr32.exe /s muweb.dll
regsvr32.exe /s wuwebv.dll
- Po pomyślnym ponownym zarejestrowaniu wszystkich plików DLL pamiętaj o włączeniu usług aktualizacji, które zostały wcześniej zatrzymane. Aby to zrobić, użyj tych poleceń –
net start wuauserv
net start bits
net start crypytSvc
netsh winsock reset
netsh winsock reset proxy
- Zamknij terminal i uruchom ponownie komputer.
Ponownie zaloguj się do swojego urządzenia i sprawdź, czy możesz zaktualizować system do wersji 22h2 do systemu Windows 11 bez ponownego napotkania tego samego kodu błędu 0xc190011f.
4] Ręcznie pobierz i zainstaluj oczekujące aktualizacje
Jeśli żadne z powyższych rozwiązań nie pomoże rozwiązać problemu z kodem błędu 0xc190011f w systemie Windows 11, należy ręcznie pobrać odpowiedni samodzielny pakiet z katalogu Microsoft Update. W tym celu musisz wcześniej znać numer KB. Cóż, możesz poszukać tego samego, odwiedzając historię aktualizacji systemu Windows 11 i wybierając tam własną wersję.
Oto kompletny przewodnik na temat ręcznego pobierania i instalowania oczekujących aktualizacji w systemie Windows 11.
Czy powinienem pominąć aktualizację systemu Windows?
Firma Microsoft wydaje od czasu do czasu nowe aktualizacje zabezpieczeń, poprawki niezwiązane z zabezpieczeniami, aktualizacje opcjonalne i aktualizacje poza pasmem dla różnych wersji systemu Windows. Zdecydowanie należy pobrać i zainstalować aktualizację zabezpieczeń, ponieważ poprawia to wszystkie składniki systemu Windows i usługi firmy Microsoft.
Obecnie wszystkie aktualizacje sterowników i oprogramowania układowego są zawarte w usłudze Windows Update zamiast w Menedżerze urządzeń. Tylko z tego powodu nie należy pomijać pobierania i instalowania najnowszych aktualizacji zbiorczych na komputerze.
Przejdź do wszystkich innych aktualizacji tylko wtedy, gdy znajdziesz jakieś problemy w swoim systemie operacyjnym. Możesz sprawdzić stronę historii aktualizacji systemu Windows, aby sprawdzić, czy dla Twojej wersji są dostępne nowe poprawki błędów.
Na jak długo można odkładać aktualizacje?
Jeśli korzystasz z ograniczonego pakietu danych i nie chcesz regularnie instalować aktualizacji, możesz wstrzymać aktualizacje na maksymalnie 5 tygodni. Aby wyłączyć instalowanie aktualizacji później, musisz odpowiednio skonfigurować zasady grupy lokalnej.
Wyłącznie ze względów bezpieczeństwa nie zalecamy wyłączania aktualizacji w systemie Windows 11.
Jak naprawić błąd aktualizacji systemu Windows 11 0xc1190011f?
Jeśli błąd 0xc1190011f nadal występuje, należy ręcznie pobrać i zainstalować najnowszy samodzielny pakiet na komputerze z systemem Windows 11.



Dodaj komentarz