Jak naprawić błąd aktualizacji 0xc1900101-0x30018 w systemie Windows 10

Błąd aktualizacji 0xc1900101-0x30018 występuje najczęściej podczas próby uaktualnienia systemu operacyjnego Windows 10 do najnowszego. Te kody błędów są liczne i zbyt wiele, aby je policzyć. W konkretnym poście Microsoft wymienił te potencjalne kody błędów wraz z krótkimi informacjami. Chociaż dane te są całkowicie bezwartościowe, ponieważ nie ma żadnych oznak, co może być przyczyną problemu lub jak właściwie podejść do rozwiązania. W tym poście na blogu wyjaśniamy kilka prostych i skutecznych metod. Stosując je z pewnością pozbędziesz się tego problemu.
Zgodnie z raportem użytkownika, po uaktualnieniu do systemu Windows 10 osiąga on pewien maksymalny limit. Następnie powraca do poprzedniej wersji systemu operacyjnego. Wyświetla następujący komunikat.
-
0xC1900101 – 0x30018 -
0xC1900101 – 0x3000D -
0xC1900101 – 0x20004 -
0xC1900101 – 0x4000D -
0xC1900101 – 0x20017 -
0xC1900101 – 0x2000c -
0xC1900101 – 0x40017
Rozwiąż błąd aktualizacji systemu Windows 0xc1900101-0x30018
Jeśli otrzymujesz kod błędu 0xc1900101-0x30018 podczas aktualizacji systemu Windows 11/10, wypróbuj te sugestie jeden po drugim.
1] Wyłącz lub odinstaluj program antywirusowy
- Kliknij prawym przyciskiem myszy przycisk Start i wybierz Aplikacje i funkcje .
- Znajdź aplikację, którą chcesz usunąć z listy programów.
- Gdy go znajdziesz, wybierz go i naciśnij przycisk Odinstaluj .
- Kliknij ponownie przycisk Odinstaluj , aby wyrazić zgodę.
- Jeśli UAC poprosi o pozwolenie, kliknij przycisk Tak .
- Postępuj zgodnie z instrukcjami wyświetlanymi na ekranie i upewnij się, że wszystkie składniki programu antywirusowego zostały prawidłowo usunięte.
Jeśli powyższa procedura działa, może to być dobry moment na zmianę rozwiązania antywirusowego.
2] Odłącz wszystkie urządzenia peryferyjne/urządzenia dodatkowe
Kilku użytkowników stwierdziło, że udało im się zainstalować najnowszą wersję systemu Windows 10 po odłączeniu wszystkich urządzeń zewnętrznych od swoich komputerów. Chociaż może to brzmieć jak rozwiązanie trzeciej klasy, powinieneś je wypróbować, ponieważ okazało się przydatne dla niektórych użytkowników. Więc nadal warto się zdecydować.
3] Uruchom programy wiersza poleceń SFC/DISM
Błąd aktualizacji 0xc1900101-0x30018 może czasami wystąpić z powodu uszkodzonych plików systemowych, ale możesz skutecznie się tego pozbyć, wykonując skanowanie SFC i polecenie DISM. Aby to zrobić, wystarczy wykonać następujące czynności –
- Naciśnij Win + S, aby otworzyć wyszukiwanie na pasku zadań systemu Windows.
- Wpisz cmd w polu wyszukiwania i naciśnij Ctrl + Shift + Enter .
- Gdy UAC wyświetli monit, kliknij przycisk Tak .
- W wierszu polecenia z podwyższonym poziomem uprawnień wpisz poniższy wiersz polecenia i naciśnij Enter –
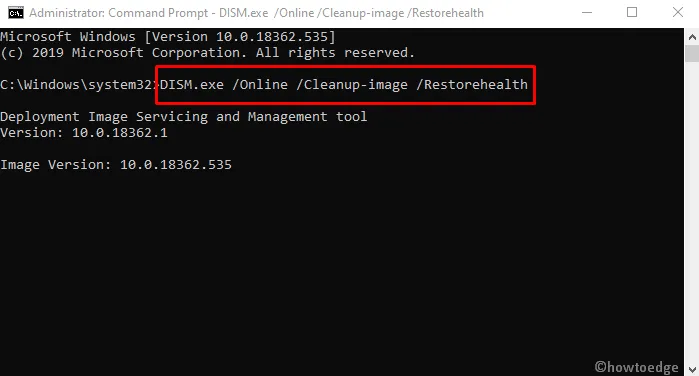
- Następnie uruchom sprawdzanie plików systemowych, aby przeskanować uszkodzone pliki.
- Ponownie otwórz wiersz polecenia z podwyższonym poziomem uprawnień, jak wyjaśniono wcześniej.
- Gdy UAC wyświetli monit, kliknij przycisk Tak .
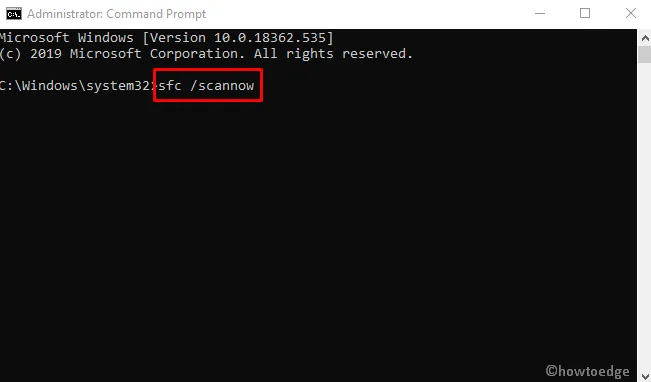
- Naciśnij Enter i poczekaj chwilę.
- Po zakończeniu procesu skanowania spróbuj zaktualizować system Windows.
4] Wykonaj Oczyszczanie dysku
Czasami przyczyną błędu aktualizacji 0xc1900101-0x30018 mogą być dyski twarde urządzenia o małej pojemności. Aby dokonać uaktualnienia do systemu Windows 10, musisz mieć co najmniej 16 GB przestrzeni dyskowej. Jeśli nie spełniasz tego wymogu, możesz się domyślić, dlaczego wystąpił ten problem. Aby zwolnić miejsce na dysku twardym, zapoznaj się z poniższymi wskazówkami –
- Kliknij przycisk Start, wpisz
cleanmgr. - Wybierz najlepiej dopasowaną aplikację Oczyszczanie dysku .
- Gdy na ekranie pojawi się wyskakujące okienko, wybierz dysk C: i naciśnij przycisk OK .
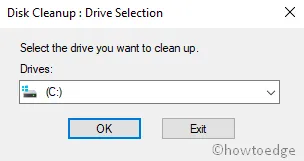
- Spowoduje to rozpoczęcie wyszukiwania miejsc, które może zwolnić.
- Kliknij przycisk „ Wyczyść plik systemowy ”.
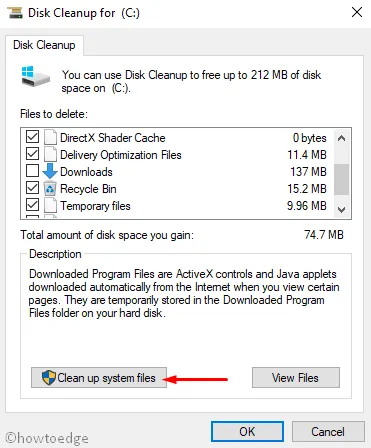
- Ponownie wybierz dysk C: i naciśnij przycisk OK . Oblicza, ile miejsca można odzyskać, usuwając pliki systemowe.
- Zaznacz wszystkie pola wyboru z wyjątkiem Pobrań i naciśnij przycisk OK .
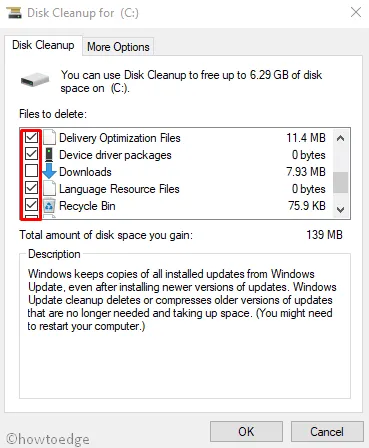
- Proces czyszczenia niepotrzebnych plików rozpocznie się natychmiast.
5] Zresetuj składniki Windows Update
Może to być dość długi proces, ale według raportów użytkowników pomaga rozwiązać różne kody błędów aktualizacji. Aby uzyskać więcej informacji, możesz również sprawdzić. Aby to zrobić, postępuj zgodnie z poniższymi instrukcjami –
- Kliknij przycisk Start i wpisz cmd .
- Kliknij prawym przyciskiem myszy Wiersz polecenia i wybierz Uruchom jako administrator .
- Gdy UAC wyświetli monit na ekranie, naciśnij Tak , aby wyrazić zgodę.
- Teraz uruchom kolejno następujące kody i naciśnij Enter po każdym z nich –
5. Po zakończeniu uruchom ponownie komputer, aby zapisać zmiany.
6] Użyj narzędzia do tworzenia multimediów
Jeśli problem nadal występuje, pamiętaj, aby uruchomić narzędzie Media Creation Tool jako administrator, aby dokończyć proces aktualizacji. Aby uniknąć błędu aktualizacji 0xc1900101-0x30018, wykonaj kolejno poniższe kroki –
- Kliknij prawym przyciskiem myszy pobrane narzędzie i wybierz opcję Uruchom jako administrator .
- Jeśli UAC wyświetli monit na ekranie, kliknij przycisk Tak , aby wyrazić zgodę.
- Na następnej stronie zaakceptuj obowiązujące uwagi i warunki licencji.
- Wybierz Uaktualnij ten komputer teraz i naciśnij przycisk Dalej .
- Tutaj pomogłoby, gdybyś poczekał chwilę, aż oprogramowanie przygotuje niezbędne pliki.
- Wybierz Pobierz i zainstaluj aktualizacje i kliknij Dalej .
- Postępuj zgodnie z instrukcjami wyświetlanymi na ekranie, aż dojdziesz do ekranu Gotowy do instalacji .
- Kliknij Zmień, co zachować .
- Wybierz Zachowaj osobiste pliki i aplikacje, a następnie kliknij Dalej .
- Instalacja rozpocznie się teraz, postępuj zgodnie ze wskazówkami, aby ją ukończyć.
7] Zaktualizuj lub usuń problematyczne sterowniki
Jeśli próbujesz uaktualnić system Windows 10 do najnowszej wersji, postępuj zgodnie z poniższymi wskazówkami, aby zlokalizować i usunąć wszystkie wadliwe sterowniki –
- Naciśnij Win + E razem, aby uruchomić Eksplorator plików.
- Po otwarciu kliknij Ten komputer i otwórz Dysk lokalny (C:) .
- Na następnej stronie przejdź do Windows > Panther .
- Zlokalizuj pliki Setuperr.log i Setupact.log , aby zidentyfikować wadliwe sterowniki.
- Pamiętaj, że możesz otwierać pliki tylko wtedy, gdy przejmiesz je na własność.
- Po znalezieniu problematycznych sterowników odinstaluj je.
8] Usuń problematyczne aplikacje
Czasami oprogramowanie innych firm powoduje konflikty z procesem aktualizacji, co powoduje wystąpienie błędu aktualizacji 0xc1900101-0x30018. Kilku użytkowników twierdziło, że niektóre programy, takie jak Acronis True Image i Trusteer Rapport, są głównym winowajcą tego problemu.
Jeśli używasz którejkolwiek z tych aplikacji lub innego podobnego narzędzia, usuń je całkowicie ze swojego urządzenia, a następnie spróbuj przeprowadzić proces aktualizacji. Niektórzy użytkownicy zgłosili, że ich problem został rozwiązany po usunięciu wadliwego oprogramowania, więc spróbuj tego.
9] Zaktualizuj BIOS
Niestety, jeśli żadna z powyższych metod nie działa, w końcu musisz zaktualizować BIOS, aby pozbyć się błędu aktualizacji 0xc1900101-0x30018. Zgodnie z raportami niektórych użytkowników, możesz nie być w stanie zainstalować określonej aktualizacji, jeśli masz przestarzały BIOS. Jeśli zamierzasz kontynuować tę metodę, zachowaj ostrożność podczas wykonywania, ponieważ nawet mały błąd może spowodować poważne uszkodzenie urządzenia. Aby to zrobić, dokładnie postępuj zgodnie z poniższymi instrukcjami –
- Otwórz okno dialogowe Uruchom.
- Wpisz msinfo32 w polu wyszukiwania i kliknij OK .
- W oknie Informacje o systemie zlokalizuj wersję/datę systemu BIOS w kolumnie Elementy.
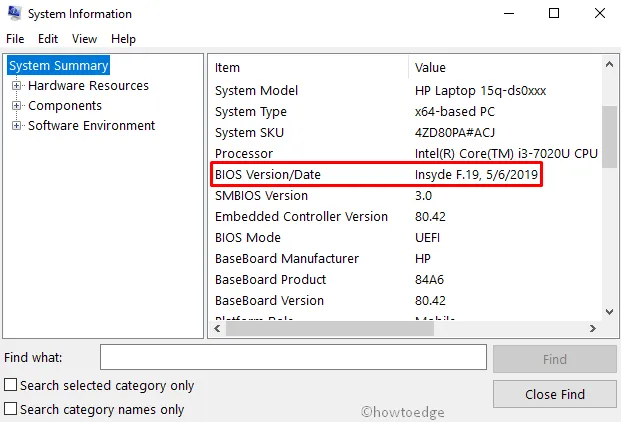
- Po znalezieniu zanotuj jego wartość, a następnie zamknij okno.
- Otwórz przeglądarkę internetową i przejdź do witryny producenta systemu BIOS.
- Pobierz zaktualizowane pliki i zainstaluj je poprawnie na swoim komputerze.
To wszystko, mam nadzieję, że ten przewodnik pomoże rozwiązać problem 0xc1900101-0x30018 na komputerze z systemem Windows 11 lub 10.



Dodaj komentarz