Jak naprawić błąd aktualizacji 0x8024a203 w systemie Windows 11/10
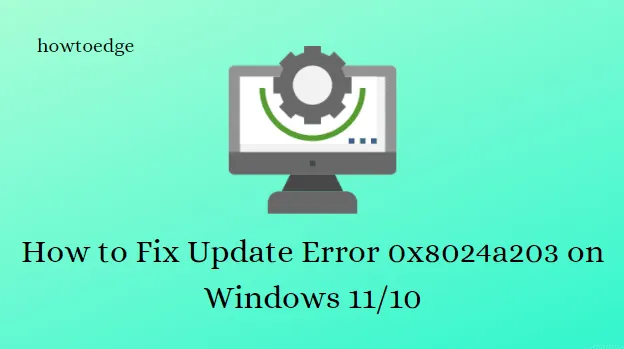
Czy podczas instalowania nowej aktualizacji na komputerze z systemem Windows 11/10 pojawia się błąd aktualizacji 0x8024a203? Czy często pojawia się komunikat o błędzie i aktualizacja nie instaluje się? Jeśli tak, to powiem Ci, że nie jesteś sam. Wielu użytkowników systemu Windows doświadczyło błędu 0x8024a203 podczas instalowania aktualizacji na swoim komputerze. W tym poście przygotowaliśmy listę rozwiązań, które mogą pomóc w rozwiązaniu tego problemu.
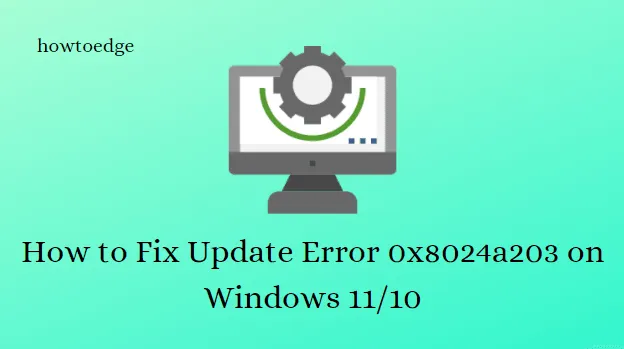
Co to jest błąd Windows Update 0x8024a203?
Błąd taki jak 0x8024a203 jest niezwykle irytujący i powoduje niepotrzebne irytowanie użytkowników. Po pobraniu systemu Windows 11 w 100% ten błąd powoduje powrót do poziomu 41% instalacji i ostatecznie wyświetlenie niebieskiego ekranu błędu.
Jak naprawić błąd aktualizacji 0x8024a203 w systemie Windows 11/10
W tym przewodniku wymieniliśmy wszystkie skuteczne rozwiązania, których możesz użyć, aby rozwiązać błąd aktualizacji systemu Windows 11 0x8024a203. Aby to zrobić, możesz spróbować wykonać następujące czynności:
- Uruchom narzędzie do rozwiązywania problemów z usługą Windows Update
- Uruchom ponownie usługi systemu Windows
- Uruchom Kontroler plików systemowych
- Zresetuj składniki Windows Update
- Ręcznie pobierz i zainstaluj aktualizacje
1. Uruchom narzędzie do rozwiązywania problemów z Windows Update
Wbudowane narzędzie do rozwiązywania problemów powinno zawsze być pierwszym krokiem w przypadku napotkania błędów aktualizacji systemu Windows. Ta aplikacja nie zawsze rozwiązuje problemy automatycznie, ale może zidentyfikować problemy wymagające rozwiązania. Poniżej znajdują się kroki, które należy wykonać:
Dla systemu Windows 11
- Kliknij prawym przyciskiem myszy menu Start i wybierz Ustawienia.
- Kliknij System w menu po lewej stronie.
- Przewiń w dół i wybierz opcję Rozwiązywanie problemów .
- Następnie kliknij Inne narzędzia do rozwiązywania problemów .
- Przejdź do narzędzia do rozwiązywania problemów z usługą Windows Update i kliknij przycisk Uruchom .
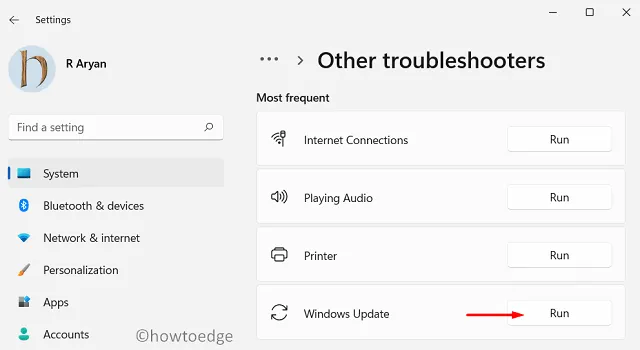
- Postępuj zgodnie z instrukcjami rozwiązywania problemów wyświetlanymi na ekranie.
Dla systemu Windows 10
- Naciśnij klawisze Windows + I , aby uruchomić aplikację Ustawienia.
- Wybierz opcję Aktualizacja i zabezpieczenia > Rozwiązywanie problemów > Dodatkowe narzędzia do rozwiązywania problemów .
- Rozwiń Windows Update , a następnie kliknij Uruchom narzędzie do rozwiązywania problemów .
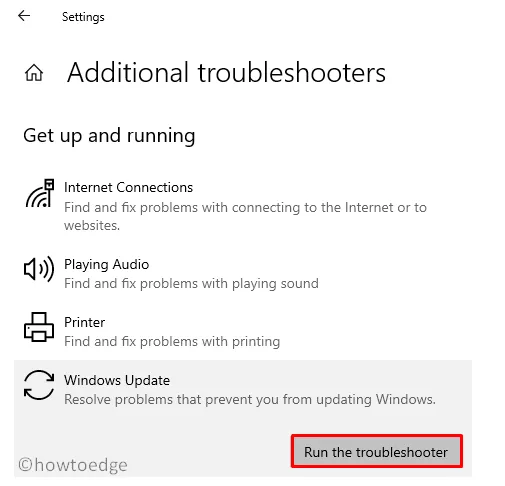
- Jeśli problem będzie się powtarzał, wypróbuj następne rozwiązanie.
2. Uruchom ponownie usługi Windows
Aby aktualizacje przebiegły pomyślnie, niezbędne są procesy w tle usług. Aktualizacja może się nie powieść, jeśli niektóre z nich są uszkodzone lub nie działają. W takich przypadkach możesz chcieć uruchomić je ponownie, wykonując poniższe czynności:
- Naciśnij klawisze Windows+R , aby otworzyć okno dialogowe Uruchom .
- Wpisz Services.msc w polu wyszukiwania i naciśnij Enter.
- Teraz przewiń w dół i kliknij dwukrotnie usługę inteligentnego transferu w tle (BITS).
- Na następnej stronie ustaw Typ uruchomienia na Automatyczny i upewnij się, że stan usługi to Uruchomiona .
- Jeśli jest zatrzymany , kliknij przycisk Start , aby go aktywować.
- W ten sam sposób sprawdź inne usługi, takie jak Windows Update .
3. Uruchom Kontroler plików systemowych
Następnie możesz sprawdzić za pomocą wiersza poleceń, aby upewnić się, że w systemie nie ma żadnych uszkodzonych plików. Poniższe kroki mogą Ci w tym pomóc
- Uruchom Wiersz Poleceń w trybie administratora.
- W oknie wiersza poleceń skopiuj i wklej poniższe polecenie i naciśnij Enter:
sfc /scannow
- Skanowanie zajmie kilka minut. Podczas skanowania kodu możesz zająć się dowolnym innym zadaniem.
- Uruchom ponownie komputer po zakończeniu skanowania.
4. Zresetuj składniki Windows Update
Spróbuj zresetować składniki Windows Update za pomocą wiersza poleceń i sprawdź, czy to pomoże.
- Kliknij przycisk Start i wpisz cmd.
- Kliknij prawym przyciskiem myszy Wiersz poleceń i wybierz Uruchom jako administrator z menu kontekstowego.
- Jeśli pojawi się monit Kontrola konta użytkownika, dotknij ponownie opcji Tak.
- Teraz skopiuj i wklej następujące wiersze poleceń, a następnie naciśnij klawisz Enter po każdym z nich.
net stop bits
net stop wuauserv
net stop appidsvc
net stop cryptsvc
- Uruchomienie powyższych wierszy poleceń uniemożliwi prawidłowe działanie usługi inteligentnego transferu w tle (BITS), usługi Windows Update i usługi kryptograficznej.
- Teraz uruchom poniższe polecenie, aby usunąć wszystkie pliki qmgr*.dat , które występują w BITS.
Del "%ALLUSERSPROFILE%\Application Data\Microsoft\Network\Downloader\*.*"
- Gdy pojawi się komunikat z potwierdzeniem, wpisz Y, aby usunąć pliki.
Następnym krokiem jest wyczyszczenie pamięci podręcznej Windows Update przy użyciu poniższego kodu. Następnie spróbuj ponownie pobrać aktualizacje.
rmdir %systemroot%\SoftwareDistribution /S /Q
rmdir %systemroot%\system32\catroot2 /S /Q
- Następnie konieczne będzie zresetowanie usługi Windows Update i usługi BITS. Naciśnij Enter po każdym poleceniu.
sc.exe sdset bits D:(A;;CCLCSWRPWPDTLOCRRC;;;SY)(A;;CCDCLCSWRPWPDTLOCRSDRCWDWO;;;BA)(A;;CCLCSWLOCRRC;;;AU)(A;;CCLCSWRPWPDTLOCRRC;;;PU)
sc.exe sdset wuauserv D:(A;;CCLCSWRPWPDTLOCRRC;;;SY)(A;;CCDCLCSWRPWPDTLOCRSDRCWDWO;;;BA)(A;;CCLCSWLOCRRC;;;AU)(A;;CCLCSWRPWPDTLOCRRC;;;PU)
- Powinieneś teraz przejść do folderu System32, uruchamiając poniższe polecenie:
cd /d %windir%\system32
- Następnie należy zarejestrować w rejestrze wszystkie pliki BITS i bibliotek DLL Windows Update. Aby to osiągnąć, musisz wykonać następujące polecenia jeden po drugim.
regsvr32.exe atl.dll
regsvr32.exe urlmon.dll
regsvr32.exe mshtml.dll
regsvr32.exe shdocvw.dll
regsvr32.exe browseui.dll
regsvr32.exe jscript.dll
regsvr32.exe vbscript.dll
regsvr32.exe scrrun.dll
regsvr32.exe msxml.dll
regsvr32.exe msxml3.dll
regsvr32.exe msxml6.dll
regsvr32.exe actxprxy.dll
regsvr32.exe softpub.dll
regsvr32.exe wintrust.dll
regsvr32.exe dssenh.dll
regsvr32.exe rsaenh.dll
regsvr32.exe gpkcsp.dll
regsvr32.exe sccbase.dll
regsvr32.exe slbcsp.dll
regsvr32.exe cryptdlg.dll
regsvr32.exe oleaut32.dll
regsvr32.exe ole32.dll
regsvr32.exe shell32.dll
regsvr32.exe initpki.dll
regsvr32.exe wuapi.dll
regsvr32.exe wuaueng.dll
regsvr32.exe wuaueng1.dll
regsvr32.exe wucltui.dll
regsvr32.exe wups.dll
regsvr32.exe wups2.dll
regsvr32.exe wuweb.dll
regsvr32.exe qmgr.dll
regsvr32.exe qmgrprxy.dll
regsvr32.exe wucltux.dll
regsvr32.exe muweb.dll
regsvr32.exe wuwebv.dll
DLL oznacza składniki pliku rejestru, natomiast regsvr32 reprezentuje pliki, które należy zarejestrować. Podobnie /S wykona te kody po cichu, bez monitowania.
- Następnie należy zresetować konfigurację sieci, która jest przyczyną problemu. Uruchom te kody:
netsh winsock reset
netsh winsock reset proxy
- Spowoduje to wyświetlenie okna z pytaniem „ Uruchom ponownie komputer”.
- Po kolejnym zalogowaniu możesz ponownie uruchomić usługi Windows, takie jak BITS, Windows Update i usługi kryptograficzne, które wcześniej zablokowałeś. Aby to wykonać, wykonaj te kody w wierszu poleceń z podwyższonym poziomem uprawnień.
net start bits
net start wuauserv
net start appidsvc
net start cryptsvc
-
Po wykonaniu powyższych kroków uruchom ponownie system ponownie.
To wszystko. Mam nadzieję, że wszystko będzie działać sprawnie dzięki usłudze Windows Update. Po zresetowaniu składników Windows Update możesz teraz sprawdzić, czy możesz zainstalować oczekujące aktualizacje na swoim komputerze.
5. Pobierz i zainstaluj aktualizacje ręcznie
Jeśli żadna z powyższych opcji nie zadziała, będziesz musiał ręcznie pobrać i zainstalować aktualizację z katalogu Microsoft Update.
- Jak naprawić błąd aktualizacji 0x800f080a w systemie Windows 11/10
- Jak naprawić błąd aktualizacji 0x80070714 w systemie Windows 11/10



Dodaj komentarz