Jak naprawić błąd aktualizacji 0x80240034 w systemie Windows 11/10
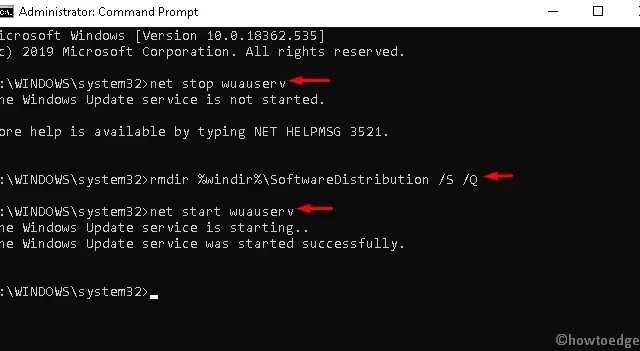
Jak rozwiązać błąd 0x80240034 w systemie Windows?
Narzędzie do rozwiązywania problemów z Windows Update to najlepsze narzędzie do pozbycia się błędu aktualizacji 0x80240034. Jeżeli kod błędu będzie się nadal pojawiał, możesz zainicjować skanowanie SFC i DISM. Te dwa programy narzędziowe sprawdzają, czy nie ma uszkodzeń plików w systemie i rozwiązują je.
Usuń zapisaną pamięć podręczną w folderach SoftwareDistribution i catroot2 i sprawdź, czy błąd aktualizacji zostanie rozwiązany w ten sposób. Przed usunięciem zgromadzonej pamięci podręcznej w folderach pamięci podręcznej systemu Windows należy zatrzymać wszystkie usługi aktualizacji.
Jeśli to również nie pomoże, pobierz ręcznie oczekujące aktualizacje zbiorcze lub pobierz obraz ISO systemu Windows, odwiedzając katalog Microsoft Update.
Poprawka: błąd aktualizacji 0x80240034 na komputerze z systemem Windows
Aby rozwiązać błąd Windows Update 0x80240034, użyj następujących obejść:
- Uruchom narzędzie do rozwiązywania problemów z aktualizacją
- Przeskanuj plik systemowy za pomocą SFC
- Wykonaj skanowanie DISM
- Pobierz ręcznie oczekujące aktualizacje
- Wyczyść pamięć podręczną/folder dystrybucyjny Windows Update
- Zresetuj składniki aktualizacji
- Zaktualizuj system Windows za pomocą pliku ISO
1] Uruchom narzędzie do rozwiązywania problemów z aktualizacją
Narzędzie do rozwiązywania problemów z aktualizacją to najprostszy sposób na naprawienie typowej aktualizacji systemu Windows 10 w przypadku problemów . Aby naprawić kod błędu 0x80240034, wypróbuj tę wbudowaną aplikację jako proste obejście. Oto jak to zrobić –
- Naciśnij klawisz Win i I, aby uruchomić Ustawienia.
- Tutaj wybierz kategorię Aktualizacja i bezpieczeństwo .
- W lewym okienku przejdź do opcji Rozwiązywanie problemów .
- Znajdź usługę Windows Update po prawej stronie.
- Po znalezieniu kliknij go i wybierz przycisk Uruchom narzędzie do rozwiązywania problemów .
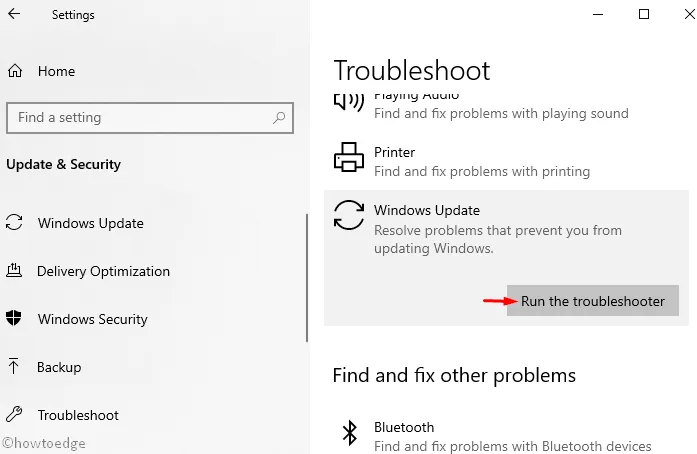
- Teraz postępuj zgodnie z instrukcjami wyświetlanymi na ekranie, aby wykonać pozostałe kroki.
- Po zakończeniu uruchom ponownie komputer i zainstaluj oczekujące aktualizacje.
2] Skanuj pliki systemowe za pomocą SFC
Błąd aktualizacji 0x80240034 może wystąpić z powodu obecności uszkodzonych plików systemowych. SFC to świetny program narzędziowy, którego można używać do wyszukiwania i naprawy uszkodzonych lub brakujących plików systemowych. Oto jak skanować pliki systemowe przy użyciu SFC –
- Wspólnie naciśnij klawisz skrótu Okno i Q, aby uruchomić pasek wyszukiwania.
- Wpisz cmd w polu tekstowym i kliknij prawym przyciskiem myszy opcję Wiersz poleceń .
- Z menu kontekstowego wybierz Uruchom jako administrator .
- Jeśli pojawi się Kontrola konta użytkownika, naciśnij Tak .
- W pobliżu migającego kursora obszaru konsoli wpisz następujący kod i naciśnij Enter .
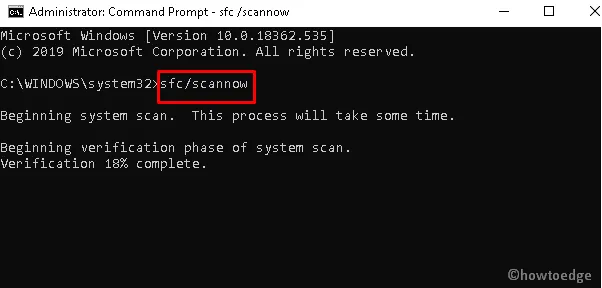
- Teraz zachowaj cierpliwość do zakończenia procesu skanowania i naprawy.
- Po zakończeniu uruchom ponownie system i spróbuj ponownie zaktualizować system operacyjny.
3] Uruchom skanowanie DISM
Podobnie jak Kontroler plików systemowych, DISM jest również wbudowanym narzędziem systemu Windows 10, którego można używać do skanowania i naprawy uszkodzonych obrazów systemu Windows. Oto najważniejsze kroki –
- Naciśnij Win i R, aby otworzyć okno dialogowe Uruchom.
- W pustym obszarze wpisz cmd i naciśnij jednocześnie Ctrl+Shift+Enter , aby uruchomić konsolę jako administrator.
- Otrzymasz monit UAC, dotknij Tak , aby zezwolić na dostęp.
- Tutaj skopiuj/wklej poniższy kod i naciśnij Enter –
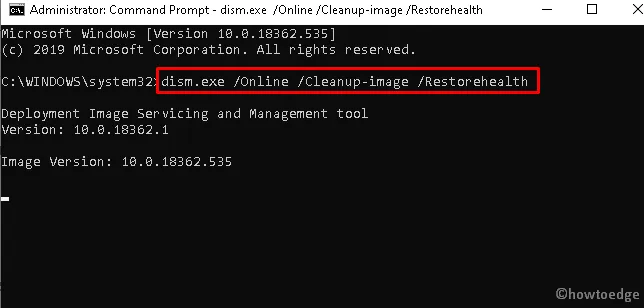
- Poczekaj, aż proces osiągnie 100%.
- Po zakończeniu uruchom ponownie system i ponownie zainstaluj oczekujące aktualizacje.
Tutaj C:/Repair/Source/Windows oznacza lokalizację podłączonego USB lub DVD. Zmień to samo, ponieważ zależy to od twojej własnej konfiguracji.
4] Pobierz i zainstaluj ręcznie oczekujące aktualizacje
Jeśli nadal nie możesz zainstalować oczekujących poprawek z powodu błędu aktualizacji 0x80240034, powinieneś ręcznie pobrać aktualizację zbiorczą. Aby to jednak zrobić, należy uzyskać numer KB, odwiedzając oficjalną stronę internetową. Aby to zrobić, wykonaj następujące kroki –
- Odwiedź witrynę internetową katalogu Microsoft Update .
- Wpisz zidentyfikowany numer KB w polu wyszukiwania i naciśnij klawisz Enter .
- Pojawi się lista pasujących aktualizacji. Zidentyfikuj jedną z nich zgodnie z architekturą systemu.
- Teraz kliknij przycisk Pobierz , jak pokazano poniżej –
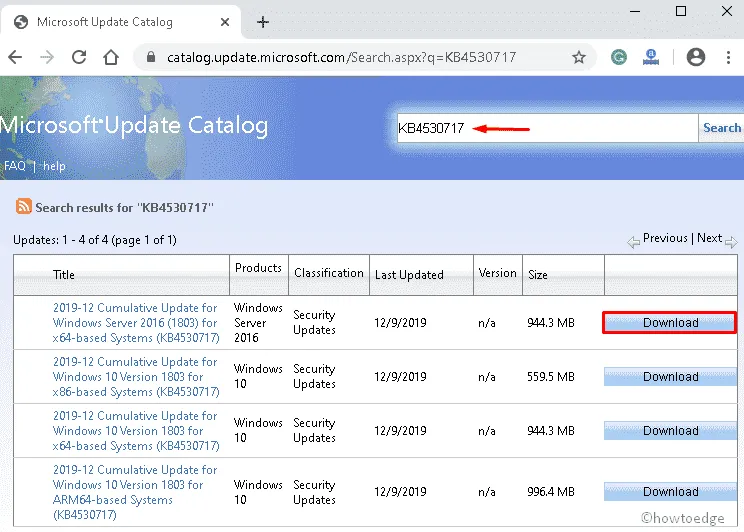
- Następnie kliknij plik instalacyjny, aby zainstalować najnowszy system operacyjny Windows na swoim komputerze.
- Postępuj zgodnie z instrukcjami wyświetlanymi na ekranie, aby zakończyć proces.
5] Wyczyść pamięć podręczną / folder dystrybucyjny Windows Update
Obecność niepotrzebnej pamięci podręcznej przechowywanej w folderze Dystrybucja oprogramowania Windows może również powodować pojawienie się kodu błędu 0x80240034 podczas aktualizacji istniejącego systemu operacyjnego. Dlatego wystarczy usunąć takie niepotrzebne pliki, wykonując poniższe czynności:
- Naciśnij jednocześnie klawisz Okno i S, aby uruchomić pasek wyszukiwania.
- Wpisz Wiersz polecenia w pobliżu migającego kursora.
- Kliknij prawym przyciskiem myszy wynik na górze i wybierz opcję Uruchom jako administrator .
- W wierszu polecenia UAC naciśnij przycisk Tak , aby zezwolić na dostęp.
- Następnie uruchom następujące kody jeden po drugim, a następnie naciśnij klawisz Enter-
- Zamknij wszystkie uruchomione aplikacje, a następnie zainstaluj oczekujące aktualizacje i sprawdź, czy to pomoże rozwiązać błąd.
6] Zresetuj składniki aktualizacji systemu Windows
Jeśli w jakiś sposób którykolwiek ze składników aktualizacji ulegnie uszkodzeniu, może to spowodować błąd 0x80240034 podczas instalowania aktualizacji zbiorczych. Zresetowanie składników aktualizacji może działać jako obejście problemu. Ponieważ jest to zaawansowana metoda skutecznego rozwiązania problemu, należy uważnie uruchomić wszystkie kody. Oto jak postępować –
- Kliknij menu Start i wpisz cmd w pasku tekstowym.
- Kliknij prawym przyciskiem myszy Wiersz poleceń i wybierz Uruchom jako administrator .
- Otrzymasz monit UAC, naciśnij Tak , aby udzielić pozwolenia.
- Teraz uruchom kolejno następujące kody –
- Pamiętaj, aby nacisnąć klawisz Enter na końcu każdego wiersza poleceń.
Po zakończeniu uruchom ponownie komputer, aby potwierdzić powyższe zmiany.
7] Zaktualizuj system Windows za pomocą pliku ISO
Jeśli żadne z powyższych rozwiązań nie rozwiąże błędu aktualizacji 0x80240034, skorzystaj z pliku ISO systemu Windows. Ta metoda wykorzystuje klienta Windows Update do zainstalowania oczekujących poprawek, jeśli są dostępne.
- Przejdź do oficjalnej witryny Microsoft i kliknij przycisk Aktualizuj teraz .
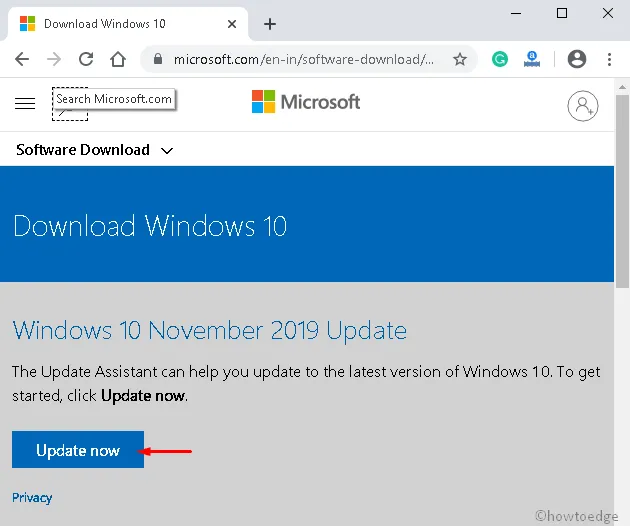
- Kliknij dwukrotnie plik instalacyjny ISO, który niedawno pobrałeś.
- Jeśli pojawi się okno Kontrola konta użytkownika, naciśnij Tak , aby kontynuować.
- Następnie kliknij ponownie przycisk Aktualizuj teraz w kreatorze Asystenta aktualizacji systemu Windows 10.
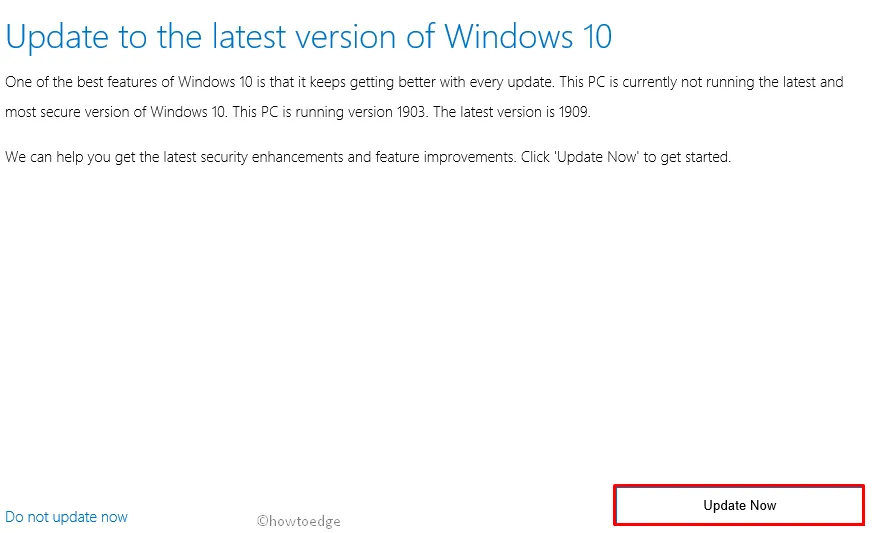
- Stuknij Dalej , aby kontynuować.
- Po zeskanowaniu wydajności systemu rozpocznie się aktualizacja systemu operacyjnego.
- Poczekaj, aż proces aktualizacji się zakończy.
- Postępuj zgodnie z instrukcjami wyświetlanymi na ekranie, aby wykonać pozostałe kroki.
- Na koniec uruchom ponownie system, aby zapisać wprowadzone do tej pory zmiany.



Dodaj komentarz