Jak naprawić błąd aktualizacji 0x8024002e w systemie Windows 11

Windows Update to podstawowa funkcja każdego systemu operacyjnego Windows. Pomaga zapewnić bezpieczeństwo systemu, zapewniając, że jesteś na bieżąco z najnowszymi poprawkami bezpieczeństwa i poprawkami błędów. Niestety, czasami proces aktualizacji może się nie powieść i pojawia się kod błędu, taki jak 0x8024002e. Ten artykuł zawiera kilka możliwych rozwiązań, które pomogą Ci rozwiązać ten problem.
Jak naprawić błąd Windows Update 0x8024002e
Aby naprawić błąd Windows Update 0x8024002e, postępuj zgodnie z poniższymi sugestiami:
1] Uruchom narzędzie do rozwiązywania problemów z Windows Update
Pierwszą rzeczą, którą powinieneś zrobić, gdy napotkasz ten błąd, jest uruchomienie narzędzia do rozwiązywania problemów z Windows Update. To narzędzie przeskanuje system w poszukiwaniu błędów i pomoże zidentyfikować potencjalną przyczynę problemu.
- Naciśnij skrót klawiaturowy Windows + I, aby otworzyć aplikację Ustawienia.
- Kliknij System > Rozwiązywanie problemów > Inne narzędzia do rozwiązywania problemów .
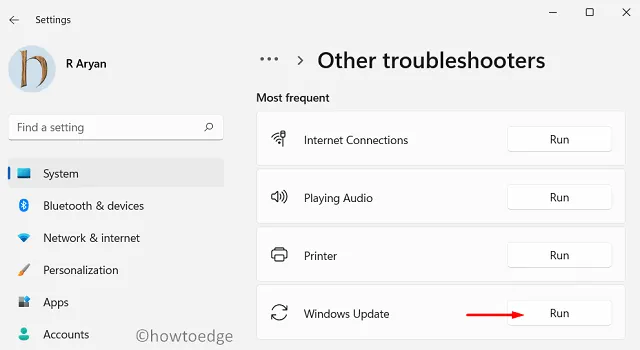
- Przewiń do Windows Update , a następnie kliknij opcję Uruchom .
Narzędzie do rozwiązywania problemów rozpocznie skanowanie w poszukiwaniu problemów z usługą Windows Update. Proszę czekać na zakończenie. Jeśli narzędzie do rozwiązywania problemów wykryje jakiekolwiek problemy, wyświetli je i zaproponuje rozwiązania.
Postępuj zgodnie z instrukcjami wyświetlanymi na ekranie, aby rozwiązać problem. Po zakończeniu działania narzędzia do rozwiązywania problemów uruchom ponownie komputer i spróbuj ponownie zaktualizować system Windows.
2] Uruchom ponownie niektóre usługi podstawowe
Jeśli narzędzie do rozwiązywania problemów nie wykryje żadnych problemów lub nie może rozwiązać problemu, sprawdź, czy na komputerze działają wszystkie podstawowe usługi. Oto jak to zrobić:
- Naciśnij klawisz Windows + R, aby otworzyć okno dialogowe Uruchom.
- Wpisz services.msc i naciśnij Enter.
- Przewiń listę usług i poszukaj usługi inteligentnego transferu w tle (BITS) .
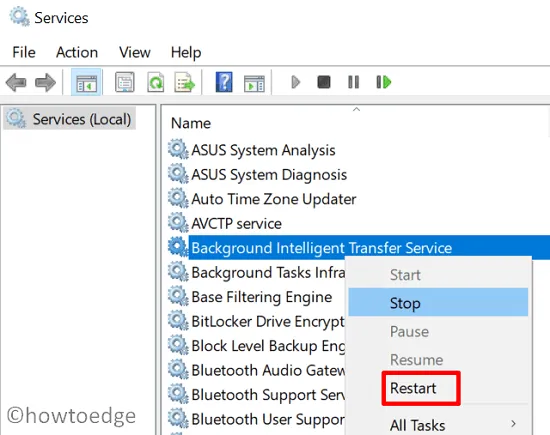
- Po znalezieniu usługi kliknij ją prawym przyciskiem myszy i wybierz Uruchom ponownie lub Zatrzymaj , a następnie Start .
- Podobnie znajdź Windows Update i Windows Installer i uruchom je ponownie.
- Zamknij okno Usługi i spróbuj ponownie zaktualizować system Windows.
3] Uruchom narzędzie do sprawdzania plików systemowych
Narzędzie Kontroler plików systemowych (SFC) może być używane do skanowania i naprawy uszkodzonych lub brakujących plików systemowych, które mogą być przyczyną błędu Windows Update 0x8024002e. Oto jak uruchomić narzędzie SFC:
- Naciśnij Windows + X i wybierz Terminal (Admin) .

- Wpisz sfc /scannow w oknie wiersza polecenia i naciśnij Enter.
Narzędzie SFC rozpocznie skanowanie wszystkich chronionych plików systemowych. Ten proces może potrwać kilka minut. Jeśli narzędzie SFC znajdzie uszkodzone lub brakujące pliki, automatycznie je naprawi. Po zakończeniu skanowania uruchom ponownie komputer i spróbuj ponownie zaktualizować system Windows.
4] Uruchom polecenie DISM
Jeśli pliki systemowe są zbyt uszkodzone, mogą nie zostać prawidłowo naprawione. W takim przypadku może być konieczne uruchomienie narzędzia DISM w celu naprawy systemu operacyjnego Windows i naprawienia błędu usługi Windows Update 0x8024002e. Oto jak uruchomić polecenie DISM:
- Uruchom wiersz polecenia jako administrator.
- Wpisz poniższe polecenie w oknie wiersza polecenia i naciśnij klawisz Enter po wpisaniu każdego z nich.
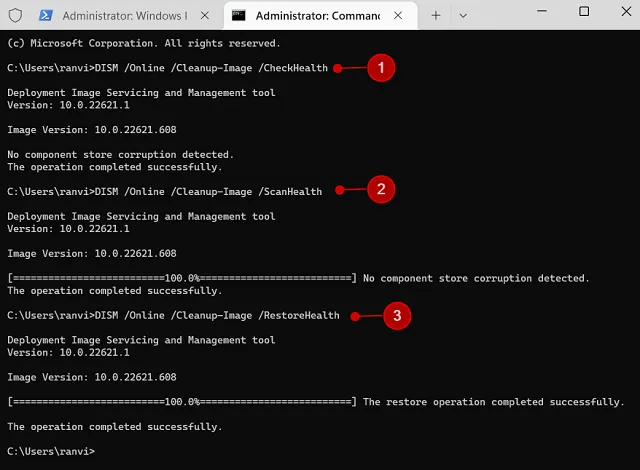
Dism /Online /Cleanup-Image /CheckHealth
Dism /Online /Cleanup-Image /ScanHealth
Dism /Online /Cleanup-Image /RestoreHealth
Uruchomienie powyższego polecenia przeskanuje system w poszukiwaniu uszkodzeń. Jeśli skanowanie wykryje jakiekolwiek problemy, podejmie próbę naprawy magazynu składników. Poczekaj na zakończenie polecenia, co może potrwać kilka minut. Po zakończeniu polecenia DISM uruchom ponownie komputer i spróbuj ponownie zaktualizować system Windows.
5] Zmień nazwę folderu SoftwareDistribution
Jeśli nadal występuje ten problem, możesz chcieć zmienić nazwę folderu „Dystrybucja oprogramowania”. Spowoduje to wyczyszczenie pamięci podręcznej usługi Windows Update i zresetowanie składników aktualizacji. Kroki są następujące:
- Kliknij prawym przyciskiem myszy Start i wybierz Uruchom .
- Wpisz „services.msc” w oknie dialogowym i naciśnij Enter.
- Znajdź usługę Windows Update na liście i kliknij ją dwukrotnie.
- Kliknij przycisk Zatrzymaj , aby zatrzymać usługę.
- Zamknij okno Usługi i ponownie otwórz okno dialogowe Uruchom.
- Wpisz C:\Windows\SoftwareDistribution w polu tekstowym i naciśnij Enter.
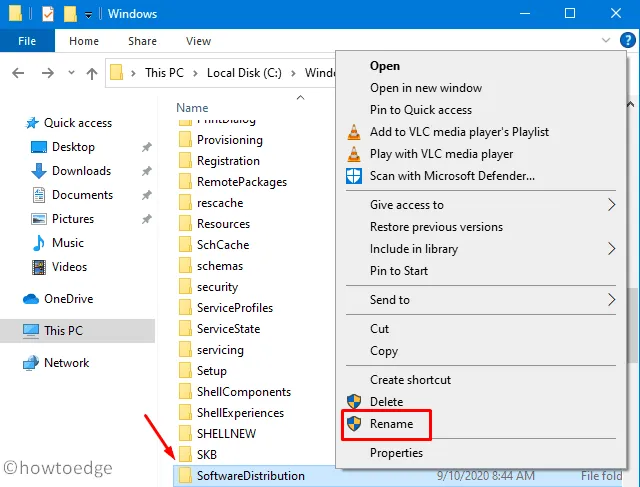
- Zmień nazwę folderu SoftwareDistribution na SoftwareDistribution.old .
- Ponownie przejdź do okna Usługi .
- Kliknij prawym przyciskiem myszy Windows Update i wybierz Start , aby uruchomić usługę.
- Teraz zamknij okno Usługi i spróbuj ponownie zaktualizować system Windows.
Zmiana nazwy folderu SoftwareDistribution spowoduje usunięcie historii usługi Windows Update, co oznacza, że sprawdzanie dostępności aktualizacji w przyszłości może zająć systemowi Windows więcej czasu. Upewnij się również, że masz dostęp administracyjny i nie zmieniaj nazw innych folderów podczas zmiany nazwy tego.
6] Wykonaj czysty rozruch
Jeśli żadna z powyższych metod nie działa, może być konieczne rozwiązanie problemu z komputerem w stanie czystego rozruchu. Pomoże to ustalić, czy programy innych firm powodują konflikt z usługą Windows Update, co może powodować błąd. Oto jak wykonać czysty rozruch:
- Kliknij Start i wyszukaj Konfiguracja systemu .
- Wybierz wynik u góry listy.
- W oknie Konfiguracja systemu kliknij zakładkę Usługi .
- Zaznacz pole wyboru Ukryj wszystkie usługi firmy Microsoft .
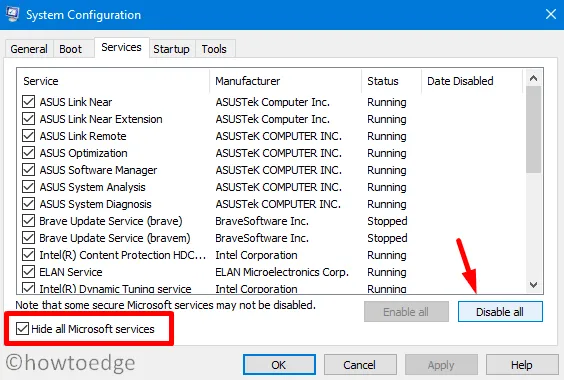
- Kliknij Wyłącz wszystko .

- Teraz przejdź do zakładki Uruchamianie i kliknij Otwórz Menedżera zadań .
- W Menedżerze zadań wybierz każdy element startowy i kliknij Wyłącz .
- Zamknij okno Menedżera zadań i kliknij OK w oknie Konfiguracja systemu.
- Uruchom ponownie komputer i spróbuj ponownie zaktualizować system Windows.
Należy pamiętać, że po wykonaniu czystego rozruchu należy wrócić do programu MSConfig i na karcie Usługi oraz Uruchamianie ponownie włączyć usługi i elementy startowe, które zostały wyłączone w poprzednich krokach. Ważne jest również sprawdzenie usług, które zostały wyłączone, niektóre z nich mogą być niezbędne do prawidłowego działania komputera.
Często Zadawane Pytania
Co powoduje błąd usługi Windows Update 0x8024002e?
Błąd Windows Update 0x8024002e może być spowodowany wieloma różnymi problemami, w tym nieprawidłowymi ustawieniami, uszkodzonym składnikiem Windows Update lub zablokowanym połączeniem internetowym. Ważne jest, aby przed podjęciem jakichkolwiek działań zidentyfikować przyczynę tego błędu.
Co się stanie, jeśli nie zaktualizujesz systemu Windows?
Jeśli nie zaktualizujesz systemu Windows, Twój system może stać się podatny na zagrożenia bezpieczeństwa i złośliwe oprogramowanie. Brak aktualizacji może również powodować wolniejsze działanie komputera i problemy z funkcjami i programami. Aktualizowanie systemu jest ważne, aby chronić go przed potencjalnymi zagrożeniami.



Dodaj komentarz