Jak naprawić błąd aktualizacji 0x80240019 w systemie Windows 11/10
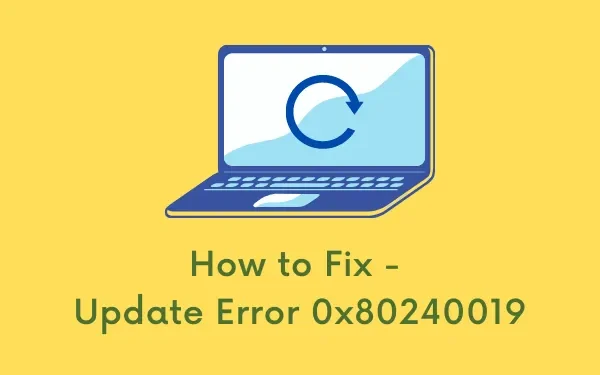
Poznajmy najczęstsze przyczyny wystąpienia błędu aktualizacji 0x80240019 i sześć możliwych sposobów jego naprawienia na komputerze z systemem Windows 11/10. Zwykle temu błędowi towarzyszy komunikat ostrzegawczy podobny do następującego:
WU_E_EXCLUSIVE_INSTALL_CONFLICT – An exclusive update cannot be installed with other updates at the same time.
Co powoduje awarię systemu Windows z powodu kodu błędu 0x80240019?
System Windows 11 lub 10 może ulec awarii z powodu kodu błędu 0x80240019, gdy system spełnia jeden lub więcej z następujących problemów:
- Uszkodzone składniki aktualizacji systemu Windows
- Niepotrzebnie przechowywana pamięć podręczna w SoftwareDistribution lub Catroot2
- Za mało miejsca na dysku C:\
- Obecność oczekujących plików.xml
Rozwiązania błędów Windows Update 0x80240019
Jeśli masz problemy z instalacją aktualizacji systemu Windows z powodu kodu błędu 0x80240019, wypróbuj poniższe rozwiązania:
1] Ręcznie zainstaluj aktualizacje systemu Windows
Najlepszym sposobem na rozwiązanie problemu z kodem błędu 0x80240019 jest ręczne zainstalowanie aktualizacji , która wcześniej nie działała na komputerze. Aby tak się stało, musisz znać numer najnowszej poprawki zabezpieczeń. Jeśli tego nie wiesz, możesz pobrać tę informację ze strony historii aktualizacji systemu Windows.
- Gdy znasz numer aktualizacji zbiorczej, odwiedź katalog Microsoft Update .
- Wpisz numer KB w pasku wyszukiwania i naciśnij klawisz Enter.
- Lista pasujących wyników pojawi się na ekranie wyświetlacza.
- Wybierz ten, który najlepiej pasuje do architektury Twojego systemu i naciśnij przycisk Pobierz .
- Kliknij górny link, aby rozpocząć pobieranie samodzielnego pakietu.
- Po zakończeniu pobierania kliknij dwukrotnie plik instalacyjny, aby zakończyć jego instalację.
- Podczas instalacji komputer może zostać ponownie uruchomiony kilka razy.
2] Uruchom narzędzie do rozwiązywania problemów z Windows Update
- Przede wszystkim otwórz aplikację Ustawienia, naciskając Win + I.
- Przejdź do opcji System > Rozwiązywanie problemów > Inne narzędzia do rozwiązywania problemów .
- W obszarze Najczęściej spotykane znajdziesz przycisk Uruchom w ramach aktualizacji systemu Windows.
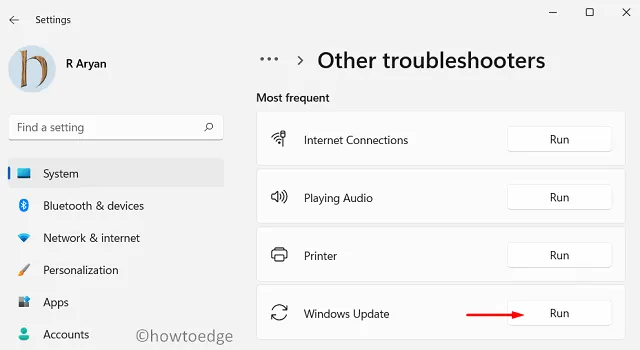
- Cóż, kliknij na to. W oknie rozwiązywania problemów kliknij Dalej i postępuj zgodnie z instrukcjami wyświetlanymi na ekranie.
3] Wyczyść oczekujące pliki.xml
Jeśli wcześniej próbowałeś pobrać aktualizacje systemu Windows, ale nie udało się ich pobrać prawidłowo, na komputerze mogą znajdować się oczekujące pliki .xml.
Spróbuj najpierw je wyczyścić, a błąd 0x80240019 również zostanie rozwiązany. Aby wyczyścić takie pliki, wykonaj następujące czynności:
- Otwórz wiersz poleceń z uprawnieniami administratora.
- Na podwyższonej konsoli skopiuj/wklej następujące polecenie i naciśnij Enter –
Ren c:\windows\winsxs\pending.xml pending.old
- Po wyczyszczeniu plików aktualizacji systemu Windows sprawdź, czy możesz teraz zaktualizować system Windows.
4] Zapewnij odpowiednie miejsca na dysku dla aktualizacji systemu Windows 11
Jeśli nie, spróbuj wyczyścić nieużywane pliki, stare instalacje, pliki tymczasowe itp. za pomocą narzędzia Oczyszczanie dysku.
Po wyczyszczeniu powyższych plików powinno być wystarczająco dużo miejsca na dysku dla nowych aktualizacji systemu Windows. Przejdź więc do ścieżki poniżej i kliknij Sprawdź aktualizacje –
Settings > Windows update > Check for updates
5] Zresetuj składniki aktualizacji
Często problemy z aktualizacją występują po prostu z powodu uszkodzeń składników aktualizacji, wyłączonych usług aktualizacji lub niepotrzebnych plików przechowywanych w folderach pamięci podręcznej systemu Windows. Nie ma sensu rozwiązywać ich jeden po drugim.
Zamiast tego możesz otworzyć CMD jako administrator i uruchomić poniższe kody jeden po drugim. Aby lepiej to zrozumieć, podzieliliśmy proces resetowania osobno i są to:
- Usuń foldery pamięci podręcznej systemu Windows
- Uruchom ponownie usługi, które wcześniej zatrzymałeś
Po wykonaniu wszystkich powyższych kodów odwiedź witrynę Windows Update i kliknij Sprawdź aktualizacje. Pozwól systemowi znaleźć i zainstalować oczekujące poprawki na komputerze.
6] Sprawdź plik dziennika aktualizacji systemu Windows
Mam nadzieję, że błąd 0x80240019 został już rozwiązany. Jeśli tak się nie stanie, możesz sprawdzić plik dziennika aktualizacji systemu Windows i zobaczyć, co się tam wyświetla.
- Naciśnij Windows + S, aby uruchomić okno wyszukiwania.
- Wpisz „Podgląd zdarzeń” i kliknij dwukrotnie najlepiej pasujący wynik.
- W oknie Podglądu zdarzeń przejdź do poniższej ścieżki –
Applications & Services Logs > Microsoft > Windows > WindowsUpdateClient > Operational
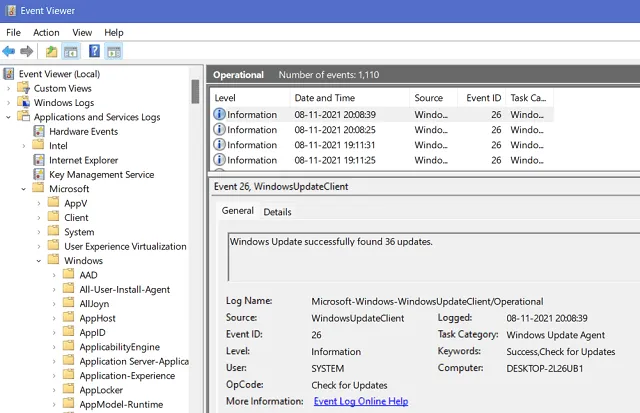
- Gdy znajdziesz się w sekcji Operacyjne , sprawdź, czy wyświetla się przynajmniej jakiś krytyczny komunikat lub ostrzeżenie.
- Tutaj znajdziesz odpowiednie sposoby rozwiązania problemu o kodzie błędu 0x80240019.
Co zrobić, jeśli system Windows 11 nadal się nie aktualizuje?
Jeśli Podgląd zdarzeń nie sugeruje żadnych sposobów pozbycia się błędu o kodzie 0x80240019, a system Windows 11 nadal nie działa, zalecamy wykonanie nowej instalacji systemu Windows.



Dodaj komentarz