Jak naprawić błąd aktualizacji 0x800f0988 w systemie Windows 11/10
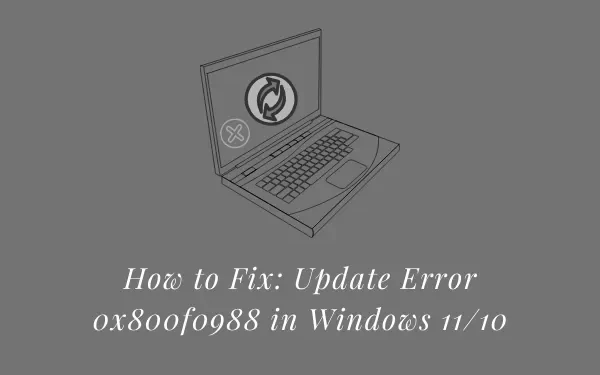
Ostatnio kilku użytkowników otrzymało kod błędu 0x800f0988, gdy próbowali zaktualizować swój istniejący system operacyjny Build. Ten błąd mógł wystąpić z powodu pewnych wewnętrznych usterek i można go dość łatwo rozwiązać. Wystarczy ponownie odwiedzić witrynę Windows Update i kliknąć opcję Sprawdź aktualizacje. Problem rozwiązuje się natychmiast po tym.
Jednak ten błąd może również wystąpić z pewnych zaawansowanych przyczyn, takich jak uszkodzenie plików, zapisana pamięć podręczna itp. Cóż, jeśli tak jest, musisz zastosować właściwe rozwiązanie, które możesz wyraźnie potwierdzić, czytając ten post. Według kilku użytkowników ten błąd pojawia się z komunikatem o błędzie, który brzmi:
Updates Failed, Error 0x800f0988, There were problems installing some updates, but we’ll try again later.
Dlaczego pojawia się błąd 0x800f0988?
Błąd 0x800f0988 zwykle występuje, gdy system spełnia jeden lub więcej z poniższych warunków –
- Uszkodzone składniki aktualizacji systemu Windows
- Brak spacji w folderze WinSxS
- Brakujące lub uszkodzone pliki systemowe
- Nieprawidłowa data i godzina
Zobaczmy sześć sposobów działania, dzięki którym można łatwo przezwyciężyć ten błąd aktualizacji w systemie Windows 11/10.
Zaktualizuj błąd 0x800f0988 Rozwiązania
Aby naprawić błąd aktualizacji 0x800f0988 na komputerze z systemem Windows 11 lub 10, wypróbuj poniższe obejścia i sprawdź, czy któreś z nich rozwiązuje ten problem.
1] Ręcznie zaktualizuj system Windows
Wiele razy takie błędy mogą wystąpić z powodu jakiejkolwiek awarii sieci. Odwiedź sekcję aktualizacji systemu Windows i naciśnij przycisk – Sprawdź aktualizacje. Możesz znaleźć tę sekcję w ścieżce poniżej –
Windows 10 : Ustawienia > Aktualizacja i zabezpieczenia > Aktualizacja systemu Windows > Sprawdź dostępność aktualizacji
Windows 11 : Ustawienia > Aktualizacja systemu Windows > Sprawdź dostępność aktualizacji
Jeśli to się ponownie nie powiedzie z powodu błędu 0x800f0988, możesz pobrać odpowiedni samodzielny pakiet z katalogu aktualizacji firmy Microsoft i ręcznie zainstalować go na swoim komputerze. Oto jak ręcznie pobrać i zainstalować oczekujące aktualizacje.
2] Uruchom narzędzie do rozwiązywania problemów z Windows Update
- Kliknij prawym przyciskiem myszy przycisk Start i wybierz opcję Ustawienia .
- Wybierz kategorię Aktualizacje i zabezpieczenia .
- Kliknij Rozwiązywanie problemów w lewym okienku i przejdź na prawą stronę.
- Tutaj znajdziesz łącze do dodatkowych narzędzi do rozwiązywania problemów. Cóż, kliknij na to.
- W następnym oknie przewiń w dół i kliknij, aby rozwinąć Windows Update.
- Gdy to pole się rozwinie, kliknij opcję – Uruchom narzędzie do rozwiązywania problemów .
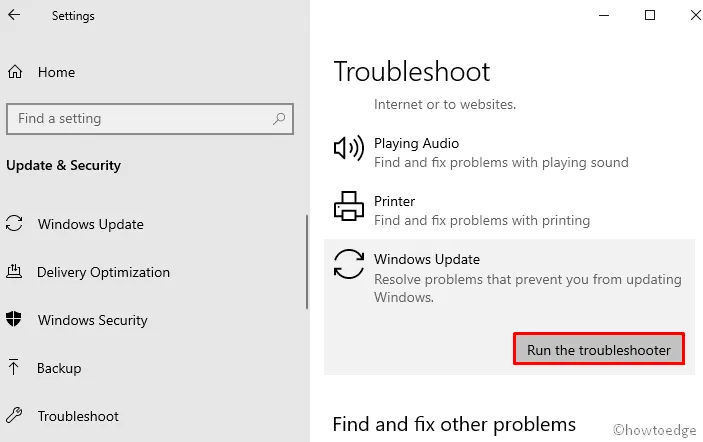
- System wymusi uruchomienie okna rozwiązywania problemów. Naciśnij przycisk Dalej i postępuj zgodnie z instrukcjami wyświetlanymi na ekranie, aby rozwiązać ten problem.
- Naciśnij Win + I i wybierz System.
- W sąsiednim prawym okienku kliknij Rozwiązywanie problemów > Inne narzędzia do rozwiązywania problemów.
- Na następnym ekranie znajdziesz opcję Windows Update, naciśnij przycisk Uruchom .
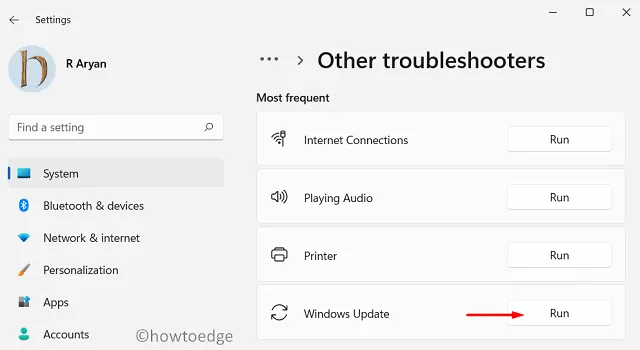
3] Wyczyść folder WinSxS
Czasami pojawienie się śmieciowych danych w folderze WinSxS uniemożliwia zainstalowanie miesięcznych poprawek na komputerze. Z perspektywy użytkownika wyczyszczenie katalogu za pomocą DISM pomaga rozwiązać problem. Zobaczmy, jak to zrobić –
- Otwórz wyszukiwanie systemu Windows za pomocą klawisza skrótu Win + S.
- W polu tekstowym wpisz cmd , aby wyszukać Wiersz polecenia.
- Gdy go znajdziesz, kliknij go prawym przyciskiem myszy, a następnie wybierz Uruchom jako administrator z menu kontekstowego.
- Jeśli UAC wyświetli monit na ekranie, kliknij przycisk Tak, aby wyrazić zgodę.
- Na następnym ekranie wpisz następujące polecenie i naciśnij klawisz Enter.
dism /online /cleanup-image /startcomponentcleanup
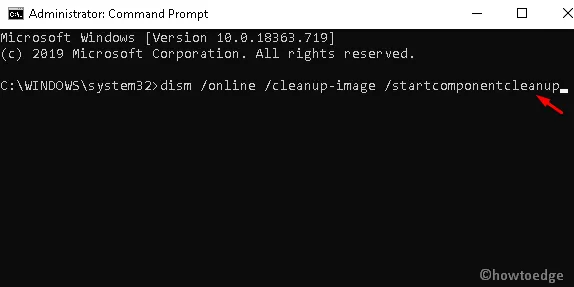
- Kiedy wyczyści katalog WinSxS, uruchom ponownie system i spróbuj ponownie zainstalować oczekujące pliki.
4] Odinstaluj dodatkowe języki, aby naprawić błąd aktualizacji 0x800f0988
Ponieważ angielski jest domyślnym językiem w systemie Windows 10. Jeśli jednak jako język z prefiksem wybierzesz inny, może to powodować problemy i prowadzić do błędu aktualizacji 0x800f0988. Postępuj zgodnie z poniższymi wskazówkami, aby wybrać angielski jako główny język –
- Użyj skrótu „ Windows + I ”, aby wejść na stronę ustawień domyślnych .
- Wybierz kategorię Czas i język z dostępnych opcji.
- W lewym okienku wybierz opcję Język , a następnie przejdź do prawego panelu.
- Po prawej stronie znajdź opcję Preferowane języki i upewnij się, że wybrano język angielski (Stany Zjednoczone).
- Jeśli jakikolwiek inny język jest ustawiony jako domyślny, kliknij go i naciśnij przycisk Usuń , jak pokazano na poniższej migawce.
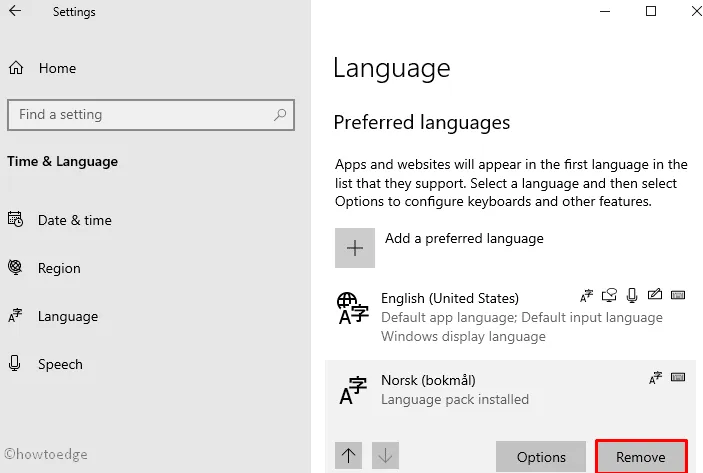
- Po wprowadzeniu zmian uruchom ponownie komputer i spróbuj zainstalować oczekujące łatki dostępne w systemie.
5] Zresetuj składniki Windows Update
Kod błędu 0x800f0988 może być również bezpośrednim wynikiem uszkodzonych lub źle skonfigurowanych składników aktualizacji. Aby rozwiązać ten problem, należy zresetować wszystkie komponenty i wyczyścić foldery pamięci podręcznej systemu Windows. Oto jak wykonać to zadanie —
- Kliknij prawym przyciskiem myszy pasek zadań i wybierz Menedżer zadań .
- Po otwarciu okna Menedżera zadań kliknij menu Plik i wybierz opcję Uruchom nowe zadanie .
- Aby utworzyć nowe zadanie, wpisz cmd (zaznacz również pole Utwórz to zadanie z uprawnieniami administratora ), a następnie kliknij przycisk OK .
- Na następnej stronie wpisz następujące polecenie i naciśnij klawisz Enter po wpisaniu każdego adresu URL.
net stop wuauserv
net stop cryptSvc
net stop bits
net stop msiserver
- Powyższe polecenia wyłączą niektóre usługi działające w tle.
- Teraz zmień nazwy folderów SoftwareDistribution i catroot2 za pomocą dwóch różnych poleceń.
ren C:WindowsSoftwareDistribution SoftwareDistribution.old
ren C:WindowsSystem32catroot2 Catroot2.old
- Następnie musisz ponownie uruchomić usługi, które wcześniej zatrzymałeś. Wpisz więc poniższe polecenia i ponownie wpisz klawisz Enter po wpisaniu każdego adresu URL.
net start wuauserv
net start cryptSvc
net start bits
net start msiserver
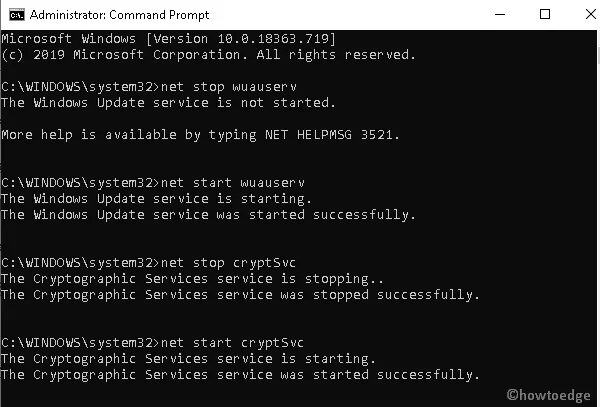
- Po wykonaniu powyższych kroków pomyślnie zresetuje składniki usługi Windows Update. Spróbuj teraz pobrać oczekujące aktualizacje na komputerze z systemem Windows 10.
6] Zresetuj system Windows 10, aby naprawić błąd aktualizacji 0x800f0988
Jeśli niestety żadna z powyższych metod nie okaże się pomocna w naprawieniu błędu Windows Update 0x800f0988, zresetowanie komputera prawdopodobnie pomoże. Więc przejdź do kroków i postępuj zgodnie z nimi ostrożnie.
- Kliknij przycisk Start i wpisz Zresetuj ten komputer .
- Znajdź wynik na liście, a następnie otwórz go.
- Przejdź do prawego panelu i naciśnij przycisk Rozpocznij na karcie Odzyskiwanie .
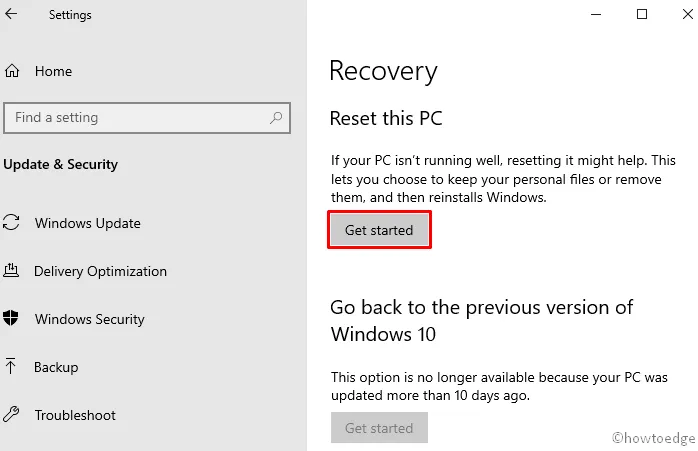
- Na następnym ekranie kliknij opcję Zachowaj moje pliki , a następnie Dalej.
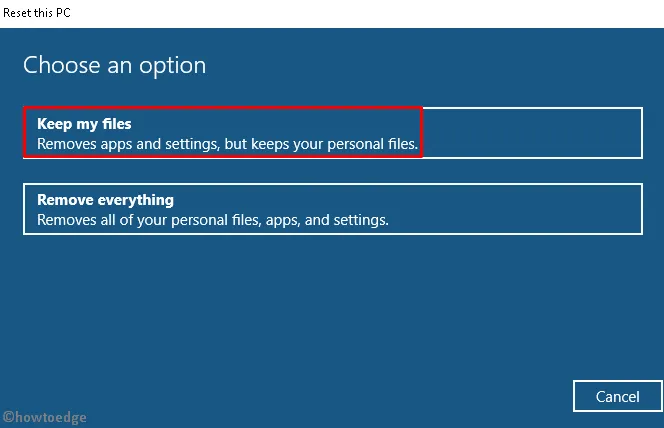
- Teraz naciśnij Resetuj , aby potwierdzić resetowanie systemu Windows.
Twoje urządzenie uruchomi się ponownie, a następnie rozpocznie proces przywracania. Poczekaj na zakończenie tego procesu i ponownie zaloguj się do swojego urządzenia i sprawdź, czy kod błędu 0x800f0988 został rozwiązany.
Jak naprawić błąd nieudanego rozruchu w systemie Windows?
Po naciśnięciu przycisku zasilania w systemie Windows zwykle wyświetla się ładowanie systemu operacyjnego i przechodzisz do ekranu startowego. Jednak gdy system nie może załadować plików rozruchowych systemu Windows, normalny rozruch zakończy się niepowodzeniem i wyświetli kody błędów.
Dzieje się tak głównie z powodu pewnych wewnętrznych usterek lub awarii sprzętu na komputerze z systemem Windows. Sprawdź, czy sprzęt nie jest uszkodzony, wykonując narzędzia CHKDWe i Diagnostyka pamięci. Kiedy wszystko wydaje się być w porządku, powinieneś sprawdzić, czy w twoim systemie nie brakuje najnowszych aktualizacji firmy Microsoft. Pobierz i zainstaluj aktualizację ręcznie na swoim komputerze i sprawdź, czy błąd zostanie rozwiązany w ten sposób.



Dodaj komentarz