Jak naprawić błąd aktualizacji 0x800f0845 w systemie Windows 11/10
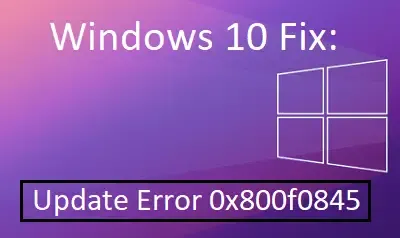
Możesz natknąć się na różne kody błędów podczas instalowania oczekujących aktualizacji lub uaktualniania systemu operacyjnego Windows. Błąd 0x800f0845 to jeden z takich kodów, który może wystąpić i uniemożliwić zainstalowanie dostępnych poprawek dla systemu Windows w wersji 10 lub 11.
Co jest przyczyną tego błędu w systemie Windows 11/10?
Kod błędu 0x800f0845 może wystąpić, gdy urządzenie spełnia jeden lub kilka z następujących warunków –
- Uszkodzone komponenty i usługi systemu Windows
- Brakujące lub uszkodzone pliki/foldery systemowe
- Interakcje aplikacji innych firm z aplikacjami systemowymi
Naprawa: Błąd aktualizacji 0x800f0845 w systemie Windows 11/10
Jak wspomniano wcześniej, ten błąd pojawia się, gdy próbujesz zainstalować dowolną oczekującą aktualizację zbiorczą na komputerze z systemem Windows. Możesz pominąć stosowanie się do każdego rozwiązania i bezpośrednio zaktualizować system operacyjny, pobierając/instalując odpowiedni samodzielny pakiet z katalogu aktualizacji.
Jednak nie rozwiąże to tego problemu raz na zawsze. Lepiej więc wypróbuj poniższe sugestie po kolei. Spróbuj zastosować się do ostatniego rozwiązania tylko wtedy, gdy żadne z powyższych rozwiązań nie rozwiąże problemu z kodem błędu 0x800f0845. Oto kompletna lista rozwiązań, które omówimy w tym przewodniku –
Lista rozwiązań
Zacznijmy proces rozwiązywania i poznajmy szczegółowo wszystkie te metody –
1. Uruchom narzędzie do rozwiązywania problemów z usługą Windows Update
Przed wypróbowaniem jakiejkolwiek innej poprawki, musisz najpierw uruchomić narzędzie do rozwiązywania problemów z usługą Windows Update. Jest to wbudowane narzędzie, które sprawdza i skanuje urządzenie z systemem Windows w poszukiwaniu przyczyny błędu, a następnie próbuje go naprawić. Oto krótki przewodnik:
Windows 11 :
- Naciśnij Win + I i wybierz System .
- Przejdź do prawego panelu i kliknij Rozwiązywanie problemów.
- Kliknij, aby rozwinąć Inne narzędzia do rozwiązywania problemów, a następnie znajdź usługę Windows Update .
- Po znalezieniu pliku kliknij przycisk Uruchom i postępuj zgodnie z instrukcjami wyświetlanymi na ekranie.
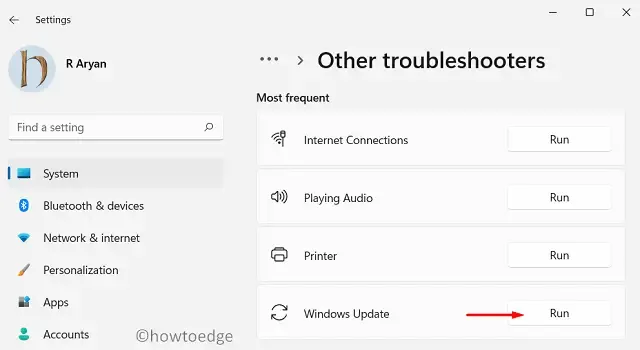
- Mam nadzieję, że ten błąd zostanie rozwiązany po zakończeniu rozwiązywania problemów z usługą Windows Update.
Windows 10 :
- Kliknij prawym przyciskiem myszy menu Start i wybierz opcję Ustawienia .
- Wybierz kategorię Aktualizacja i zabezpieczenia w oknie Ustawienia.
- Wybierz kartę Rozwiązywanie problemów w lewym panelu.
- Teraz przewiń trochę w dół, a zobaczysz sekcję „Rozpocznij i działaj”
- Wybierz opcję Windows Update , a następnie kliknij opcję Uruchom narzędzie do rozwiązywania problemów, aby rozpocząć rozwiązywanie problemów.
- Wykrycie problemów przez system zajmie chwilę.
- Po wykryciu problemu kliknij przycisk Zastosuj tę poprawkę .
- Teraz postępuj zgodnie z instrukcjami wyświetlanymi na ekranie, w zależności od otrzymanych zaleceń.
Po wykonaniu kroków zamknij okno i uruchom ponownie urządzenie. Po uruchomieniu urządzenia spróbuj ponownie zainstalować aktualizacje.
2. Pobierz aktualizacje systemu Windows ręcznie
Jeśli uruchomienie narzędzia do rozwiązywania problemów z usługą Windows Update nie zadziała, pobierz aktualizacje Windows Update ręcznie. Aby to zrobić, wykonaj poniższe kroki –
- Otwórz domyślną przeglądarkę i przejdź do witryny katalogu aktualizacji firmy Microsoft .
- W pasku wyszukiwania wpisz kod aktualizacji, który chcesz uzyskać i naciśnij klawisz Enter.
- Z listy wyników wybierz odpowiednią wersję i kliknij przycisk Pobierz .
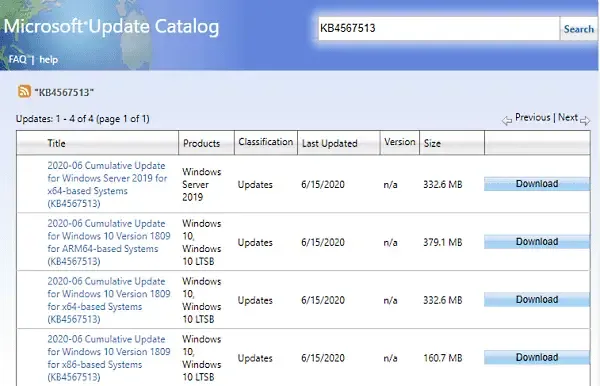
- Na następnej stronie kliknij podany link, aby rozpocząć proces pobierania.
Po zakończeniu procedury uruchom ponownie komputer z systemem Windows 10 i sprawdź kod błędu.
3. Wykonaj skanowanie DISM i SFC
Czasami ten konkretny problem pojawia się z pewnością z powodu uszkodzonych lub uszkodzonych plików systemowych. W takim przypadku należy uruchomić skanowanie DISM i narzędzie System File Checker, które może skutecznie naprawić brakujące lub uszkodzone pliki systemowe.
Najpierw uruchomimy narzędzie SFC, aby mogło przeskanować chronione pliki systemowe i zastąpić uszkodzone pliki ich kopią z pamięci podręcznej.
- Otwórz menu zasilania za pomocą skrótu klawiszowego Win + X i wybierz opcję Uruchom .
- W polu tekstowym wpisz cmd i naciśnij klawisze Ctrl + Shift + Enter, aby otworzyć wiersz polecenia z podwyższonymi uprawnieniami.
- Teraz wpisz następujące polecenie –
sfc /scannow
- Naciśnij Enter, aby rozpocząć proces skanowania.
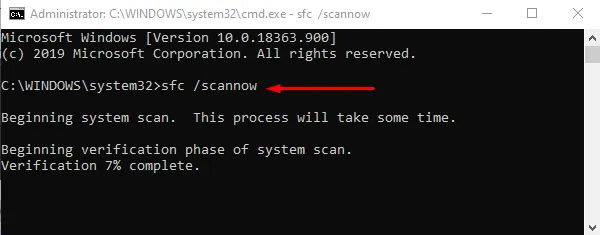
Skanowanie i naprawa uszkodzonych plików może potrwać kilka minut. Po zakończeniu procedury uruchom ponownie urządzenie, aby zastosować zmiany.
Po uruchomieniu sprawdzania plików systemowych należy uruchomić narzędzie DISM. Oto jak to zrobić –
- Uruchom wiersz poleceń jako administrator.
- Po otwarciu wpisz poniższy wiersz polecenia i naciśnij enter po każdym poleceniu.
DISM /Online /Cleanup-Image /CheckHealth
DISM /Online /Cleanup-Image /ScanHealth
DISM /Online /Cleanup-Image /RestoreHealth
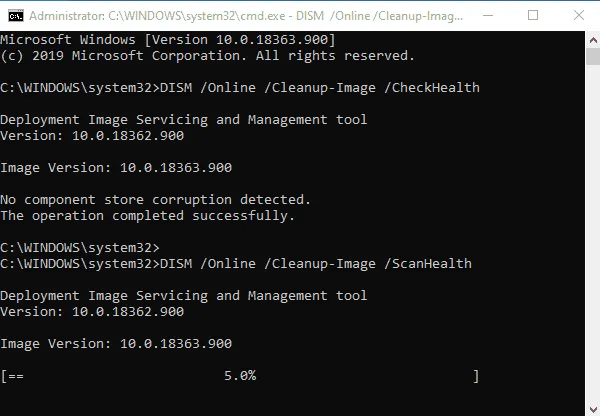
Po wykonaniu powyższych poleceń, zrestartuj urządzenie i spróbuj je zaktualizować. Jeśli wszystko pójdzie dobrze, oznacza to, że problem został rozwiązany. Jeśli problem będzie się powtarzał, wypróbuj następne potencjalne obejście.
4. Zresetuj składniki usługi Windows Update
Czasami możesz napotkać ten błąd, gdy usługa Windows Update przestanie działać z powodu uszkodzonych lub uszkodzonych komponentów systemu Windows. W takim przypadku możesz zresetować każdy pojedynczy komponent usługi Windows Update na komputerze z systemem Windows 10, a następnie sprawdzić, czy to rozwiąże problem.
5. Cofnij aktualizację systemu Windows 10
Często system Windows 10 instaluje aktualizacje automatycznie w tle po włączeniu urządzenia. Jeśli jednak żadna z powyższych metod nie zadziała, w ostateczności możesz po prostu cofnąć aktualizację do poprzedniej instalacji systemu operacyjnego. Aby cofnąć aktualizację, wykonaj poniższe kroki –
- Kliknij Start i wpisz „cmd”.
- Kliknij prawym przyciskiem myszy Wiersz polecenia i wybierz Uruchom jako administrator .
- W oknie wiersza poleceń wpisz poniższe polecenia i naciśnij Enter po każdym z nich.
dir d:
dism /image:d\ /remove-package
/packagename:Package_for_RollupFix~31bf3856ad364e35~aamd64~~7601.24002.1.4 /norestart
- Po wykonaniu powyższych kodów należy ponownie uruchomić urządzenie, aby zmiany mogły zostać zastosowane.
Jeśli masz jakieś pytania lub sugestie, daj nam znać w sekcji komentarzy.



Dodaj komentarz