Jak naprawić błąd aktualizacji 0x800f0831 w systemie Windows 10
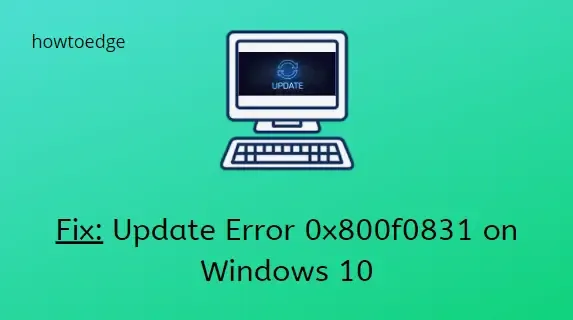
Aktualizowanie systemu Windows 10 jest kluczowym zadaniem, ponieważ zapewnia to płynne działanie systemu operacyjnego. Jednak podczas próby pobrania oczekujących poprawek, kończy się on w międzyczasie i wyświetla komunikat o błędzie – Błąd aktualizacji 0x800f0831 . W tym poście omawiamy przyczyny leżące u podstaw tego błędu i prawdopodobne rozwiązania, które mogą rozwiązać takie problemy z aktualizacją.
Co to jest 0x800f0831?
Kod błędu 0x800f0831 to kod błędu aktualizacji i zwykle pojawia się podczas instalowania nowej zbiorczej aktualizacji na komputerze.
Ten błąd oznacza, że Twoje usługi aktualizacji zostały uszkodzone lub Twoje urządzenie nie może uzyskać dostępu do serwerów aktualizacji. Uruchom ponownie urządzenie i sprawdź, czy problem został rozwiązany.
Co powoduje błąd aktualizacji 0x800f0831
Uszkodzone pliki systemowe lub pliki aktualizacji są głównymi winowajcami błędu 0x800f0831 na komputerze z systemem Windows 10. Nieprawidłowo skonfigurowane ustawienia proxy, niepotrzebne uruchamianie usług, a czasami program antywirusowy mogą również prowadzić do tego błędu.
Aby rozwiązać ten problem, należy przeskanować i naprawić uszkodzone pliki za pomocą narzędzia DISM lub uruchomić narzędzie do rozwiązywania problemów. Zresetowanie komponentów usługi Windows Update może naprawić brakujące pliki, podobnie jak skonfigurowanie ustawień proxy. Jeśli żadne z tych obejść nie pomoże, wykonaj czysty rozruch systemu. Przyjrzyjmy się tym metodom bardziej szczegółowo –
Błąd aktualizacji systemu Windows 10 0x800f0831
Aby naprawić błąd aktualizacji 0x800f0831 w systemie Windows 10, skorzystaj z następujących obejść:
- Rozwiązywanie problemów z usługą Windows Update
- Przeskanuj w poszukiwaniu uszkodzonych plików systemowych
- Tymczasowo wyłącz program antywirusowy
- Wyłącz serwer proxy
- Zresetuj składniki usługi Windows Update
1. Rozwiązywanie problemów z usługą Windows Update
Gdy próbujesz zainstalować najnowszą zbiorczą aktualizację w swoim systemie i pojawia się błąd 0x800f0831, jest to spowodowane obecnością uszkodzonych plików. Za pomocą narzędzia do rozwiązywania problemów z usługą Windows Update możesz znaleźć te przyczyny i naprawić je (jeśli to możliwe). Oto pełna procedura –
- Najpierw otwórz Panel sterowania.
- Wybierz Duże ikony w obszarze Widok według kategorii.
- Z listy opcji kliknij Rozwiązywanie problemów .
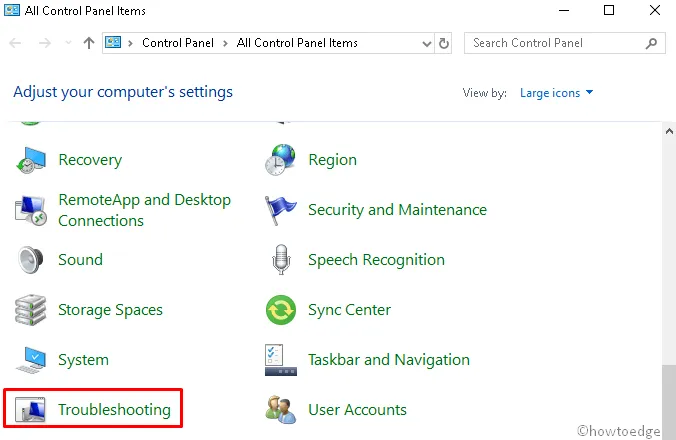
- Przejdź do lewego panelu i kliknij opcję – Wyświetl wszystko .
- Znajdź usługę Windows Update w oknie Rozwiązywanie problemów z komputerem .
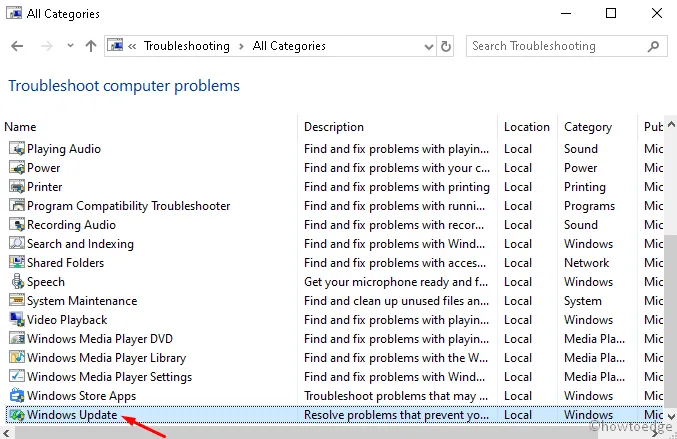
- Po znalezieniu kliknij przycisk Dalej w wyświetlonym oknie.
- Spowoduje to wykrycie uszkodzonych plików systemowych i ich naprawę (jeśli to możliwe), dlatego należy odczekać, aż program wyczyści komputer.
2. Przeskanuj w poszukiwaniu uszkodzonych plików systemowych
Obecność uszkodzonych plików systemowych zatrzymuje kilka trwających procesów w systemie operacyjnym Windows. Może to również skutkować błędem aktualizacji 0x800f0831 podczas próby aktualizacji istniejącego systemu operacyjnego. Aby przezwyciężyć tę sytuację, należy przeskanować cały komputer w poszukiwaniu uszkodzonych danych i naprawić je za pomocą polecenia DISM.
- Naciśnij klawisze Win i R, aby uruchomić okno dialogowe Uruchom .
- Wpisz cmd w miejscu pustym i jednocześnie naciśnij klawisze Ctrl + Shift + Enter .
- Gdy pojawi się monit wiersza poleceń ( administratora ), naciśnij Tak, aby udzielić uprawnień.
- Skopiuj/wklej poniższy kod na puste pole i na końcu naciśnij Enter.
dism /online /cleanup-image /restorehealth
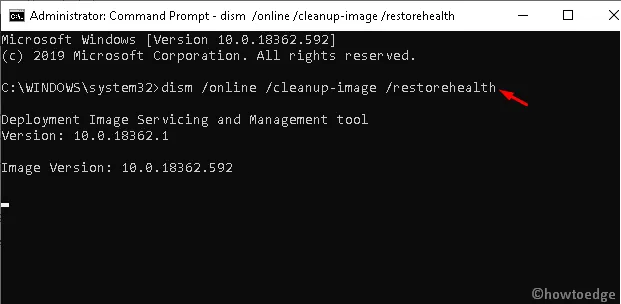
- Rozpocznie się proces skanowania. Poczekaj na jego zakończenie.
3. Tymczasowo wyłącz program antywirusowy
Programy antywirusowe chronią komputer przed złośliwymi plikami, zagrożeniami online itp. Jednak czasami mogą uniemożliwić systemowi Windows otrzymywanie nowych aktualizacji. Dlatego wystarczy tymczasowo wyłączyć to narzędzie i ponownie je włączyć po zaktualizowaniu istniejącego systemu operacyjnego Windows 10. Aby to zrobić, wykonaj następujące kroki –
- Kliknij prawym przyciskiem myszy ikonę Windows i wybierz Ustawienia z listy.
- W kategorii Aktualizacja i zabezpieczenia wybierz Zabezpieczenia systemu Windows w lewym panelu.
- W sąsiednim prawym panelu kliknij opcję Ochrona przed wirusami i zagrożeniami .
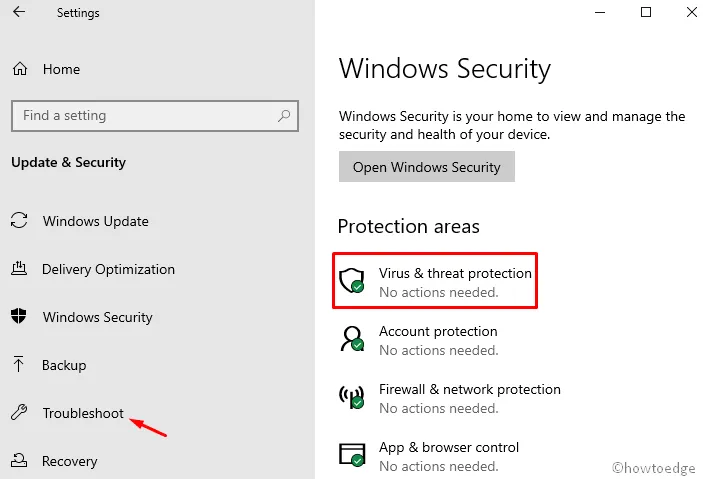
- Teraz kliknij łącze Zarządzaj ustawieniami, a następnie wyłącz przełącznik ochrony w czasie rzeczywistym .
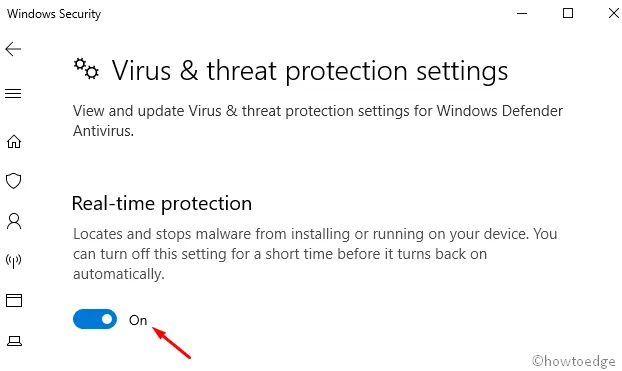
Mam nadzieję, że tym razem uda Ci się rozwiązać błąd aktualizacji 0x800f0831.
4. Wyłącz serwer proxy
Serwer proxy to kolejny możliwy powód, który powoduje ten błąd aktualizacji 0x800f0831 na komputerze. Podczas instalowania poprawek przeglądarka internetowa usuwa niezbędny program, a internet uniemożliwia dostęp do takich plików. Aby przywrócić dostęp do danych, należy wyłączyć serwer proxy, wykonując następujące kroki –
- Otwórz polecenie Uruchom za pomocą klawiszy Windows+R.
- W polu tekstowym wpisz tekst
inetcpl.cpli naciśnij przycisk OK . - Po otwarciu okna Właściwości: Internet przejdź na kartę Połączenia .
- Tutaj kliknij Ustawienia sieci LAN .
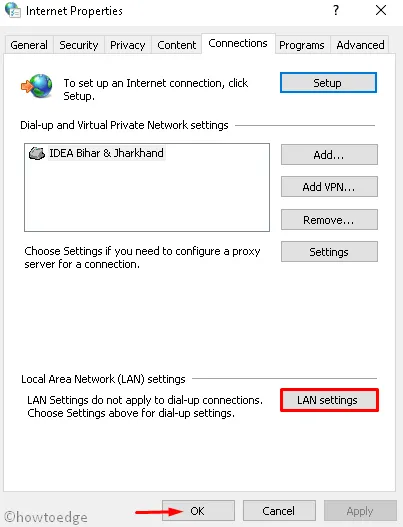
- Zaznacz pole wyboru Automatycznie wykryj ustawienia .
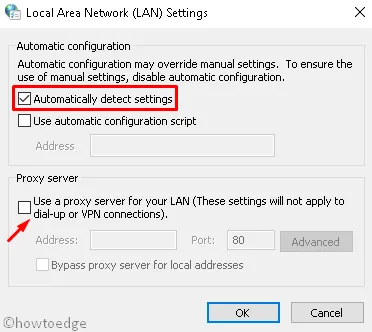
- Pozostaw pole wyboru pod Serwerem proxy puste i kliknij OK .
To wszystko. Teraz możesz spróbować pobrać i zainstalować najnowsze poprawki na swoim komputerze.
5. Zresetuj składniki usługi Windows Update
Jeśli nadal nie możesz naprawić błędu 0x800f0831, spróbuj zresetować składniki systemu Windows 10. Aby to zrobić, wykonaj następujące kroki –
- Kliknij ikonę Win i zacznij pisać Wiersz polecenia .
- Gdy pojawi się pasujący wynik, kliknij go prawym przyciskiem myszy i wybierz opcję Uruchom jako administrator .
- Jeśli pojawi się okno Kontrola konta użytkownika, kliknij Tak .
- Teraz tymczasowo zatrzymaj usługi BITS, Windows Update, Cryptographic i MSI Installer wykonujące następujące kody –
net stop bits
net stop wuauserv
net stop appidsvc
net stop cryptsvc
- Następnie usuń plik qmgr*.dat, wykonując ten kod –
Del "%ALLUSERSPROFILE%\Application Data\Microsoft\Network\Downloader\qmgr*.dat"
- Następnie skopiuj/wklej poniższe polecenie i naciśnij Enter na końcu –
cd /d %windir%\system32
- Powodzenie po konieczności ponownej rejestracji plików BITS i Windows Update przy użyciu następującego ciągu poleceń –
regsvr32.exe atl.dll
regsvr32.exe urlmon.dll
regsvr32.exe mshtml.dll
regsvr32.exe shdocvw.dll
regsvr32.exe browseui.dll
regsvr32.exe jscript.dll
regsvr32.exe vbscript.dll
regsvr32.exe scrrun.dll
regsvr32.exe msxml.dll
regsvr32.exe msxml3.dll
regsvr32.exe msxml6.dll
regsvr32.exe actxprxy.dll
regsvr32.exe softpub.dll
regsvr32.exe wintrust.dll
regsvr32.exe dssenh.dll
regsvr32.exe rsaenh.dll
regsvr32.exe gpkcsp.dll
regsvr32.exe sccbase.dll
regsvr32.exe slbcsp.dll
regsvr32.exe cryptdlg.dll
regsvr32.exe oleaut32.dll
regsvr32.exe ole32.dll
regsvr32.exe shell32.dll
regsvr32.exe initpki.dll
regsvr32.exe wuapi.dll
regsvr32.exe wuaueng.dll
regsvr32.exe wuaueng1.dll
regsvr32.exe wucltui.dll
regsvr32.exe wups.dll
regsvr32.exe wups2.dll
regsvr32.exe wuweb.dll
regsvr32.exe qmgr.dll
regsvr32.exe qmgrprxy.dll
regsvr32.exe wucltux.dll
regsvr32.exe muweb.dll
regsvr32.exe wuwebv.dll
- Teraz zresetuj konfigurację sieci (to jedna z możliwych przyczyn tego błędu).
netsh winsock resetnetsh winhttp reset
- Pojawi się monit z prośbą o ponowne uruchomienie komputera. Zrób to samo.
- Po następnym logowaniu uruchom ponownie usługi, które wcześniej zatrzymałeś. Aby to zrobić, użyj tych kodów –
net start bits
net start wuauserv
net start appidsvc
net start cryptsvc
Możesz teraz spróbować zaktualizować swój obecny system operacyjny.
6. Wykonaj czysty rozruch systemu
Zazwyczaj podczas normalnego uruchamiania kilka usług uruchamia się automatycznie i kontynuuje działanie. Aby rozwiązać błąd, który występuje z powodu takich niepotrzebnych aplikacji, wykonaj czysty rozruch systemu operacyjnego Windows 10, wykonując poniższe kroki –
- Naciśnij jednocześnie klawisze Win i S, aby uruchomić wyszukiwanie.
- W pasku tekstowym wpisz MSConfig i naciśnij Enter .
- Przejdź do karty Usługi , a następnie zaznacz pole wyboru obok opcji Ukryj wszystkie usługi firmy Microsoft .
- Od tej pory kliknij Wyłącz wszystkie dostępne w prawym dolnym rogu. Zobacz migawkę poniżej –
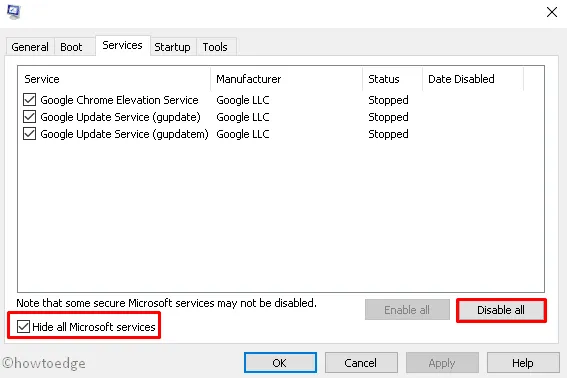
- Przejdź do karty Uruchamianie i kliknij Otwórz Menedżera zadań .
- Tutaj wybierz jedną z usług i kliknij przycisk Wyłącz .
- Powtarzaj ten proces, aż wyłączysz wszystkie uruchomione usługi.
Na koniec uruchom ponownie komputer i sprawdź, czy możesz zaktualizować system operacyjny.
To wszystko, mam nadzieję, że ten post pomoże naprawić błąd aktualizacji 0x800f0831 na Twoim urządzeniu.



Dodaj komentarz