Jak naprawić błąd aktualizacji 0x800b0110 w systemie Windows
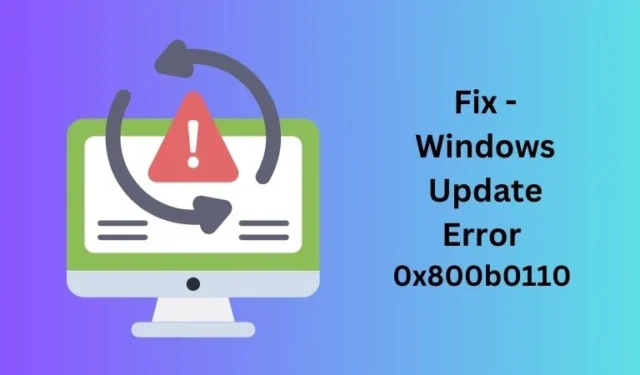
Błędy Windows Update są bardzo częste i często pojawiają się podczas próby uaktualnienia komputera lub zainstalowania nowych aktualizacji na komputerze. Błąd aktualizacji 0x800b0110 jest przykładem problemu związanego z aktualizacją, który w przypadku wystąpienia uniemożliwia aktualizację komputera.
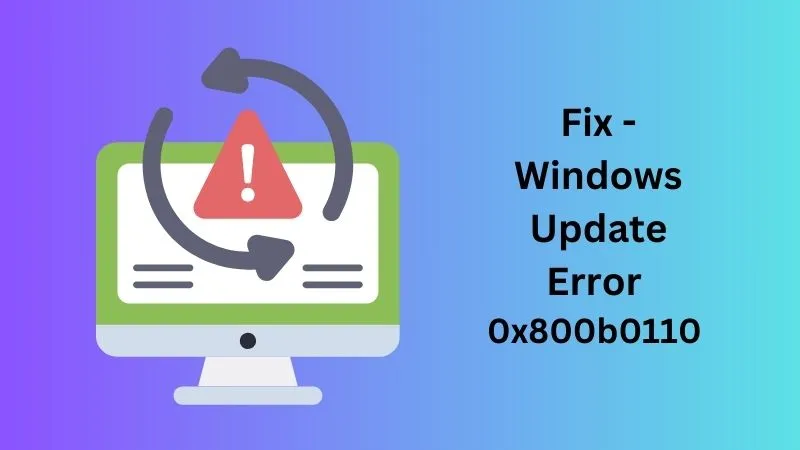
Co powoduje błąd aktualizacji 0x800b0110 w systemie Windows?
Kod błędu aktualizacji 0x800b0110 jest bezpośrednim skutkiem braku niektórych ważnych plików systemowych, folderów, uszkodzonych składników aktualizacji i podstawowych usług, które są nieaktywne lub nie działają na komputerze.
Ten kod błędu często pojawia się wraz z komunikatem o błędzie o następującej treści:
There were some problems installing updates, but we'll try again later. If you keep seeing this and want to search the web or contact support for information, this may help: (0x800b0110)
Nie martw się, ponieważ możesz naprawić ten kod błędu i przywrócić normalne działanie systemu Windows, stosując te proste sztuczki –
1. Zresetuj składniki Windows Update
Błędy aktualizacji w systemie Windows powstają najczęściej z powodu obecności wadliwych plików, uszkodzonych lub brakujących plików albo nieaktualnych składników usługi Windows Update. W takich przypadkach możesz zresetować wszystkie komponenty i sprawdzić, czy to rozwiąże błąd aktualizacji 0x800b0110 na komputerze. Oto jak wykonać to zadanie –
- Przede wszystkim otwórz Wiersz Poleceń jako administrator .
- Następnie na ekranie wyświetlacza pojawi się okno UAC. Kliknij przycisk Tak , aby kontynuować.
- Na podwyższonej konsoli uruchom te kody jeden po drugim –
net stop wuauserv
net stop cryptSvc
net stop bits
net stop msiserver
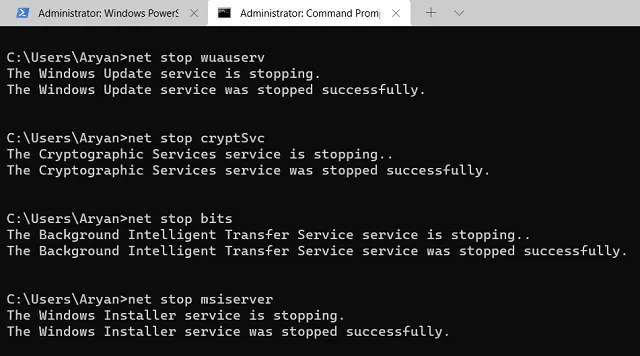
- Powyższe cztery kody zatrzymają wszystkie usługi związane z aktualizacją na Twoim komputerze.
- Następnie zmień nazwę folderów pamięci podręcznej systemu Windows, uruchamiając te dwa kody w tym samym wierszu –
ren C:\Windows\SoftwareDistribution SoftwareDistribution.old
ren C:\Windows\System32\catroot2 Catroot2.old
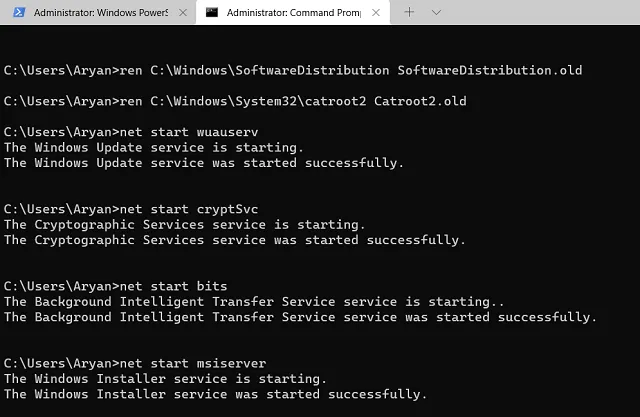
- Możesz ponownie uruchomić wszystkie usługi, które wcześniej zatrzymałeś. W tym celu uruchamiaj te kody jeden po drugim.
net start wuauserv
net start cryptSvc
net start bits
net start msiserver
- Zamknij wiersz poleceń i uruchom ponownie komputer.
Po ponownym uruchomieniu systemu Windows przejdź do Ustawienia> Aktualizacje systemu Windows i naciśnij Sprawdź aktualizacje. Mamy nadzieję, że od tego momentu aktualizacje systemu Windows powinny być przeprowadzane.
2. Zainstaluj ręcznie oczekujące aktualizacje
Jeśli zresetowanie składników usługi Windows Update nie pomoże, spróbuj zainstalować aktualizacje ręcznie. Oto jak to zrobić –
- Najpierw musisz wiedzieć, które aktualizacje nie instalują się na komputerze z systemem Windows. Odwiedź Ustawienia > Windows Update > Historia aktualizacji i sprawdź, która dokładnie aktualizacja kończy się niepowodzeniem w obszarze Aktualizacje jakości .
- Możesz dowiedzieć się o nieudanej aktualizacji, odwiedzając również stronę historii aktualizacji systemu Windows 11/10. Wybierz wersję systemu Windows, a znajdziesz najnowszą aktualizację dostępną dla swojego komputera.
- Zanotuj tutaj numer KB.
- Następnie otwórz katalog Microsoft Update i wklej skopiowany numer KB w polu wyszukiwania, a następnie naciśnij klawisz Enter.
- Zobaczysz listę aktualizacji pasujących do numeru KB, o który właśnie zapytałeś.
- Wybierz aktualizację pasującą do architektury Twojego systemu i naciśnij przycisk Pobierz.
- Poczekaj na pobranie samodzielnego pakietu. Po zakończeniu pobierania możesz dwukrotnie kliknąć pobrany plik instalacyjny, aby rozpocząć jego instalację na komputerze.
- Poczekaj ponownie, aż aktualizacja pomyślnie zainstaluje się na komputerze, a po jej zakończeniu uruchom ponownie komputer z systemem Windows.
3. Uruchom narzędzie do rozwiązywania problemów z usługą Windows Update
Firma Microsoft udostępnia domyślne narzędzie w systemie Windows, które może z dowolnego powodu rozwiązywać problemy uniemożliwiające automatyczne aktualizacje na komputerze i rozwiązujące problem. Oto jak korzystać z tego narzędzia w systemie Windows –
- Naciśnij Win + I, aby otworzyć Ustawienia systemu Windows.
- Przejdź do Windows Update > System > Rozwiązywanie problemów > Inne narzędzia do rozwiązywania problemów.
- Znajdź usługę Windows Update w obszarze Najczęściej spotykane i kliknij przycisk Uruchom dostępny na jego prawym końcu.
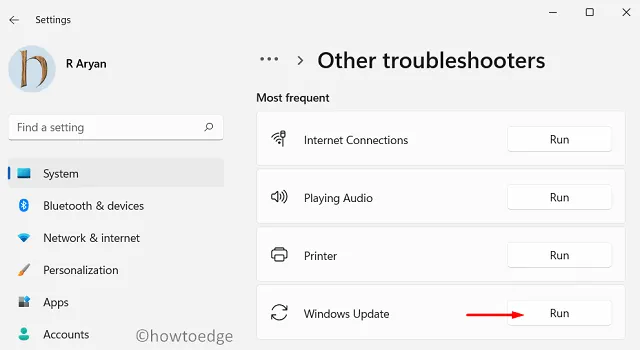
- Następnie system Windows wyszuka wszelkie problemy na komputerze i automatycznie je rozwiąże.
Po zakończeniu rozwiązywania problemów uruchom ponownie komputer i sprawdź, czy to rozwiąże błąd aktualizacji 0x800b0110.
4. Uruchom SFC i DISM
SFC i DISM to dwa całkiem przydatne narzędzia w systemie Windows, które mogą wyszukiwać wszelkie uszkodzenia plików odpowiednio w plikach systemowych i obrazach systemu i rozwiązywać te same problemy. Zakładając, że nadal napotykasz błąd aktualizacji 0x800b0110, wypróbuj również te dwa narzędzia.
- Najpierw otwórz Wiersz Poleceń jako administrator.
- Gdy otworzy się CMD, skopiuj/wklej następujący kod i naciśnij klawisz Enter .
sfc /scannow
- Poczekaj, aż to polecenie osiągnie 100%, a następnie uruchom kod DISM w następujący sposób w tym samym wierszu.
DISM /Online /Cleanup-Image /RestoreHealth
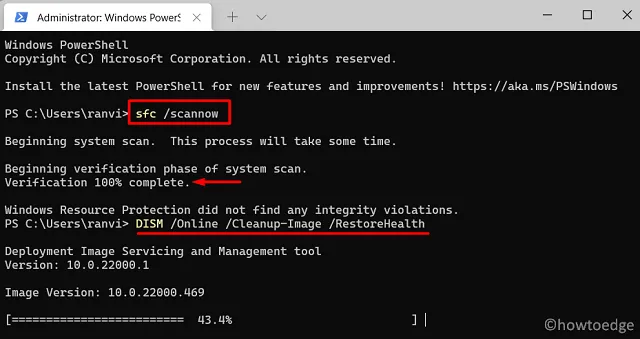
- Gdy to również osiągnie znak 100%, zamknij wiersz poleceń i uruchom ponownie komputer.
Przy następnym logowaniu sprawdź, czy możesz zaktualizować system Windows bez ponownego pojawiania się tego samego kodu błędu.
Mam nadzieję, że ten artykuł okaże się przydatny do wykrycia i rozwiązania błędu aktualizacji 0x800b0110 na komputerze z systemem Windows. Daj nam znać w sekcji komentarzy, jeśli nadal masz problem z tym kodem błędu na swoim komputerze.



Dodaj komentarz