Jak naprawić błąd aktualizacji 0x800736cc w systemie Windows
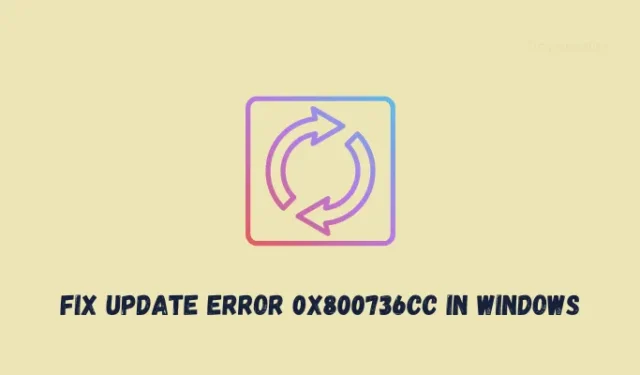
Sposoby rozwiązania błędu 0x800736cc w systemie Windows
Jeśli masz problemy z aktualizacją komputera z systemem Windows, rozważ zastosowanie poniższego zestawu poprawek i sprawdź, czy rozwiązują ten kod błędu na komputerze –
- Zrestartuj swój komputer
- Rozwiązywanie problemów z aktualizacją systemu Windows
- Uruchom Kontroler plików systemowych
- Spróbuj uruchomić narzędzie DISM
- Wykonaj czysty rozruch
- Odinstaluj, a następnie ponownie zainstaluj wadliwe aplikacje
1] Uruchom ponownie komputer
Czasami usługa Windows Update może również zakończyć się niepowodzeniem z powodu pewnych problemów wewnętrznych lub tymczasowych usterek. Aby przezwyciężyć takie problemy, wystarczy ponownie uruchomić komputer i sprawdzić, czy ten kod błędu ustępuje samoczynnie. Więc uruchom ponownie urządzenie raz i sprawdź, czy możesz teraz normalnie zaktualizować system Windows.
2] Rozwiąż problemy z aktualizacją systemu Windows
- Naciśnij Windows + I, aby uruchomić Ustawienia.
- Przejdź do System z lewego panelu i przejdź do prawego panelu.
- Przewiń w dół i wybierz Rozwiązywanie problemów > Inne narzędzia do rozwiązywania problemów.
- Możesz znaleźć Windows Update w sekcji „Najczęstsze” na następnej stronie i nacisnąć przycisk Uruchom .
- Po uruchomieniu narzędzia do rozwiązywania problemów kliknij Dalej i postępuj zgodnie z instrukcjami wyświetlanymi na ekranie.
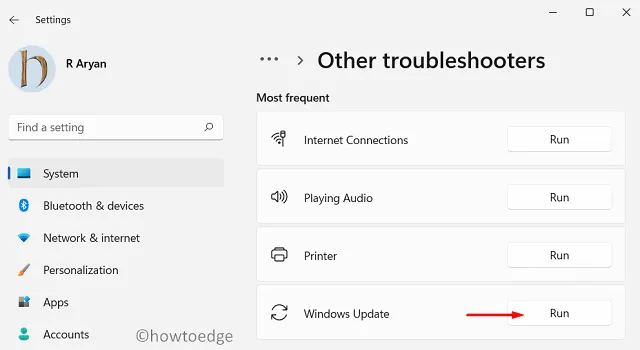
- To narzędzie zostanie uruchomione w celu znalezienia i rozwiązania podstawowych przyczyn uniemożliwiających Windows Update błąd 0x800736cc.
Mamy nadzieję, że sama ta poprawka rozwiązuje ten błąd aktualizacji na komputerze z systemem Windows. Jeśli nie, możesz skorzystać z następnego zestawu rozwiązań przedstawionych poniżej.
3] Uruchom Kontroler plików systemowych
Kontroler plików systemowych to wbudowane narzędzie w systemie Windows, które skanuje i naprawia uszkodzone pliki systemowe. Otwórz wiersz polecenia jako administrator i wpisz następujące polecenie:
sfc /scannow

- Poczekaj na zakończenie skanowania, a następnie postępuj zgodnie z instrukcjami poniżej, aby zakończyć proces wyszukiwania.
4] Spróbuj uruchomić narzędzie DISM
Deployment Image Servicing and Management (DISM) jest również wbudowanym narzędziem w systemie Windows, które może znaleźć i naprawić wszelkie uszkodzenia w obrazie systemu Windows. Oprócz tego rozwiązuje również problemy z magazynem komponentów. Następnie otwórz wiersz polecenia jako administrator, a kiedy się uruchomi, wykonaj na nim następujący kod –
DISM /online /cleanup-image /restorehealth
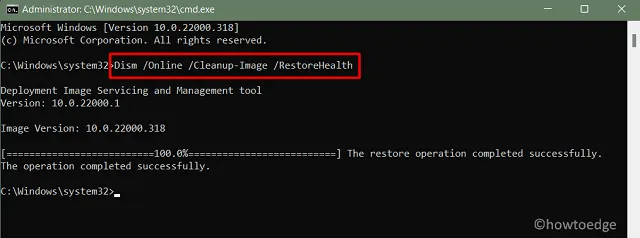
Poczekaj, aż to narzędzie znajdzie i rozwiąże problemy na twoim komputerze. Po zakończeniu tego procesu możesz ponownie uruchomić komputer i sprawdzić, czy błąd 0x800736cc ustąpił.
5] Wykonaj czysty rozruch
Jeśli żadna z powyższych poprawek nie rozwiąże problemu z błędem aktualizacji 0x800736cc, należy przejść do stanu czystego rozruchu na komputerze z systemem Windows. Wejście w ten tryb wyłącza wszystkie aplikacje i usługi innych firm, więc nie będzie żadnej interakcji z ich strony. Sprawdź, czy możesz normalnie zaktualizować system Windows, a jeśli nie, postępuj zgodnie z tymi wskazówkami dotyczącymi ręcznego pobierania i instalowania oczekujących aktualizacji na komputerze.
6] Odinstaluj, a następnie ponownie zainstaluj wadliwe aplikacje
Kilku użytkowników zgłosiło naprawienie tego kodu błędu podczas odinstalowywania wadliwych aplikacji ze swojego systemu. Jeśli pamiętasz, jak instalowałeś jakieś nowe aplikacje, a potem ten błąd zaczął się pojawiać, rozważ całkowite odinstalowanie ich z systemu. Następnie wykonaj czyszczenie dysku, a następnie kontynuuj ponowną instalację usuniętej aplikacji na komputerze.
Mamy nadzieję, że błąd 0x800736cc został już rozwiązany. Jeśli nie, możesz zwrócić się o dalszą pomoc do pomocy technicznej firmy Microsoft lub eksperta technicznego w celu zdiagnozowania i rozwiązania problemu.



Dodaj komentarz