Jak naprawić błąd aktualizacji 0x80072EE2 w systemie Windows 10
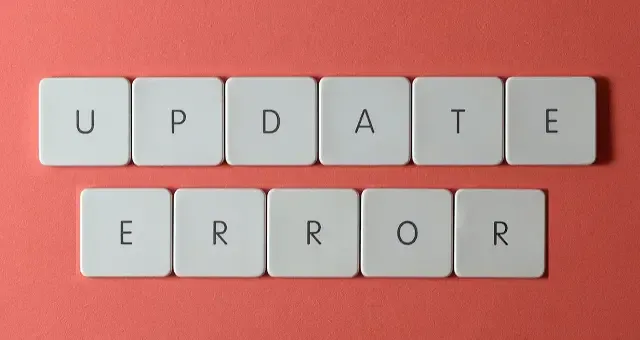
Chociaż Windows 10 jest jednym z najczęściej używanych systemów operacyjnych, nadal od czasu do czasu wyzwala błędy. Jednym z takich błędów jest Error 0x80072EE2 , który zwykle pojawia się podczas próby aktualizacji komputera.
Ten kod błędu może pojawić się, gdy połączenie internetowe jest niestabilne lub coś blokuje usługę Update w systemie Windows 10. Uniemożliwia to połączenie z serwerem Microsoft. Ten kod błędu odnosi się do ERROR_INTERNET_TIMEOUT i pojawia się wraz z komunikatem o błędzie:
Usługa Windows Update napotkała nieznany błąd lub system Windows nie mógł wyszukać nowych aktualizacji.
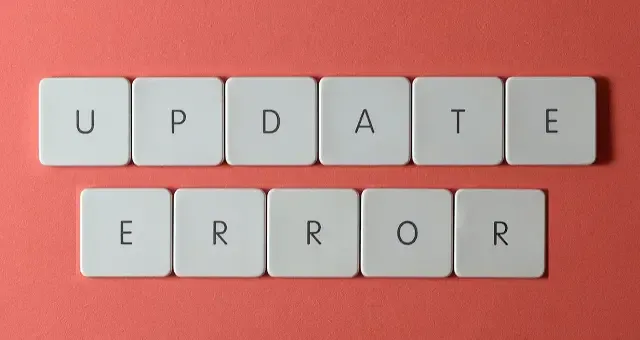
Co powoduje błąd aktualizacji 0x80072EE2 w systemie Windows 10?
Ten błąd występuje najczęściej, gdy występuje problem z połączeniem z serwerem aktualizacji podczas aktualizacji systemu operacyjnego. Ponadto ten błąd może pojawić się również, gdy urządzenie napotyka jeden lub kombinację poniższych problemów –
- Problemy z siecią
- Wewnętrzne usterki
- Brakujące lub uszkodzone pliki systemowe, foldery
- Uszkodzone komponenty aktualizacji
Napraw błąd aktualizacji 0x80072EE2 w systemie Windows 10
Aby naprawić błąd aktualizacji systemu Windows 0x80072EE2, poniżej podano wszystkie możliwe metody:
1. Sprawdź swoje połączenie internetowe
Prawdopodobieństwo wystąpienia błędu 0x80072EE2 jest większe, gdy nie masz odpowiedniego połączenia internetowego. Dlatego przed skorzystaniem z innych metod upewnij się, że Twój system ma stałe połączenie internetowe.
Możesz sprawdzić połączenie internetowe za pomocą ikony sieciowej po prawej stronie paska zadań. W przypadku, gdy komputer nie może połączyć się z internetem, uruchom ponownie komputer i spróbuj połączyć się z innymi połączeniami. Sprawdź, czy to pomoże.
2. Użyj narzędzia do rozwiązywania problemów z usługą Windows Update
Inną metodą, którą możesz wypróbować, aby naprawić ten błąd 0x80072EE2, jest uruchomienie narzędzia do rozwiązywania problemów z usługą Windows Update. Oto szczegółowe kroki, aby uruchomić to narzędzie.
- Kliknij Start i otwórz Ustawienia , dotykając ikony koła zębatego.
- Teraz przejdź do Aktualizacja i zabezpieczenia > Rozwiązywanie problemów .
- Wybierz opcję Windows Update , a następnie kliknij opcję Uruchom narzędzie do rozwiązywania problemów .
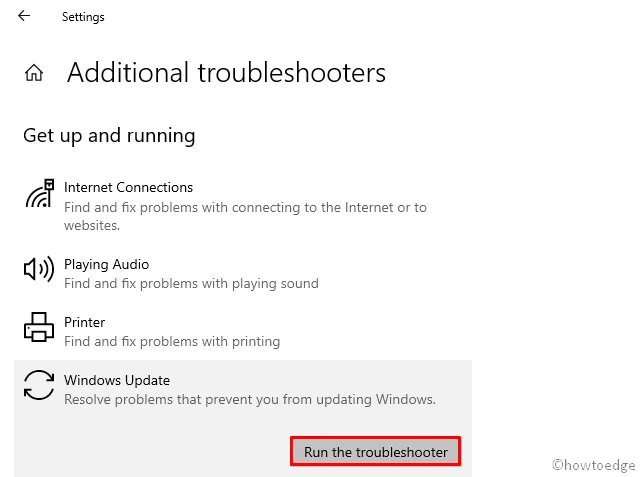
- Teraz postępuj zgodnie z instrukcjami wyświetlanymi na ekranie i poczekaj na dokończenie procesu.
Uruchom ponownie komputer i sprawdź, czy błąd został rozwiązany.
3. Użyj narzędzia Kontroler plików systemowych
Usunięcie uszkodzonych plików za pomocą tego narzędzia SFC może pomóc naprawić ten kod błędu. Aby uruchomić to narzędzie, przedstawiamy wszystkie szczegółowe kroki podane poniżej:
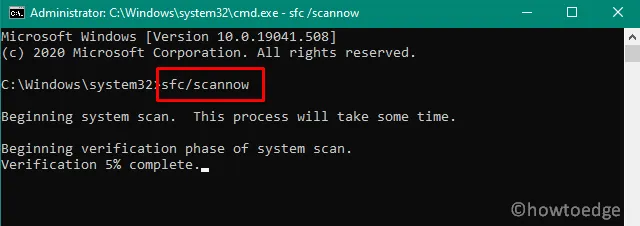
- Otwórz wiersz poleceń z uprawnieniami administratora.
- W oknie wiersza polecenia wpisz poniższe polecenie i naciśnij Enter.
sfc /scannow
- Poczekaj chwilę, aż skanowanie się zakończy.
- Uruchom ponownie komputer i sprawdź, czy błąd ustąpił.
4. Wyłącz zaporę sieciową
Czasami ten problem może się pojawić, gdy zapora Microsoft Firewall uniemożliwia komputerowi dostęp do serwera. W takim przypadku wyłącz zaporę tymczasowo i sprawdź, czy działa. Oto jak to zrobić –
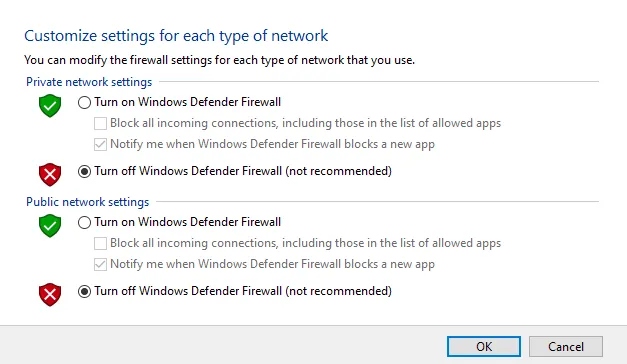
- Kliknij Start i otwórz Panel sterowania , wpisując jego nazwę w polu wyszukiwania.
- Przejdź do System i zabezpieczenia > Zapora systemu Windows Defender .
- W lewym panelu wybierz opcję Włącz lub wyłącz Zaporę systemu Windows Defender .
- W ustawieniach sieci prywatnej zaznacz pole wyboru obok opcji Wyłącz Zaporę systemu Windows (niezalecane) .
- Podobnie przejdź do ustawień sieci publicznej i zaznacz pole wyboru Wyłącz Zaporę systemu Windows (niezalecane) .
- Na koniec kliknij przycisk OK , aby zapisać zmiany.
5. Dodaj serwer Windows Update do listy zaufanych witryn
Jeśli powyższe metody nie rozwiążą Twojego problemu, spróbuj dodać zaktualizowany adres serwera do listy zaufanych witryn. Poniżej podano kroki tego procesu:
- W polu wyszukiwania wyszukaj „Opcje internetowe” i wybierz tę opcję.
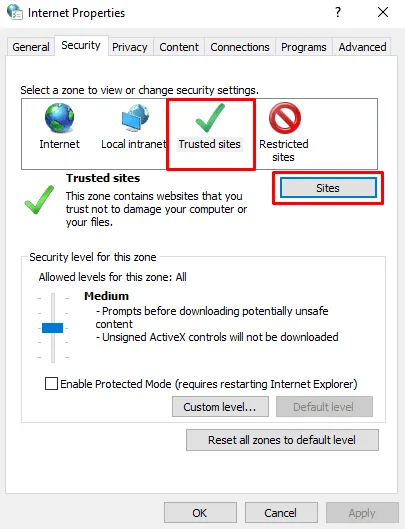
- Teraz przejdź do zakładki Bezpieczeństwo i wybierz Zaufane witryny .
- Kliknij na Witryny .
- Odznacz pole wyboru obok opcji Wymagaj weryfikacji serwera (HTTPS:) dla wszystkich witryn w tej strefie w oknie Zaufane witryny .
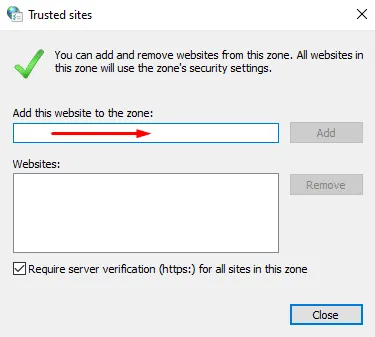
- Teraz wpisz następujące adresy w polu pod Dodaj tę witrynę do strefy jeden po drugim. Stuknij w Dodaj po wpisaniu każdego adresu.
-
- http://update.microsoft.com
- http://windowsupdate.microsoft.com
- Zamknij okno Zaufane witryny i kliknij OK , aby zapisać zmiany.
Sprawdź czy błąd nadal występuje.
6. Zresetuj składniki aktualizacji systemu Windows 10
Jeśli żadna z powyższych metod nie zadziała, zresetuj komponenty aktualizacji systemu Windows 10, a problem powinien zostać pomyślnie rozwiązany.
Mam nadzieję, że powyższe metody pomogą Ci rozwiązać Twój problem.



Dodaj komentarz