Jak naprawić błąd aktualizacji 0x80071160 w systemie Windows
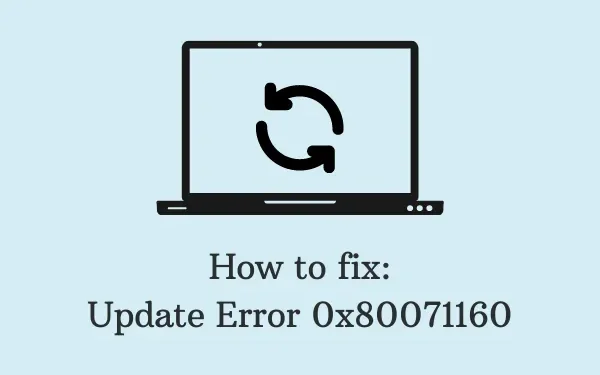
Aktualizacje systemu Windows zwykle zawierają kilka ważnych poprawek, które chronią system przed różnymi złośliwymi atakami. Ale czasami mogą powodować błędy, a jednym z takich błędów jest błąd Windows Update 0x80071160 , który wystąpił podczas próby aktualizacji lub zainstalowania poprawek bezpieczeństwa / opcjonalnych na komputerze z systemem Windows 11 lub 10.
Ten błąd występuje głównie z powodu usterki lub uszkodzonych składników systemu Windows Update. W tym przewodniku przedstawimy kilka potencjalnych rozwiązań, które pomogą rozwiązać ten problem.
Błąd Windows Update 0x80071160 Rozwiązania
Aby naprawić błąd Windows Update 0x80071160, wypróbuj następujące obejścia –
1] Uruchom narzędzie do rozwiązywania problemów z Windows Update
Wiele razy zgłaszano, że można rozwiązać tego rodzaju problem, po prostu uruchamiając narzędzie do rozwiązywania problemów z usługą Windows Update. Identyfikuje problem i próbuje go naprawić automatycznie, co chroni Cię przed kłopotami. Procedura uruchomienia tego narzędzia jest następująca:
Okna 11 :
- Naciśnij Win + I, aby otworzyć Ustawienia, a następnie przejdź do ścieżki poniżej –
System > Troubleshoot > Other troubleshooters
- W sekcji „ Najczęstsze ” znajdziesz Windows Update. Cóż, kliknij przycisk Uruchom dostępny obok.
- Po uruchomieniu narzędzia do rozwiązywania problemów naciśnij Dalej i postępuj zgodnie z instrukcjami wyświetlanymi na ekranie.
Okna 10 :
- Kliknij prawym przyciskiem myszy menu Start i wybierz aplikację Ustawienia .
- Wybierz Aktualizacja i zabezpieczenia > Rozwiązywanie problemów .
- Przejdź do prawego panelu i wybierz „Dodatkowe narzędzia do rozwiązywania problemów”.
- Wybierz Windows Update , a następnie kliknij Uruchom narzędzie do rozwiązywania problemów , aby rozpocząć proces naprawy.
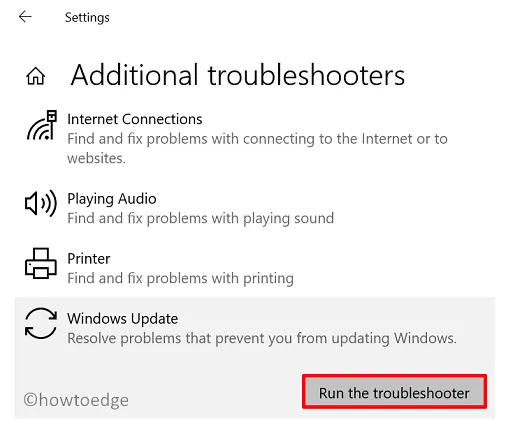
- Wykonanie zadania może chwilę potrwać. Po zakończeniu uruchom ponownie komputer i spróbuj zainstalować aktualizacje.
2] Wyczyść folder SoftwareDistribution
Usuń zawartość folderu Software Distribution i spróbuj ponownie zainstalować usługę Windows Update. Procedura jest następująca:
- Otwórz okno dialogowe Uruchom za pomocą klawiszy Win + R.
- Wpisz „cmd” w polu tekstowym i naciśnij łącznie klawisze Ctrl + Shift + Enter .
- Jeśli na ekranie pojawi się wyskakujące menu UAC, naciśnij Tak .
- W oknie wiersza polecenia z podwyższonym poziomem uprawnień uruchom poniższe polecenia jeden po drugim:
net stop wuauserv
net stop bits
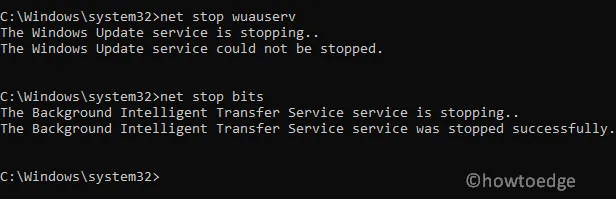
Powyższe polecenia zatrzymają usługę Windows Update i usługę inteligentnego transferu w tle.
- Teraz otwórz Eksplorator plików (naciskając Windows + E ) i przejdź do folderu –
C:\Windows\SoftwareDistribution
- Wybierz całą zawartość folderu i usuń je.
- Po usunięciu plików uruchom następujące polecenia:
net start wuauserv
net start bits
Spowoduje to ponowne uruchomienie usług Windows Update i inteligentnego transferu w tle.
3] Ręcznie pobierz i zainstaluj aktualizację
Jeśli nawet po usunięciu folderu SoftwareDistribution błąd nadal występuje, pobierz i zainstaluj aktualizację ręcznie za pośrednictwem wykazu usługi Microsoft Update.
- Najpierw otwórz stronę historii aktualizacji systemu Windows 11 / Windows 10 .
- Przejdź do lewej nawigacji i wybierz wersję systemu Windows 11/10.
- Przewiń w dół do sekcji „W tej wersji” i kliknij górny link.
- Przejdź do sąsiedniego prawego panelu i zanotuj numer KB .
- Odwiedź i wyszukaj zanotowany numer „KB”.
- Następnie naciśnij Enter, a wyświetli się lista dostępnych aktualizacji.
- Wybierz aktualizację zgodną z architekturą Twojego systemu.
- Kliknij przycisk Pobierz , a następnie wybierz łącze Najwyżej na następnej stronie.
- Po zakończeniu kliknij dwukrotnie plik instalacyjny, aby rozpocząć aktualizację systemu operacyjnego Windows.
4] Wykonaj czysty rozruch
W przypadku, gdy żadna z powyższych metod nie działa w celu rozwiązania błędu aktualizacji 0x80071160, możesz wykonać czysty rozruch komputera. Spowoduje to wyeliminowanie wszelkich konfliktów oprogramowania, które mogą wystąpić podczas instalowania programu lub aktualizacji firmy innej niż Microsoft. Oto jak postępować –
- Kliknij prawym przyciskiem myszy ikonę Windows i wybierz Uruchom.
- Wpisz „
msconfig” w plikach tekstowych i naciśnij enter. - W oknie Konfiguracja systemu przejdź do zakładki Usługi.
- Zaznacz pole wyboru obok Ukryj wszystkie usługi Microsoft i naciśnij przycisk „ Wyłącz wszystko ”.
- Następnie przejdź do zakładki Rozruch i zaznacz pole wyboru obok „ Bezpieczny rozruch ”.
- Upewnij się, że opcja Minimal jest wybrana automatycznie, jeśli nie, wybierz ją.
- Następnie kliknij Zastosuj > OK , aby zapisać zmiany. W tym momencie komputer uruchomi się ponownie i przejdzie w tryb awaryjny.
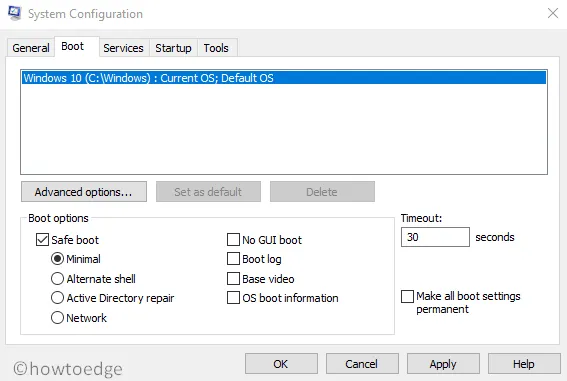
- Teraz uruchom aktualizacje systemu Windows. W tym celu przejdź do Ustawienia > Aktualizacja i zabezpieczenia > Windows Update > Sprawdź aktualizacje .
- Jeśli korzystasz z systemu Windows 11, przejdź do Ustawienia > Windows Update i naciśnij Sprawdź aktualizacje .
Jeśli usługa Windows Update działa w trybie awaryjnym, oznacza to, że jakakolwiek aplikacja innej firmy zakłóca aktualizację i powoduje błąd. W takim przypadku uruchom ponownie komputer i włącz wszystkie aplikacje innych firm jeden po drugim, aby ustalić, która aplikacja była prawdziwym winowajcą. Gdy go znajdziesz, upewnij się, że go odinstalowałeś.
Często zadawane pytania (FAQ)
Co to jest błąd aktualizacji 0x80071160?
0x80071160 to błąd aktualizacji systemu Windows, który występuje, gdy system nie może pobrać lub zainstalować aktualizacji ze sklepu Microsoft Store. Przyczyną tego problemu może być nieodpowiednie połączenie lub nieaktualna wersja systemu Windows.
Jakie są objawy błędu aktualizacji 0x80071160?
Objawy obejmują komunikat „Nie udało się zainstalować” lub podobny komunikat podczas próby uzyskania dostępu do sklepu, a także wyświetlany kod błędu 0x80071160. W niektórych przypadkach system może również nie mieć dostępu do strony Windows Update.
Jak naprawić błąd aktualizacji 0x80071160?
Co mogę zrobić, aby zapobiec wystąpieniu błędu aktualizacji 0x80071160?
Aby zmniejszyć ryzyko błędów 0x80071160, aktualizuj swój system i całe oprogramowanie, regularnie sprawdzając dostępność aktualizacji. Możesz także utworzyć punkt przywracania przed rozpoczęciem jakiegokolwiek procesu aktualizacji systemu Windows, aby mieć pewność, że możesz łatwo wrócić, jeśli coś pójdzie nie tak



Dodaj komentarz