Jak naprawić błąd aktualizacji 0x800704c7 w systemie Windows
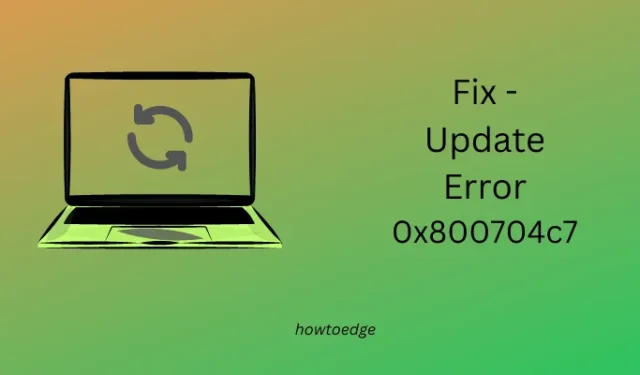
Czy podczas instalowania oczekujących aktualizacji na komputerze z systemem Windows 11/10 wystąpił błąd aktualizacji 0x800704c7? Jeśli tak i szukasz przyczyn, to dobrze trafiłeś. W tym poście omówimy trzy różne rozwiązania, które mogą pomóc w przezwyciężeniu tego błędu aktualizacji.
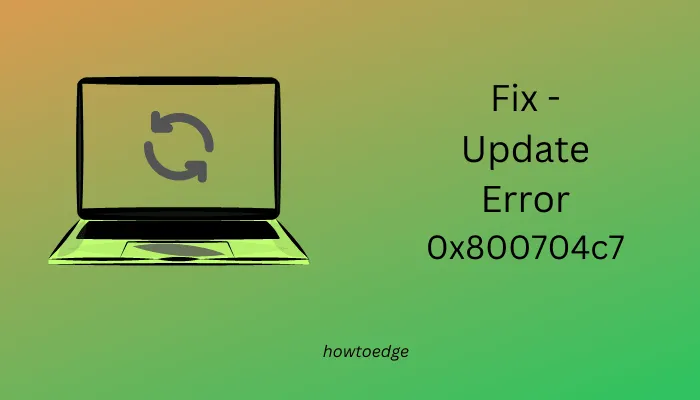
Błąd aktualizacji systemu Windows 0x800704c7, naprawiony
Jeśli nie możesz zainstalować oczekujących aktualizacji z powodu kodu błędu 0x800704c7, rozważ zastosowanie poniższych poprawek i rozwiąż ten problem.
- Uruchom narzędzie do rozwiązywania problemów z usługą Windows Update
- Spróbuj skanów SFC i DISM
- Zresetuj składniki Windows Update
- Ręcznie pobierz i zainstaluj oczekujące aktualizacje
1] Uruchom narzędzie do rozwiązywania problemów z Windows Update
Najbardziej skutecznym sposobem rozwiązania błędu związanego z aktualizacją jest uruchomienie narzędzia do rozwiązywania problemów z aktualizacją. To narzędzie sprawdza przyczyny i zapewnia przydatne rozwiązania pozwalające pokonać ten sam kod błędu. Prawidłowe podejście do uruchomienia tego narzędzia w systemie Windows jest następujące:
Windows 11:
- Otwórz Ustawienia (Win + I) i przejdź do poniższej ścieżki –
System > Troubleshoot > Other troubleshooters
- Zlokalizuj usługę Windows Update w obszarze Najczęstsze i naciśnij przycisk Uruchom przycisk.
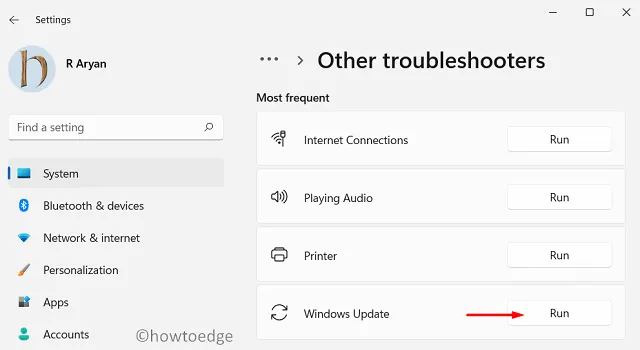
- To narzędzie sprawdzi możliwe przyczyny tego kodu błędu i również je rozwiąże.
- Nawet w przypadkach, gdy to narzędzie nie rozwiąże błędu 0x800704c7, podpowie Ci, jak pokonać ten kod błędu w systemie Windows 11.
- Postępuj zgodnie z tymi sztuczkami i rozwiąż ten problem.
- Po zastosowaniu się do sugestii wymienionych w tym narzędziu do rozwiązywania problemów pamiętaj o ponownym uruchomieniu komputera.
Windows 10:
Kroki są mniej więcej podobne do tych, które przedstawiliśmy w powyższej sekcji. Jedyną różnicą w systemie Windows 10 jest lokalizacja, w której można znaleźć to narzędzie do rozwiązywania problemów. Cóż, to samo znajdziesz, sięgając do poniższej ścieżki –
Ustawienia > Zaktualizuj & Bezpieczeństwo > Rozwiązywanie problemów > Dodatkowe narzędzia do rozwiązywania problemów
- Kliknij aktualizację systemu Windows, aby rozwinąć jej pole, i naciśnij Uruchom narzędzie do rozwiązywania problemów.
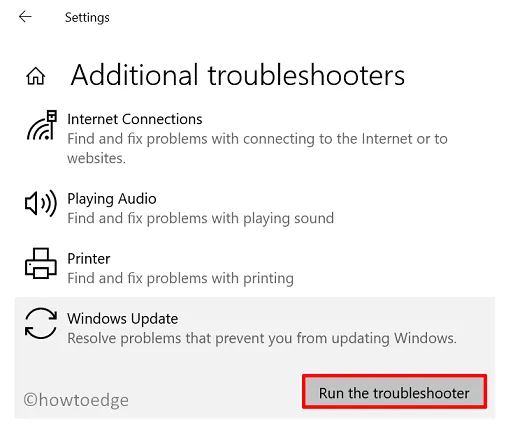
Teraz postępuj zgodnie z instrukcjami wyświetlanymi na ekranie, aby dokończyć rozwiązywanie problemów. Po zakończeniu uruchom ponownie komputer z systemem Windows 10.
2] Wypróbuj skanowanie SFC i DISM
Jeśli korzystasz z programu antywirusowego innej firmy, błąd aktualizacji 0x800704c7 może być bezpośrednim wynikiem interakcji między plikami systemowymi a programem antywirusowym. Najpierw odinstaluj lub przynajmniej takie aplikacje na swoim komputerze, a następnie spróbuj uruchomić Kontroler plików systemowych lub narzędzie DISM.
Oto jak uruchomić oba te narzędzia na tej samej konsoli –
- Najpierw Uruchom Wiersz poleceń jako administrator.
- Na podwyższonej konsoli skopiuj/wklej poniższe polecenie i naciśnij Enter.
sfc /scannow
- Poczekaj kolejne 10-15 minut, aż będzie trwało skanowanie i naprawa plików systemowych.
- Po zakończeniu skanowania SFC uruchom to polecenie DISM –
DISM /Online /Cleanup-Image /RestoreHealth
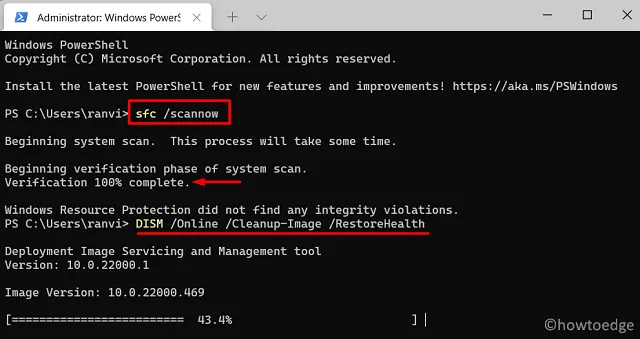
- Podobnie jak SFC, DISM również zajmuje trochę czasu, aby znaleźć i naprawić wszelkie problemy w obrazie systemu.
- Po wykonaniu poleceń SFC i DISM zamknij Wiersz Poleceń i uruchom ponownie komputer.
Zaloguj się ponownie na swoje urządzenie i sprawdź, czy możesz teraz normalnie zaktualizować system Windows.
3] Zresetuj składniki Windows Update
Z biegiem czasu foldery pamięci podręcznej systemu Windows zapełniają się niepotrzebnymi plikami i folderami, które nie mają związku z najnowszymi aktualizacjami. Te nieistotne dane często wchodzą w interakcję z procesami systemowymi, takimi jak aktualizacja systemu Windows, i uniemożliwiają wykonanie aktualizacji.
Nigdy nie możesz być tego pewien, dopóki nie naprawisz wszystkich plików i folderów systemowych. Zamiast naprawiać te pliki, lepiej zresetować wszystkie składniki Windows Update. Cóż, wykonaj następujące kroki, aby wyczyścić foldery pamięci podręcznej systemu Windows.
- Przede wszystkim wyłącz wszystkie usługi związane z aktualizacją.
- Aby to zrobić, otwórz Uruchom (Win + R), wpisz CMD i naciśnij Ctrl + Shift + Enter.
- Następnie pojawi się okno UAC, naciśnij Tak, aby autoryzować dostęp do wiersza poleceń.
- Skopiuj/wklej na nim te polecenia i naciśnij klawisz Enter, aby wyłączyć wszystkie usługi aktualizacji.
net stop wuauserv
net stop cryptSvc
net stop bits
net stop msiserver
- Po pomyślnym wyłączeniu wszystkich usług wyczyść foldery SoftwareDistribution i Catroot2. Aby to zrobić, musisz następnie uruchomić te dwa kody –
ren C:WindowsSoftwareDistribution SoftwareDistribution.old
ren C:WindowsSystem32catroot2 Catroot2.old
- Powyższe kody dodadzą. stare rozszerzenie istniejących nazw.
- Zakładając, że pomyślnie zmieniłeś nazwę obu folderów, pamiętaj o ponownym włączeniu wszystkich usług, które wcześniej zatrzymałeś. Aby to zrobić, uruchom te kody jeden po drugim –
net start wuauserv
net start cryptSvc
net start bits
net start msiserver
Następnie uruchom ponownie komputer i sprawdź, czy możesz teraz normalnie zaktualizować system Windows.
4] Ręcznie pobierz i zainstaluj oczekujące aktualizacje
Jeśli nadal występuje błąd o kodzie 0x800704c7, rozważ ręczne pobranie i zainstalowanie oczekujących aktualizacji. W tym celu potrzebny jest numer KB, który nie działa na Twoim komputerze. Przejdź do stron Historia aktualizacji systemu Windows 10 lub Historia aktualizacji systemu Windows 11 i zanotuj numer najnowszej aktualizacji zbiorczej dla posiadanej wersji systemu Windows.
Teraz odwiedź katalog aktualizacji Microsoftu i wyszukaj zanotowany numer „KB”. Wybierz samodzielny pakiet, który najlepiej pasuje do architektury Twojego systemu i naciśnij przycisk Pobierz. Idąc dalej, kliknij górny link. Spowoduje to pobranie najnowszej aktualizacji zbiorczej w formacie pliku msu. Kliknij dwukrotnie pobrany plik, aby rozpocząć aktualizację do wybranej wersji systemu operacyjnego.
Oto kompletne wytyczne dotyczące ręcznego pobierania i instalowania oczekujących aktualizacji w Windowsie 11 lub Windowsie 10.



Dodaj komentarz