Jak naprawić błąd aktualizacji 0x800704c7 w systemie Windows
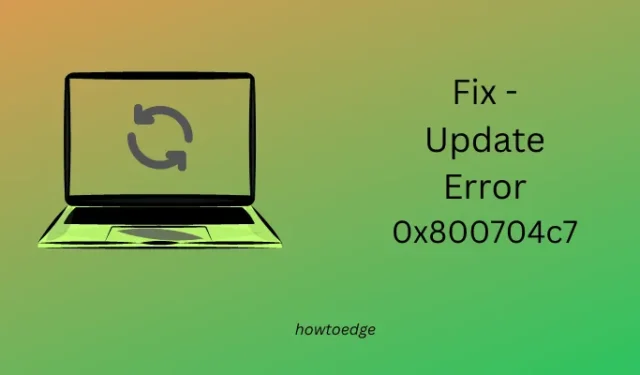
Czy napotkałeś błąd aktualizacji 0x800704c7 podczas instalowania oczekujących aktualizacji na komputerze z systemem Windows 11/10? Jeśli tak i szukasz przyczyny tego stanu rzeczy, to dobrze trafiłeś. Tutaj, w tym poście, omówimy trzy do czterech rozwiązań, które mogą pomóc w przezwyciężeniu tego błędu aktualizacji.
Błąd Windows Update 0x800704c7, naprawiony
Jeśli nie możesz zainstalować oczekujących aktualizacji z powodu kodu błędu 0x800704c7, rozważ zastosowanie poniższych poprawek i rozwiązanie tego problemu.
- Uruchom narzędzie do rozwiązywania problemów z Windows Update
- Zresetuj składniki Windows Update
- Ręcznie pobierz i zainstaluj oczekujące aktualizacje
1] Uruchom narzędzie do rozwiązywania problemów z Windows Update
Okna 11 :
- Otwórz Ustawienia (Win + I) i przejdź do poniższej ścieżki –
System > Troubleshoot > Other troubleshooters
- Zlokalizuj Windows Update w obszarze Najczęstsze i naciśnij przycisk Uruchom .
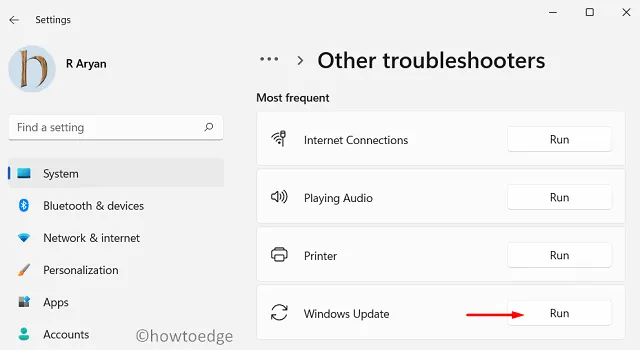
- To narzędzie sprawdzi możliwe przyczyny tego kodu błędu i również je rozwiąże.
- Nawet w przypadkach, w których to narzędzie nie zapewnia rozwiązania błędu 0x800704c7, powie ci, jak przezwyciężyć ten kod błędu w systemie Windows 11.
- Postępuj zgodnie z tymi sztuczkami i rozwiąż ten problem.
- Pamiętaj o ponownym uruchomieniu komputera po wykonaniu którejkolwiek z sugestii zawartych w tym narzędziu do rozwiązywania problemów.
Okna 10 :
Kroki są mniej więcej podobne do tych, które przedstawiliśmy w powyższej sekcji. Jedyną różnicą w systemie Windows 10 jest lokalizacja, w której można znaleźć to narzędzie do rozwiązywania problemów. Cóż, znajdziesz to samo, sięgając do poniższej ścieżki –
Ustawienia > Aktualizacja i zabezpieczenia > Rozwiązywanie problemów > Dodatkowe narzędzia do rozwiązywania problemów
Kliknij aktualizację systemu Windows, aby rozwinąć jej pole, i naciśnij Uruchom narzędzie do rozwiązywania problemów . Teraz postępuj zgodnie z instrukcjami wyświetlanymi na ekranie, aby zakończyć rozwiązywanie problemów.
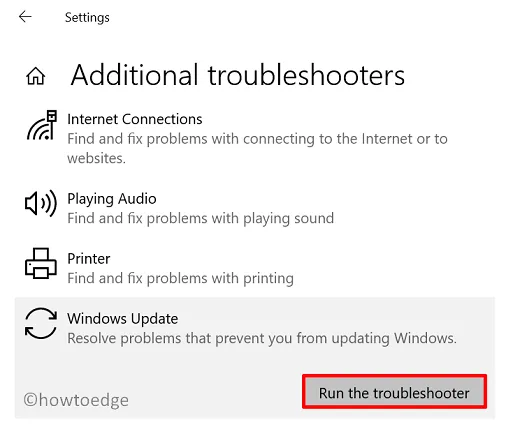
2] Zresetuj składniki Windows Update
Z biegiem czasu foldery pamięci podręcznej systemu Windows zapełniają się niepotrzebnymi plikami i folderami, które nie są związane z ostatnimi aktualizacjami. Te nieistotne dane często wchodzą w interakcje z procesami systemowymi, takimi jak aktualizacja systemu Windows i uniemożliwiają aktualizację.
Nigdy nie możesz być tego pewien, dopóki nie naprawisz wszystkich plików systemowych i folderów. Zamiast naprawiać te pliki, lepiej zresetować wszystkie składniki usługi Windows Update. Cóż, wykonaj następujące kroki, aby wyczyścić foldery pamięci podręcznej systemu Windows.
net stop wuauserv
net stop cryptSvc
net stop bits
net stop msiserver
- Po pomyślnym wyłączeniu wszystkich usług wyczyść foldery SoftwareDistribution i Catroot2. Aby to zrobić, musisz następnie uruchomić te dwa kody –
ren C:WindowsSoftwareDistribution SoftwareDistribution.old
ren C:WindowsSystem32catroot2 Catroot2.old
- Powyższe kody dodadzą a. stare rozszerzenie do ich istniejących nazw.
- Zakładając, że pomyślnie zmieniłeś już nazwy obu tych folderów, pamiętaj o ponownym włączeniu wszystkich usług, które wcześniej zatrzymałeś. Aby to zrobić, uruchom te kody jeden po drugim –
net start wuauserv
net start cryptSvc
net start bits
net start msiserver
Uruchom ponownie komputer i sprawdź, czy możesz teraz normalnie zaktualizować system Windows.
3] Ręcznie pobierz i zainstaluj oczekujące aktualizacje
Jeśli kod błędu 0x800704c7 nadal występuje, rozważ ręczne pobranie i zainstalowanie oczekujących aktualizacji. W tym celu potrzebujesz numeru KB, który zawodzi na twoim komputerze. Przejdź do historii aktualizacji systemu Windows 10 lub stron historii aktualizacji systemu Windows 11 i zanotuj najnowszy zbiorczy numer aktualizacji dla posiadanej wersji systemu Windows.
Teraz odwiedź katalog Microsoft Update i wyszukaj zanotowany numer „KB”. Wybierz samodzielny pakiet, który najlepiej pasuje do architektury Twojego systemu i naciśnij przycisk Pobierz. Idąc dalej, kliknij górny link. Spowoduje to pobranie ostatniej aktualizacji zbiorczej w formacie pliku msu. Kliknij dwukrotnie pobrany plik, aby rozpocząć aktualizację do wybranej wersji systemu operacyjnego.
Oto pełne wytyczne dotyczące ręcznego pobierania i instalowania oczekujących aktualizacji w systemie Windows 11 lub Windows 10.



Dodaj komentarz