Jak naprawić błąd aktualizacji 0x80070490 w systemie Windows 11/10

W tym poście omówiono możliwych winowajców powodujących błąd aktualizacji 0x80070490 wraz z siedmioma właściwymi sposobami ich rozwiązania. Ten błąd zwykle występuje, gdy jesteś zalogowany przy użyciu uszkodzonego profilu użytkownika. Aby to naprawić, utwórz nowe konto użytkownika i usuń istniejące za pośrednictwem rejestru.
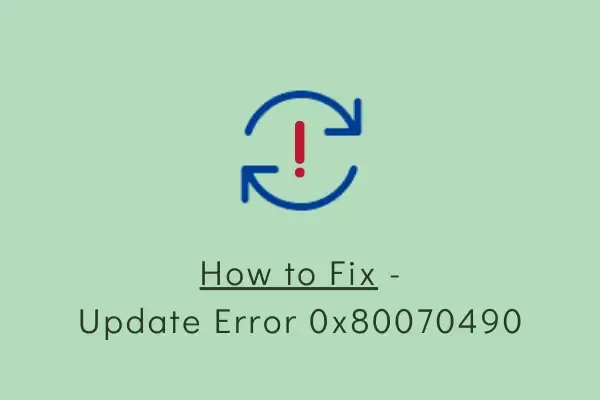
1] Utwórz nowe konto użytkownika
Błąd aktualizacji 0x80070490 zwykle występuje, gdy profil zalogowanego użytkownika jest powiązany z uszkodzeniem. Aby to naprawić, utwórz nowe konto użytkownika, wykonując następujące czynności:
- Przede wszystkim przejdź do poniższej ścieżki –
Settings (Win + I) > Accounts > Your Info
- Przejdź na prawą stronę i kliknij „ Zamiast tego zaloguj się za pomocą konta lokalnego ”.
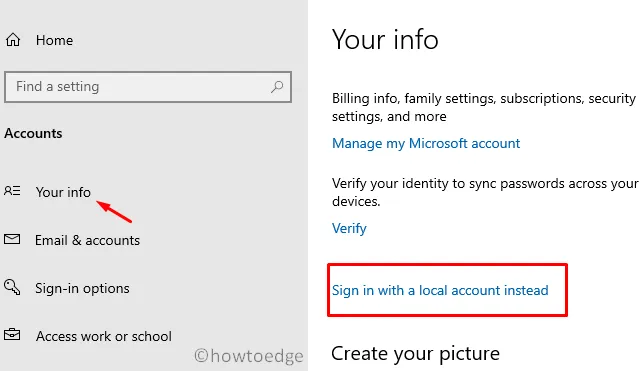
- Postępuj zgodnie z instrukcjami wyświetlanymi na ekranie i zaloguj się przy użyciu nowo utworzonego identyfikatora użytkownika i hasła .
Teraz, gdy zalogowałeś się przy użyciu nowego konta użytkownika, podczas aktualizacji systemu Windows nie powinien pojawić się żaden błąd.
2] Usuń profile użytkowników poprzez rejestr
Jeśli błąd będzie się powtarzał nawet po zalogowaniu się na nowe konto użytkownika, usuń stare profile użytkowników poprzez rejestr. Oto jak wykonać to zadanie –
- Naciśnij Win + R , aby otworzyć okno dialogowe Uruchom.
- Wpisz „
regedit” i kliknij OK . - W rejestrze przejdź do poniższej ścieżki –
HKEY_LOCAL_MACHINE\SOFTWARE\Microsoft\Windows\CurrentVersion\Appx\AppxAllUserStore
- Poszukaj folderu przypominającego „ S-1-5-21 ”, np. –
S-1-5-21-3105168380-3071851799-381973337-1001.
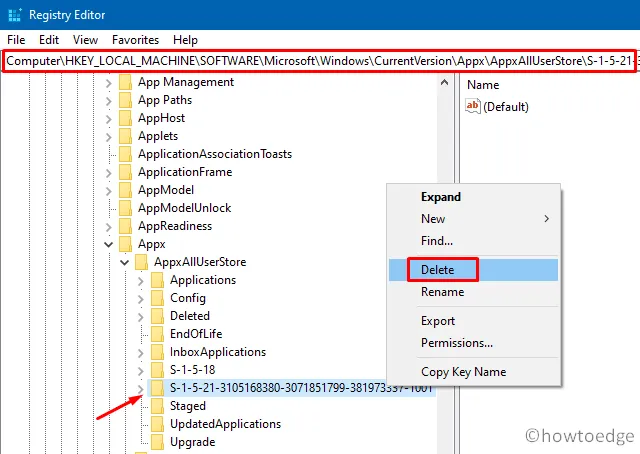
- Kliknij ten folder prawym przyciskiem myszy i wybierz opcję Usuń . Jeśli istnieje więcej niż jeden klucz identyczny z powyższym formatem, usuń je wszystkie.
- Po zakończeniu zamknij rejestr i uruchom ponownie system Windows.
Przy następnym logowaniu spróbuj ponownie zaktualizować system operacyjny.
3] Uruchom narzędzie do rozwiązywania problemów z aktualizacją
Jeśli utworzenie nowego profilu użytkownika i usunięcie istniejących nie rozwiąże problemu 0x80070490, zaktualizuj narzędzie do rozwiązywania problemów. To narzędzie zajmie się przyczynami błędów i błędów związanych z aktualizacją. Oto jak rozwiązywać problemy z aktualizacją systemu Windows –
- Naciśnij Win + I , aby otworzyć menu Ustawienia.
- Wybierz kolejno Aktualizacja i zabezpieczenia > Rozwiązywanie problemów > Dodatkowe narzędzia do rozwiązywania problemów .
- Kliknij opcję Windows Update, a następnie Uruchom narzędzie do rozwiązywania problemów .
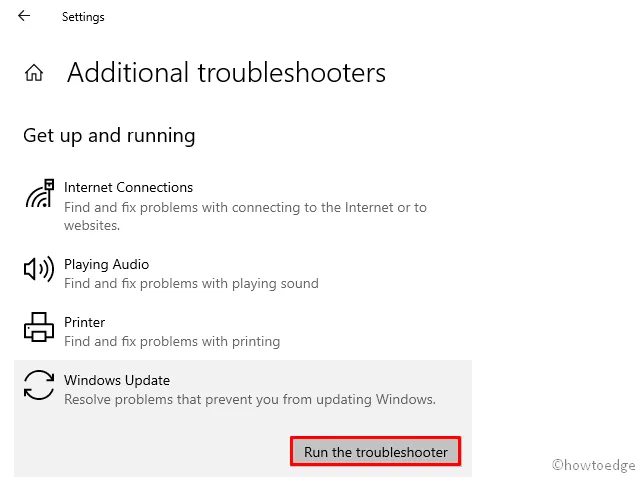
- Postępuj zgodnie z instrukcjami wyświetlanymi na ekranie, aby ukończyć pozostały proces.
- Po zakończeniu rozwiązywania problemów uruchom ponownie komputer .
Na komputerze z systemem Windows 11 nie uzyskasz ustawień narzędzia do rozwiązywania problemów, wykonując powyższe kroki. Musisz podążać alternatywną ścieżką, która jest następująca:
Ustawienia (Win + I) > System > Narzędzie do rozwiązywania problemów > Inne narzędzia do rozwiązywania problemów
Po dotarciu na powyższą ścieżkę możesz znaleźć aktualizacje systemu Windows w sekcji – Najczęściej spotykane . Kliknij przycisk Uruchom dostępny obok aktualizacji systemu Windows.
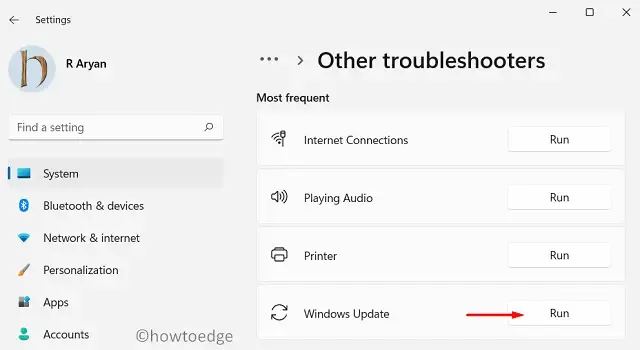
4] Wykonaj skanowanie SFC/DISM
Obecność uszkodzonych plików systemowych może również powodować błąd 0x80070490 podczas aktualizacji systemu Windows. Aby rozwiązać ten problem, należy w pełni przeskanować komputer za pomocą programu narzędziowego Kontroler plików systemowych. Oto najważniejsze kroki, nad którymi należy popracować:
- Uruchom Wiersz Poleceń z uprawnieniami administracyjnymi.
- Wpisz „
sfc/scannow” w pobliżu migającego kursora i naciśnij Enter .
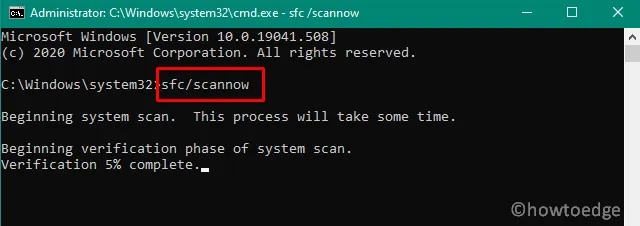
- Zwykle zakończenie procesu skanowania/naprawy zajmuje 15–20 minut.
- Po zakończeniu uruchom ponownie komputer, aby wprowadzone zmiany zaczęły obowiązywać.
Po pomyślnym naprawieniu uszkodzonych plików podstawowych użyj narzędzia DISM, aby znaleźć jakiekolwiek uszkodzenia w obrazie systemu Windows 10. Wszystko, czego potrzebujesz, to wykonanie poniższego kodu na konsoli z podwyższonym poziomem uprawnień z uprawnieniami administratora –
DISM.exe /Online /Cleanup-image /Restorehealth
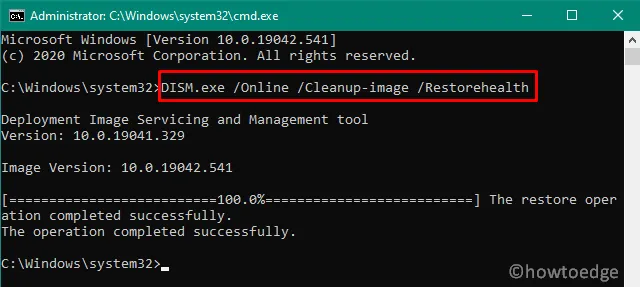
5] Zresetuj usługi Windows Update
W wielu przypadkach można rozwiązać ten problem, po prostu resetując usługi Windows Update. Aby to zrobić, wykonaj następujące kroki –
- Naciśnij WinKey + S, aby uruchomić okno wyszukiwania.
- Wpisz usługi w pasku tekstowym i naciśnij Enter . Spowoduje to wywołanie okna Usługi.
- Tutaj przewiń w dół i sprawdź, czy następujące usługi działają, czy nie.
- Usługa Inteligentnego Transferu w Tle
- Usługi kryptograficzne
- Instalator MSI
- Aktualizacja systemu Windows
- Aby proces aktualizacji przebiegał bez błędów, powyższe usługi powinny być uruchomione. Jeśli jednak zauważysz, że którakolwiek z tych usług nie jest uruchomiona, kliknij prawym przyciskiem myszy i naciśnij Start, korzystając z menu kontekstowego.
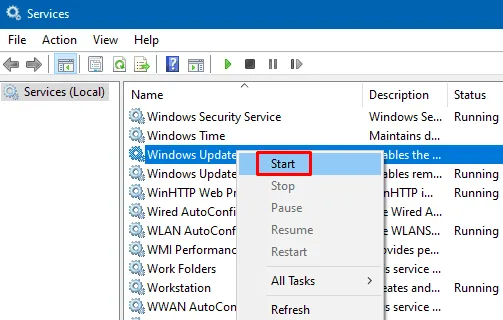
- Uruchom ponownie komputer, aby uwzględnić ostatnie zmiany.
Po ponownym załadowaniu systemu Windows sprawdź, czy błąd 0x80070490 nadal występuje lub został rozwiązany.
6] Zmień nazwę folderu SoftwareDistribution
Proces aktualizacji może również zakończyć się niepowodzeniem, jeśli folder SoftwareDistribution zostanie w jakiś sposób uszkodzony. Jeśli więc nadal masz problem z błędem 0x80070490, spróbuj zmienić nazwę tego folderu na inną SD.old.
Ponieważ jednak ten folder zawiera wszystkie informacje wymagane do aktualizacji systemu Windows, należy najpierw wyłączyć usługi aktualizacji. Aby to zrobić, wykonaj następujące kroki –
- Użyj skrótu Win + R, aby otworzyć Uruchom .
- Wpisz
services.mscw polu tekstowym i naciśnij OK. - W oknie Usługi zlokalizuj i kliknij prawym przyciskiem myszy usługę Windows Update, a następnie kliknij „ Zatrzymaj ”.
- Teraz przejdź do poniższej lokalizacji i zmień nazwę folderu –
SoftwareDistribution.
C:\Windows
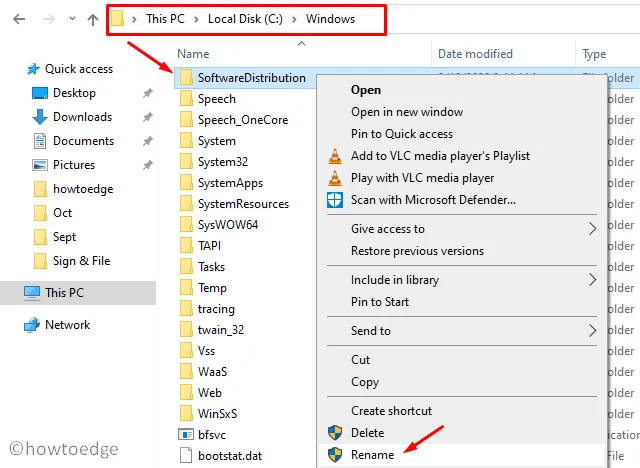
- Następnie przejdź do lokalizacji
C:\Windows\System32i poszukaj folderu catroot2 . Po znalezieniu kliknij go prawym przyciskiem myszy i zmień jego nazwę na catroot2.old. - Po zmianie nazw folderów wróć do okna Usługi i uruchom ponownie usługi, które wcześniej zatrzymałeś.
- Po wykonaniu powyższych kroków uruchom ponownie komputer.
7] Ręcznie zainstaluj najnowszą aktualizację zbiorczą
Jeśli podczas aktualizacji systemu operacyjnego Windows 10 nadal pojawia się błąd 0x80070490, lepiej spróbuj wykonać tę operację ręcznie. Oto jak ręcznie pobrać i zainstalować pakiet samodzielny na swoim komputerze –
- Odwiedź witrynę Historii aktualizacji systemu Windows 10 i kliknij konkretną wersję kompilacji, którą aktualnie masz na swoim komputerze. Jeśli otrzymujesz ten kod błędu w systemie Windows 11, zamiast tego przejdź do strony historii aktualizacji systemu Windows 11 .
- Przewiń w dół do „W tej wersji” i wybierz górny link. Przejdź do prawego panelu i skopiuj numer zaczynający się od „KB”, np. – KB4577063.
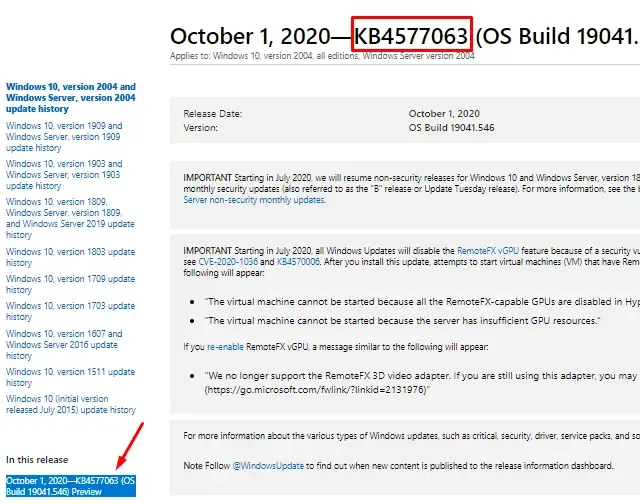
- Po skopiowaniu numeru aktualizacji zbiorczej przejdź do strony Katalog aktualizacji i wpisz dokładnie ten numer. Naciśnij klawisz Enter, aby wyświetlić listę dobrze pasujących wyników.
- Jeśli znasz architekturę swojego systemu, kliknij znajdujący się obok niej przycisk Pobierz . Możesz uzyskać te informacje, sięgając do ścieżki –
Settings > Update & Security > Windows Update > OS Build Info. - Po zakończeniu pobierania kliknij dwukrotnie plik instalacyjny, aby rozpocząć instalację. Podczas tego procesu system Windows może zostać ponownie uruchomiony kilka razy, więc poczekaj cierpliwie.
- Po zakończeniu nie będziesz już otrzymywać tego błędu 0x80070490 podczas procesu Windows Update .
Mam nadzieję, że ten artykuł rozwiąże problem, którego szukasz. Daj nam znać w sekcji komentarzy, jaki był Twój problem i które rozwiązanie zadziałało w Twoim przypadku, aby mogło być przydatne również dla innych użytkowników.



Dodaj komentarz