Jak naprawić błąd aktualizacji 0x800703F1 w systemie Windows 10
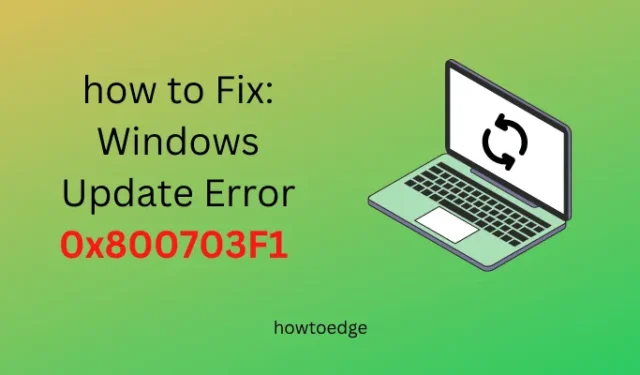
Często nieprawidłowa konfiguracja w usługach aktualizacji może również powodować błąd 0x800703F1. Sprawdź więc, czy wszystkie usługi działają dobrze i czy są w dobrym stanie, czy nie. Jeśli są w stanie domyślnym, wypróbuj te poprawki — odinstaluj Nvidię, uruchom SFC, użyj narzędzia do rozwiązywania problemów z aktualizacjami itp. Ręczna aktualizacja aktualizacji zbiorczej systemu Windows 10 to najlepszy sposób na rozwiązanie tego problemu.
Błąd aktualizacji systemu Windows 10 0x800703F1 Rozwiązania
Zanim przejdziemy do rozwiązań, sugerujemy sprawdzenie stanu kilku usług Windows Update. Oto jak sprawdzić aktualny stan tych usług –
Sprawdź stan usług Windows Update
- Użyj „Win + S”, aby otworzyć pasek wyszukiwania, wpisz „usługi” i kliknij najwyższy wynik.
- Kiedy pojawi się okno usług, przewiń w dół i zobacz stan następujących usług –
|
|
Twoje urządzenie powinno spełniać powyższą konfigurację. Jeśli nie, kliknij prawym przyciskiem myszy każdy z nich z osobna i wybierz odpowiedni tryb.
Jeśli błąd będzie się powtarzał nawet po tym, jak usługi będą zgodne z powyższą konfiguracją, wypróbuj następujące sugestie –
1] Odinstaluj sterowniki Nvidii
Zaloguj się ponownie do urządzenia i ponownie zainstaluj sterowniki Nvidia. Jeśli błąd 0x800703F1 nadal występuje, wypróbuj następny zestaw rozwiązań.
2] Uruchom Kontroler plików systemowych
Obecność uszkodzonych lub uszkodzonych plików systemowych może również uniemożliwić przeprowadzenie procesu aktualizacji. Dzieje się tak tylko wtedy, gdy jesteś zewnętrzną aplikacją zabezpieczającą do wykrywania złośliwego oprogramowania lub wirusów na komputerze. Najpierw tymczasowo wyłącz program antywirusowy, a następnie spróbuj uruchomić Kontroler plików systemowych (SFC).
SFC to świetny wbudowany program narzędziowy do naprawy takich wadliwych plików lub folderów w systemie Windows 10. Oto podstawowe kroki, nad którymi należy pracować –
- Otwórz wiersz polecenia, korzystając z uprawnień administratora.
- Wpisz
sfc/scannoww pobliżu migającego kursora i naciśnij Enter .

- Zwykle skanowanie i naprawa uszkodzonych/brakujących plików zajmuje 15-20 minut. Więc czekaj cierpliwie.
- Po zakończeniu całego procesu Uruchom ponownie system Windows .
3] Uruchom narzędzie do rozwiązywania problemów z Windows Update
- Przede wszystkim przejdź do poniższej ścieżki –
Settings (Win + I) > Update & Security > Troubleshoot > Additional troubleshooters
- Kliknij, aby rozwinąć okno Windows Update i naciśnij Uruchom narzędzie do rozwiązywania problemów .
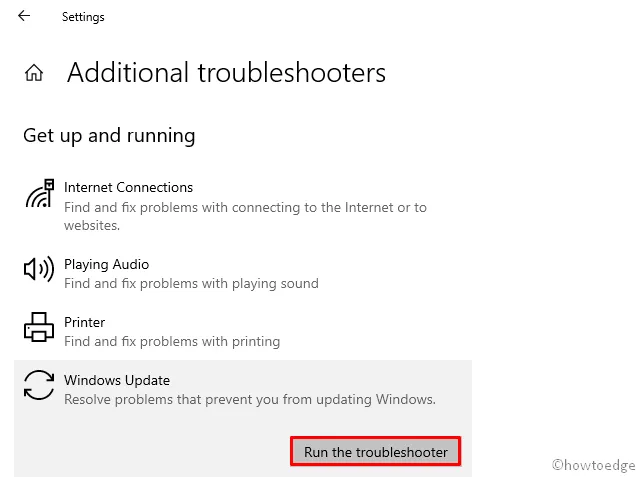
- Teraz postępuj zgodnie z instrukcjami wyświetlanymi na ekranie, aby wykonać pozostałe kroki.
Błąd musiał już zostać usunięty. Jeśli nie, wypróbuj następny zestaw rozwiązań omówionych poniżej.
4] Uruchom ponownie składniki Windows Update
Czasami ten błąd pojawia się po prostu z powodu uszkodzenia komponentów aktualizacji. Aby to naprawić, musisz ręcznie ponownie uruchomić wszystkie składniki usługi Windows Update. Oto jak wykonać to zadanie —
- Użyj Win + R, aby uruchomić okno dialogowe Uruchom .
- Wpisz „ cmd ” i naciśnij jednocześnie klawisze Ctrl + Shift + Enter, aby uruchomić Wiersz polecenia jako administrator.
- Teraz wykonaj poniższe kody jeden po drugim. Pamiętaj, aby nacisnąć Enter na końcu każdego polecenia.
net stop wuauserv
net stop cryptSvc
net stop bits
net stop msiserver
ren C:WindowsSoftwareDistribution SoftwareDistribution.old
ren C:WindowsSystem32catroot2 Catroot2.old
net start wuauserv
net start cryptSvc
net start bits
net start msiserver
- Po zakończeniu uruchom ponownie system Windows, aby wprowadzone zmiany zaczęły obowiązywać od następnego logowania.
Zaloguj się ponownie do systemu Windows i spróbuj ponownie wykonać usługę Windows Update. Jeśli problem nadal występuje, wypróbuj następną poprawkę.
5] Wykonaj czysty rozruch
Czasami aplikacje innych firm zaczynają zakłócać podstawowe pliki, powodując podobne kody błędów. Aby to wykluczyć, musisz wykonać czysty rozruch i sprawdzić, czy możesz teraz zaktualizować system Windows, czy nie. Oto jak postępować —
- Kliknij prawym przyciskiem myszy ikonę Windows i wybierz Uruchom .
- Wpisz
msconfigi naciśnij OK, aby uruchomić Konfiguracja systemu .

- Przejdź do karty Usługi i zaznacz pole wyboru „ Ukryj wszystkie usługi Microsoft ”.
- Następnie kliknij Wyłącz wszystko .
- Przejdź do karty Rozruch i zaznacz pole wyboru „Bezpieczny rozruch” w obszarze Opcje rozruchu.
- Zaznacz pole po lewej stronie opcji „ Minimalny ” i naciśnij Zastosuj, a następnie OK .
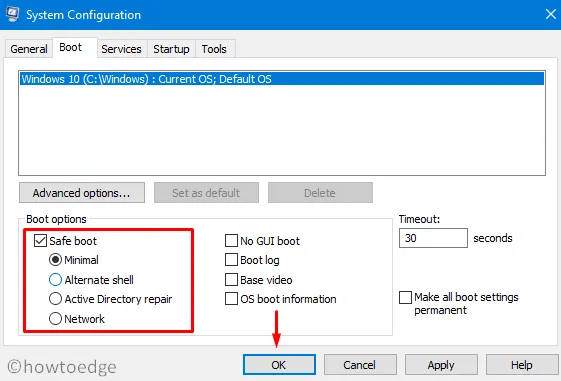
- Komputer uruchomi się ponownie i przejdzie w tryb awaryjny.
- Przejdź do poniższej ścieżki i spróbuj ponownie zaktualizować system Windows.
Settings > Update & Security > Windows Update > Check for Updates
Jeśli błąd 0x800703F1 pojawia się z powodu niektórych aplikacji innych firm, sprawdzanie dostępności aktualizacji powinno już działać. Dzieje się tak, ponieważ wszystkie takie programy pozostają wyłączone w stanie czystego rozruchu .
6] Ręcznie pobierz i zainstaluj pakiet autonomiczny
W przypadku, gdy żadna z powyższych poprawek nie rozwiąże błędu 0x800703F1, należy przejść do ręcznej aktualizacji systemu Windows. Oto pełna instrukcja –
- Przede wszystkim uruchom domyślną przeglądarkę internetową i przejdź do strony historii aktualizacji systemu Windows 10 .
- Na lewym pasku bocznym zobaczysz różne wersje systemu Windows 10.
- Wybierz własną wersję, a następnie wybierz najnowszą aktualizację zbiorczą.
- Przejdź do prawego panelu i zanotuj numer „ KB ”. Zobacz migawkę poniżej –
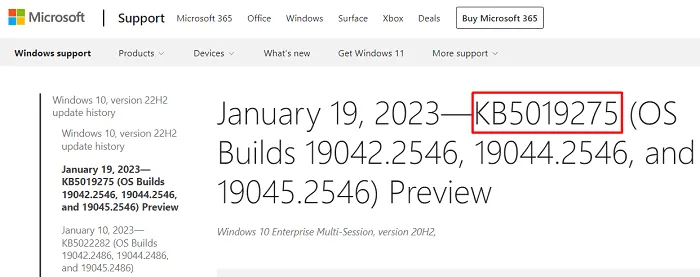
- Następnie przejdź do katalogu Microsoft Update i wpisz skopiowany numer „KB” w polu wyszukiwania.
- Naciśnij Enter , a znajdziesz listę ostatnich aktualizacji pojawiających się dla różnych architektur systemu.
- Wybierz ten, który najlepiej pasuje do Twojej konfiguracji systemu, i naciśnij przycisk Pobierz .
- Śmiało i kliknij górny link, aby rozpocząć pobieranie odpowiedniego samodzielnego pakietu.
- Po zakończeniu pobierania kliknij dwukrotnie ten plik instalacyjny.
Twój system wkrótce uruchomi się ponownie i zaktualizuje do wersji OS Build wybranej aktualizacji zbiorczej.
Mam nadzieję, że błąd aktualizacji 0x800703F1 zostanie teraz rozwiązany na komputerze z systemem Windows 10. Jeśli nadal się pojawia lub napotykasz trudności w korzystaniu z tego przewodnika, daj nam znać w sekcji komentarzy.
Co to jest kod błędu 800703f1 w systemie Windows 10?
Kod błędu 800703f1 jest skrótem od błędu 0x800703F1. Dzieje się tak, gdy niektóre pliki systemowe zaginęły lub zostały uszkodzone z powodu obecności aplikacji innych firm. Spróbuj uruchomić narzędzie SFC i sprawdź, czy problem został rozwiązany. Przejdź do Kontrolera plików systemowych tylko wtedy, gdy upewniłeś się, że tymczasowo wyłączyłeś lub przynajmniej odinstalowałeś zewnętrzną aplikację zabezpieczającą.
Dlaczego usługa Windows Update 20H2 ciągle kończy się niepowodzeniem?
Aby aktualizacje systemu Windows odbywały się bez żadnego kodu błędu, wszystkie składniki aktualizacji muszą pozostać aktualne i bez żadnych wewnętrznych konfliktów między nimi. Możesz wcześniej zresetować składniki usługi Windows Update, wypróbowując obejście omówione w tym artykule.



Dodaj komentarz