Jak naprawić błąd aktualizacji 0x800703ed w systemie Windows 10
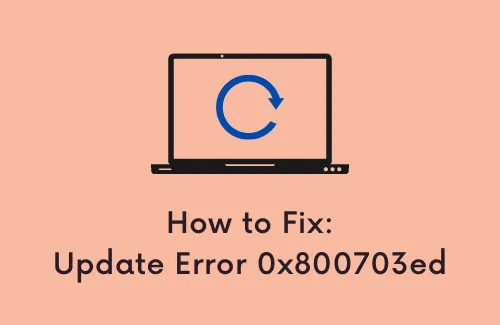
Dzięki ciągłym poprawom stabilności i terminowemu wsparciu usługa Windows Update stała się istotnym składnikiem każdej większej wersji Win 10. Umożliwia systemowi operacyjnemu pobieranie i instalowanie najnowszych aktualizacji z poprawkami błędów, poprawkami bezpieczeństwa i sterownikami. Niemniej jednak oczekujemy wiele od systemu Windows 10, ponieważ wciąż istnieje wiele problemów, które należy naprawić. W tym poście na blogu omówimy błąd aktualizacji 0x800703ed i niemożność uzyskania zaplanowanych aktualizacji.
Ten błąd jest zasadniczo spowodowany wadliwymi sterownikami lub uszkodzeniem plików systemowych. W tym przewodniku dowiesz się, jak naprawić błąd usługi Windows Update 0x800703ed przy użyciu karty graficznej i sterowników sieciowych, systemu BIOS, rozruchu systemu Windows i nie tylko. Poza tym napotkasz również ten problem z następującym komunikatem –
Napraw błąd aktualizacji 0x800703ed w systemie Windows 10
Aby naprawić błąd aktualizacji 0x800703ed w systemie Windows 10, wykonaj następujące czynności –
1] Uruchom Kontroler plików systemowych
- Naciśnij klawisz skrótu Win + R , aby otworzyć okno dialogowe Uruchom .
- Wpisz cmd w odpowiednim polu i naciśnij klawisze Ctrl + Shift + Enter za jednym razem.
- Wybierz Tak w monicie UAC, aby przejść dalej.
- Po uruchomieniu wiersza polecenia wpisz następujące polecenie –
sfc /scannow. - Naciśnij Enter , a skanowanie SFC rozpocznie się wkrótce potem.
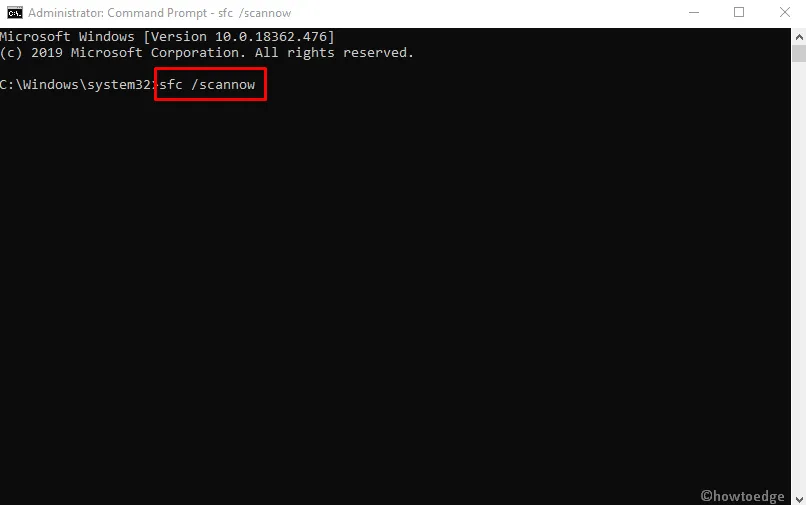
- Pamiętaj, że ten proces może potrwać do 15 minut, więc nie przerywaj go.
- Po zakończeniu uruchom ponownie system, aby zobaczyć skuteczne zmiany.
2] Użyj skanowania DISM
Po zakończeniu procesu skanowania sprawdź, czy problem nadal występuje. Jeśli nie możesz wykonać skanowania SFC lub jeśli problem nadal występuje, następnym krokiem będzie uruchomienie skanowania DISM. Aby to zrobić, wykonaj następujące kroki –
- Otwórz wiersz polecenia z podwyższonym poziomem uprawnień, jak wyjaśniono powyżej.
- Na następnym ekranie wpisz następujące polecenie –
- Naciśnij klawisz Enter, aby rozpocząć skanowanie Deployment Image Servicing and Management (DISM).

- Może to trochę potrwać, więc poczekaj na zakończenie procesu.
- Ten proces trwa zwykle do 20 minut, więc bądź cierpliwy.
- Po zakończeniu skanowania DISM uruchom ponownie urządzenie.
- Podczas uruchamiania sprawdź, czy problem nadal występuje.
3] Zresetuj składniki Windows Update
Zdajemy sobie sprawę, że rozwiązywanie problemów może być czasami dość kłopotliwe, zwłaszcza w przypadku tak złożonego błędu. Ponadto, jeśli nie jesteś wystarczająco biegły, możesz spowodować dodatkowe problemy, które mogą stać się jeszcze trudniejsze do rozwiązania. Jednak dobrą rzeczą jest to, że entuzjaści technologii stworzyli skrypt, który może zrobić wszystko, co potrzebne.
Postępuj zgodnie z tymi instrukcjami, aby pobrać i wykonać tę poprawkę –
- Pobierz ten skrypt.
- Zapisz plik wsadowy.
- Kliknij plik prawym przyciskiem myszy i wybierz Uruchom jako administrator .
- Postępuj zgodnie z instrukcjami wyświetlanymi na ekranie.
- Po zakończeniu procesu sprawdź dostępność aktualizacji.
4] Zaktualizuj sterowniki karty graficznej i sieci
Zgodnie z raportem różnych użytkowników, czasami przestarzałe i nieaktualne sterowniki GPU i sieciowe mogą również powodować ten błąd na twoim urządzeniu. Jeśli jesteś także jedną z tych ofiar, które napotykają błąd 0x800703ed, zalecamy zaktualizowanie sterowników sieciowych. Aby rozwiązać ten problem, po prostu odwiedź oficjalną witrynę producenta sprzętu, a następnie pobierz je bezpośrednio.
Jest to stosunkowo łatwy proces, jeśli znasz model swojego sprzętu i sposób pobierania sterowników.
5] Usuń program antywirusowy
- Naciśnij klawisz skrótu Win + X i wybierz Aplikacje i funkcje .
- Poszukaj programu, który chcesz usunąć z listy programów.
- Wybierz aplikację i kliknij przycisk Odinstaluj .
- Naciśnij ponownie przycisk Odinstaluj , aby wyrazić zgodę.
- Jeśli UAC poprosi o pozwolenie, kliknij przycisk Tak .
- Postępuj zgodnie z instrukcjami wyświetlanymi na ekranie i upewnij się, że wszystkie składniki programu antywirusowego zostały prawidłowo usunięte.
Jeśli powyższa procedura zadziała, może to być doskonały moment na rozważenie przejścia na inne rozwiązanie antywirusowe.
6] Zaktualizuj BIOS, aby naprawić błąd aktualizacji 0x800703ed
BIOS (Basic Input/Output System) to program instalowany na chipie na płycie głównej komputera. Ta aplikacja identyfikuje i steruje różnymi urządzeniami, aby ożywić Twój system. Utrzymuje również przepływ danych między systemem operacyjnym a wszystkimi podłączonymi urządzeniami.
Jednak podczas aktualizacji należy zachować ostrożność, ponieważ nawet prosta usterka może całkowicie uniemożliwić uruchomienie komputera. Poza tym ta aplikacja musi być regularnie aktualizowana, ponieważ nieaktualne wersje mogą powodować błąd 0x800703ed. Dlatego warto byłoby sprawdzić i zainstalować wyższą wersję, aby uniknąć problemów.
- Naciśnij Win + R, aby otworzyć okno dialogowe Uruchom .
- Wprowadź msinfo32 i kliknij przycisk OK .
- W oknie Informacje o systemie zlokalizuj i zanotuj wartość pozycji BIOS Version/Date .

- Teraz odwiedź witrynę producenta i przejdź do swojego modelu Bios.
- Pobierz najnowszą wersję aplikacji.
- System może potrzebować trochę czasu, aby upewnić się, że urządzenie jest podłączone.
- Kliknij pobrany plik i zainstaluj go.
- Uruchom ponownie system, aby zobaczyć skuteczne zmiany.
7] Użyj rozruchu systemu Windows
Według użytkowników, inny powszechny problem związany z tym błędem 0x800703ed wynika z uszkodzonych danych konfiguracji rozruchu w systemie Windows 10. Aby rozwiązać problem, musisz zresetować kody BCD , wykonując następujące czynności –
- Przede wszystkim otwórz komputer w.
- Na niebieskim ekranie kliknij Zaawansowane opcje uruchamiania .
- Kliknij opcję Rozwiązywanie problemów .
- Wybierz Opcje zaawansowane , a następnie otwórz wiersz polecenia.
- W oknie uruchom następujące kody jeden po drugim i naciśnij klawisz Enter po każdym z nich.
- Uruchom ponownie system i sprawdź, czy problem został rozwiązany.
8] Ustaw partycję jako aktywną
- Kliknij prawym przyciskiem myszy przycisk Start.
- Wybierz Zarządzanie dyskami z menu Power-user.
- Kliknij prawym przyciskiem myszy partycję systemową i wybierz opcję Oznacz partycję jako aktywną .
- Teraz spróbuj ponownie zainstalować aktualizację.
9] Usuń dodatkowe urządzenia
Jeśli nie możesz zaktualizować urządzenia, problem może być związany z urządzeniami USB. Do wykonywania naszej codziennej pracy potrzebny jest dodatkowy dysk twardy, ale czasami przeszkadzają one w systemie i prowadzą do błędu 0x800703ed. Aby rozwiązać ten problem, tymczasowo odłącz wszystkie urządzenia (z wyjątkiem klawiatury i myszy) i postępuj zgodnie z instrukcjami –
- Upewnij się, że dodatkowy dysk twardy został usunięty.
- Przechowuj wszystkie pliki na innym bezpiecznym dysku, a następnie uruchom go ponownie.
- Podczas uruchamiania otwórz Ustawienia systemu Windows za pomocą skrótu klawiszowego Win + I.
- Przejdź do System > Wyświetlacz .
- W prawym okienku znajdź opcję Skala i układ .
- W obszarze Rozdzielczość wyświetlacza kliknij menu rozwijane.
- Zmień rozdzielczość na 1024×768 .
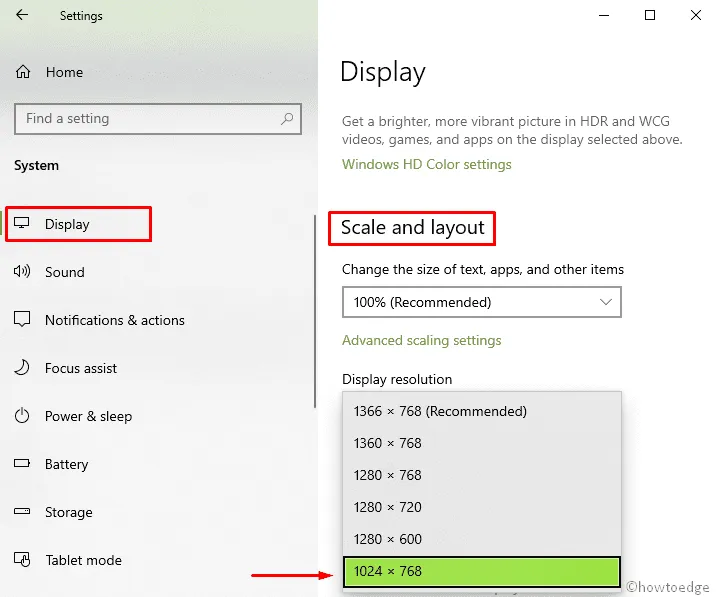
- Teraz sprawdź, czy błąd nadal występuje. Jeśli nie, podłącz ponownie dodatkowy dysk twardy.
10] Zmień ustawienia aktualizacji
Jeśli powyższa metoda nie zadziałała, może to nastąpić w ustawieniach aktualizacji. Czasami ustawienia systemu Windows zakłócają działanie systemu, co może prowadzić do tego i wielu innych błędów. Możesz jednak rozwiązać problem, po prostu wykonując poniższe czynności –
- Otwórz aplikację Ustawienia , jak wyjaśniliśmy powyżej.
- Kliknij sekcję Aktualizacja i zabezpieczenia .
- Wybierz opcję Optymalizacja dostarczania w lewym okienku.
- Wyłącz opcję Zezwalaj na pobieranie z innych opcji komputera.
- Teraz spróbuj ponownie zainstalować aktualizację.
11] Utwórz naprawę systemu za pomocą USB/DVD
Niestety, jeśli poprzednie obejścia zawiodły, możesz użyć napędu USB/DVD z instalacją systemu, aby naprawić błąd aktualizacji 0x800703ed. Ta metoda jest nieco czasochłonna, ale z pewnością warto ją wypróbować. Postępuj zgodnie z instrukcjami podanymi poniżej –
- Przede wszystkim włóż dysk DVD lub USB z instalacją systemu Windows 10
- Upewnij się, że architektura i wersja uruchomiona na komputerze są takie same.
- Teraz otwórz dysk i kliknij dwukrotnie Setup .
- Poczekaj, aż Instalator się przygotuje.
- Wybierz Pobierz i zainstaluj aktualizacje .
- Po zaktualizowaniu zaakceptuj warunki licencji.
- Wybierz, co chcesz zachować.
- Może to trochę potrwać, więc poczekaj na zakończenie procesu.
Jeśli żadna z powyższych metod nie działa dla ciebie i nadal napotykasz błąd aktualizacji 0x800703ed, w tym przypadku może to być twoja ostatnia nadzieja.



Dodaj komentarz