Jak naprawić błąd aktualizacji 0x8007000d w systemie Windows 11/10
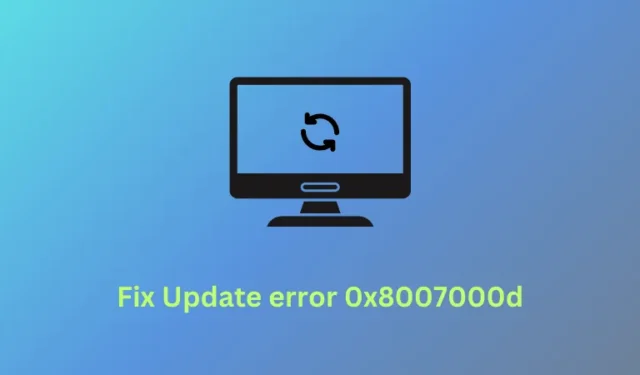
Kilku użytkowników zgłosiło napotkanie błędu 0x8007000d podczas próby uaktualnienia systemu operacyjnego Windows 10 do najnowszej wersji kompilacji lub systemu Windows 11. Po wystąpieniu tego problemu nie będzie można pobrać i zainstalować najnowszych aktualizacji zbiorczych (bezpieczeństwa, inne niż zabezpieczenia lub opcjonalne).
Czasami może się zdarzyć, że uda się zainicjować aktualizację za pośrednictwem usługi Windows Update. Jednak to albo się nie powiedzie, albo utknie na pewnym poziomie procentowym. Poznajmy prawdopodobne przyczyny tego kodu błędu i sześć obejść, które mogą rozwiązać ten problem w systemie Windows 10.
Co powoduje błąd aktualizacji 0x8007000d?
Ten błąd aktualizacji 0x8007000d zwykle występuje, gdy pliki i foldery systemowe zostały uszkodzone lub w folderach pamięci podręcznej systemu Windows znajdują się niepotrzebnie przechowywane pamięci podręczne. Możesz wypróbować narzędzia SFC i DISM, aby znaleźć i naprawić uszkodzone pliki w systemie.
Wyczyść foldery pamięci podręcznej systemu Windows, aby rozwiązać problemy z pamięcią podręczną w folderach SoftwareDistribution i catroot2. Jeśli błąd będzie się powtarzał nawet po zastosowaniu tych poprawek, przejdź do rozwiązywania problemów z usługą Windows Update lub Zresetuj składniki aktualizacji . Przyjrzyjmy się tym ulepszeniom bardziej szczegółowo –
Zaktualizuj kod błędu 0x8007000d Rozwiązania
Aby rozwiązać błąd aktualizacji 0x8007000d w systemie Windows 11/10, wypróbuj następujące sugestie –
1] Uruchom narzędzie do rozwiązywania problemów z Windows Update
Ogólnie rzecz biorąc, usługa Windows Update nie działa z powodu uszkodzonych składników aktualizacji systemu Windows. Ponieważ błędy i błędy są dość powszechne w systemie operacyjnym Windows 10, firma udostępnia niezbędne narzędzie, które minimalizuje takie problemy. Oto jak uruchomić narzędzie do rozwiązywania problemów –
- Przede wszystkim uruchom aplikację Ustawienia za pomocą kombinacji klawiszy Win i I.
- Gdy pojawi się ta aplikacja komputerowa, kliknij kategorię Aktualizacja i zabezpieczenia .
- Następnie wybierz opcję Rozwiązywanie problemów w lewej kolumnie i przejdź na sąsiednią stronę.
- Przewiń w dół do Windows Update i kliknij Uruchom narzędzie do rozwiązywania problemów .
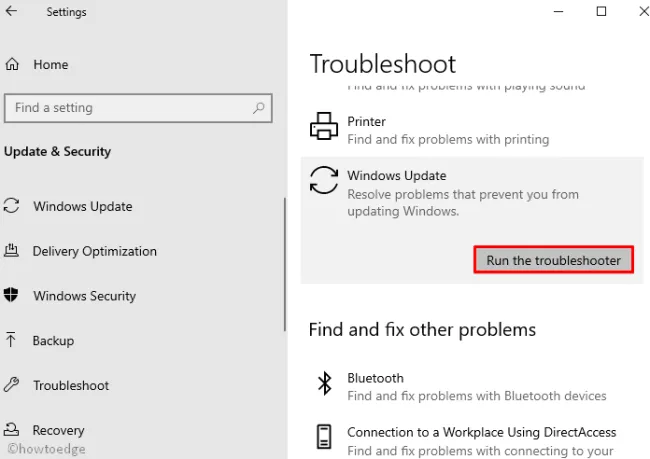
- Zadanie naprawy rozpoczyna się natychmiast po zakończeniu. Uruchom ponownie komputer po zakończeniu.
2] Zeskanuj i napraw brakujące/uszkodzone pliki systemowe
Obecność uszkodzonych plików systemowych może również powodować błąd o kodzie 0x8007000d w systemie Windows 10. Dlatego sugerujemy skorzystanie z wbudowanego narzędzia – Kontrolera plików systemowych firmy Microsoft. Uruchomienie tego programu narzędziowego wiersza poleceń skanuje cały komputer w poszukiwaniu przestarzałych plików i naprawia je (jeśli takie istnieją). Oto jak postępować –
- Naciśnij Win + R, aby wywołać okno dialogowe Uruchom.
- Wpisz cmd w pustym miejscu i jednocześnie naciśnij klawisze Ctrl + Shift + Enter, aby uruchomić wiersz poleceń.
- W oknie Kontrola konta użytkownika dotknij Tak , aby kontynuować.
- Teraz wpisz
sfc/scannoww podwyższonym wierszu poleceń i naciśnij klawisz Enter.
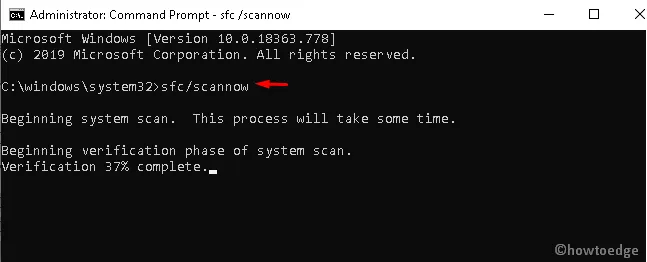
- Zakończenie tego procesu zajmie kilka minut, więc poczekaj.
- Po zakończeniu uruchom ponownie urządzenie z systemem Windows 10 i sprawdź, czy to rozwiąże błąd aktualizacji 0x8007000d, czy nie.
3] Wykonaj skanowanie DISM
Czasami skanowanie SFC nie usuwa podstawowych przyczyn. W takich przypadkach należy uruchomić wbudowane narzędzie Deployment Image Servicing and Management, aby naprawić uszkodzone pliki. Oto pełna procedura –
- Przejdź do opcji Wyszukaj i wpisz Wiersz polecenia .
- Kliknij prawym przyciskiem myszy wynik na górze i wybierz opcję Uruchom jako administrator .
- Jeśli pojawi się okno UAC, dotknij Tak .
- Skopiuj/wklej następujący kod w pobliżu migającego kursora i naciśnij Enter –
dism.exe /online /cleanup-image /scanhealth
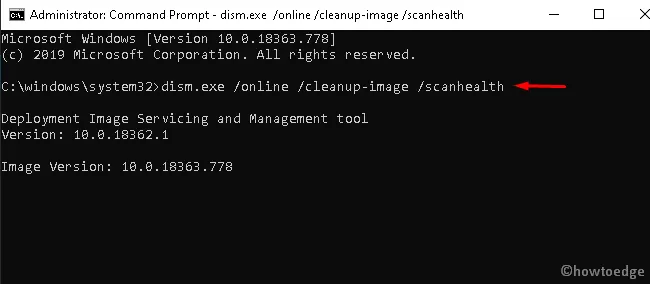
- Proces wykonania rozpoczyna się natychmiast po tym, więc poczekaj.
- Po pomyślnym zakończeniu skanowania/naprawy wykonaj poniższy kod –
dism.exe /online /cleanup-image /restorehealth
- Wykonanie tego polecenia również zajmie kilka minut. Kiedy to się zakończy i zgłosi naprawienie podstawowej przyczyny, uruchom ponownie komputer .
- Teraz spróbuj zaktualizować system operacyjny Windows 10 bez otrzymania kodu błędu 0x8007000d.
4] Włącz usługę Windows Update za pomocą Edytora zasad grupy
Czasami wyłączone składniki aktualizacji mogą powodować błąd 0x8007000d podczas wykonywania aktualizacji kompilacji systemu operacyjnego. Jeśli rzeczywiście tak jest, włącz składniki Windows Update za pomocą Edytora zasad. Oto najważniejsze kroki, nad którymi należy popracować:
- Naciśnij wspólnie klawisze Win i R, aby otworzyć okno dialogowe Uruchom .
- Wpisz
gpedit.mscpuste miejsce i naciśnij OK , aby uruchomić Edytor zasad grupy. - W nadchodzącym oknie sięgnij do następującej ścieżki –
Computer Configuration/ Administrative Templates/ System
- Przewiń w dół i znajdź zasadę „Określ ustawienia instalacji i naprawy komponentów opcjonalnych”.
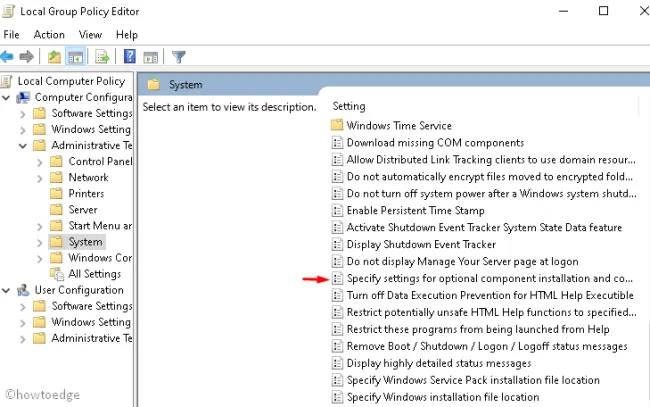
- Po znalezieniu tej polityki kliknij ją dwukrotnie, aby otworzyć odpowiednie okno.
- Tutaj zaznacz przycisk opcji Włączone i naciśnij OK , aby zapisać ostatnie zmiany.
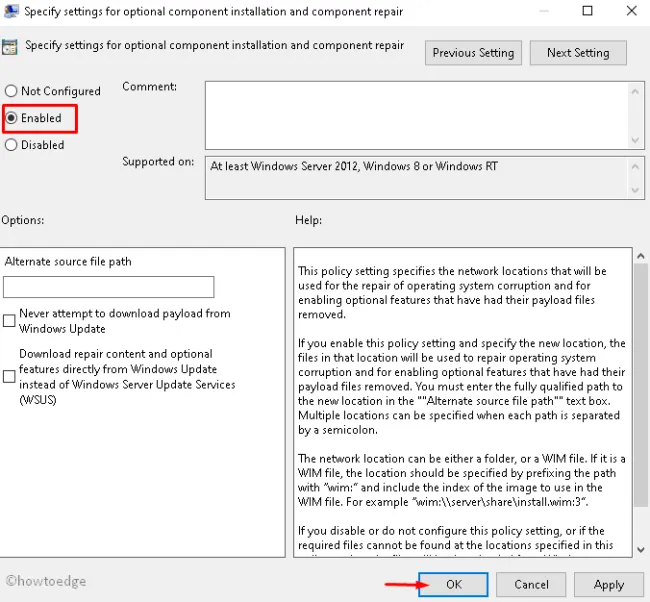
- Na koniec uruchom ponownie system Windows i sprawdź dostępność aktualizacji przy następnym logowaniu.
5] Ręcznie pobierz samodzielne pakiety i zainstaluj je na swoim komputerze
Firma Microsoft przesyła autonomiczne pakiety dla każdej aktualizacji zbiorczej dostarczonej dla systemu operacyjnego Windows 11 lub 10. Wszystkie są nadal dostępne na stronie Katalogu Aktualizacji. Odwiedź tę witrynę i poszukaj numeru najnowszej aktualizacji poprawki dostarczonej dla Twojej wersji systemu Windows 10. Użytkownicy systemu Windows 11 mogą zamiast tego odwiedzić tę witrynę .
Teraz, gdy masz już przy sobie numer KB, skopiuj go/wklej w polu wyszukiwania katalogu aktualizacji Microsoft. Naciśnij Enter , a znajdziesz listę aktualizacji odpowiadających różnym architekturom systemu. Wybierz ten, który pasuje do konfiguracji Twojego systemu i naciśnij przycisk pobierania.
Kliknij górny link w kolejnym oknie, aby rozpocząć pobieranie pliku łatki. Kliknij dwukrotnie pobrany plik instalacyjny, a błąd 0x8007000d zostanie automatycznie rozwiązany.
Poniżej znajduje się szczegółowy opis ręcznego pobierania i instalowania aktualizacji w systemie.
6] Ręcznie zresetuj składniki Windows Update
Jeśli żadne z powyższych rozwiązań nie rozwiąże błędu 0x8007000d, powinieneś spróbować ręcznie zresetować składniki aktualizacji systemu Windows. Aby wykonać to zadanie, musisz uruchomić konsolę Windows jako administrator i wykonać kilka wierszy poleceń. Oto jak postępować –
- Kliknij prawym przyciskiem myszy w dowolnym miejscu paska zadań i wybierz opcję Menedżer zadań .
- Gdy pojawi się ta aplikacja komputerowa, kliknij Plik , a następnie Uruchom nowe zadanie .
- W polu tekstowym wpisz cmd (Admin) i naciśnij przycisk OK .
- Teraz uruchom każdy z poniższych kodów osobno. Mają one na celu zatrzymanie podstawowych usług podstawowych –
net stop bits
net stop wuauserv
net stop appidsvc
net stop cryptsvc
- Następnie usuń plik qmgr*.dat z systemu operacyjnego Windows 10, wykonując wiersz poleceń –
Del "%ALLUSERSPROFILE%\Application Data\Microsoft\Network\Downloader\qmgr*.dat
- Następnie przejdź do folderu System32, uruchamiając poniższy kod –
cd /d %windir%\system32
- Teraz skopiuj/wklej następujące kody, aby ponownie się zarejestrować. dll. Te z kolei resetują uszkodzone składniki usługi Windows Update. Nie zapomnij nacisnąć Enter na końcu każdego wiersza poleceń –
regsvr32.exe atl.dll
regsvr32.exe urlmon.dll
regsvr32.exe mshtml.dll
regsvr32.exe shdocvw.dll
regsvr32.exe browseui.dll
regsvr32.exe jscript.dll
regsvr32.exe vbscript.dll
regsvr32.exe scrrun.dll
regsvr32.exe msxml.dll
regsvr32.exe msxml3.dll
regsvr32.exe msxml6.dll
regsvr32.exe actxprxy.dll
regsvr32.exe softpub.dll
regsvr32.exe wintrust.dll
regsvr32.exe dssenh.dll
regsvr32.exe rsaenh.dll
regsvr32.exe gpkcsp.dll
regsvr32.exe sccbase.dll
regsvr32.exe slbcsp.dll
regsvr32.exe cryptdlg.dll
regsvr32.exe oleaut32.dll
regsvr32.exe ole32.dll
regsvr32.exe shell32.dll
regsvr32.exe initpki.dll
regsvr32.exe wuapi.dll
regsvr32.exe wuaueng.dll
regsvr32.exe wuaueng1.dll
regsvr32.exe wucltui.dll
regsvr32.exe wups.dll
regsvr32.exe wups2.dll
regsvr32.exe wuweb.dll
regsvr32.exe qmgr.dll
regsvr32.exe qmgrprxy.dll
regsvr32.exe wucltux.dll
regsvr32.exe muweb.dll
regsvr32.exe wuwebv.dll
- Następnie użyj poniższych poleceń, aby zresetować usługi sieciowe –
netsh winsock reset
netsh winhttp reset
- Po zakończeniu uruchom ponownie usługi, które początkowo zatrzymałeś. W tym celu użyj poniższych kodów –
net start bits
net start wuauserv
net start appidsvc
net start cryptsvc
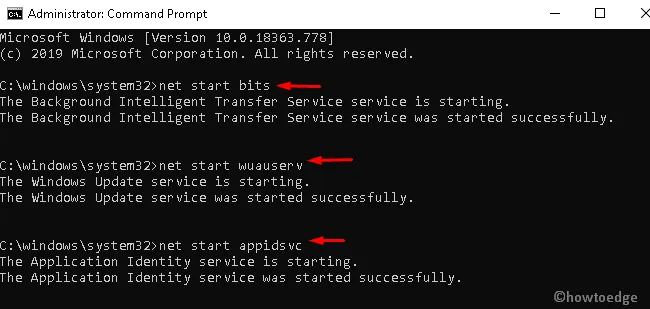
- Na koniec zrestartuj system , aby wprowadzone zmiany zaczęły obowiązywać po następnym logowaniu.



Dodaj komentarz