Jak naprawić błąd aktualizacji 0x80070008 w systemie Windows
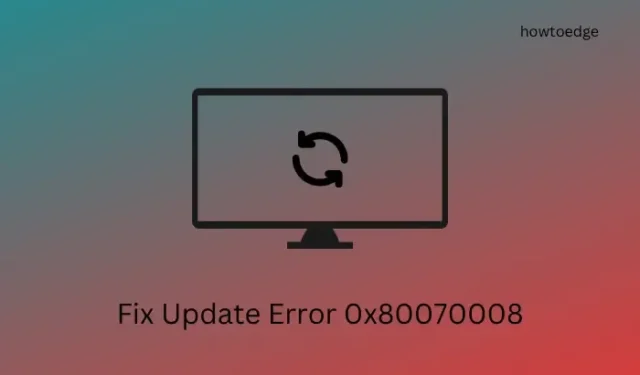
Czy podczas instalowania najnowszej aktualizacji zbiorczej na komputerze wystąpił błąd aktualizacji 0x80070008? Jeśli tak, ten post dotyczy przede wszystkim przyczyn powodujących ten kod błędu wraz z czterema poprawkami, które mogą rozwiązać ten problem na komputerze z systemem Windows.
Co może powodować błąd aktualizacji 0x80070008 w systemie Windows?
Błąd aktualizacji 0x80070008 może pojawić się, gdy system napotka jeden lub kilka następujących problemów na komputerze.
- Wewnętrzne usterki : Uruchom narzędzie do rozwiązywania problemów z usługą Windows Update i sprawdź, czy problem został rozwiązany w ten sposób.
- Skumulowana pamięć podręczna w folderze Windows Cache : można rozwiązać ten problem, po prostu czyszcząc zarówno foldery SoftwareDistribution, jak i catroot2.
- Wyłączona usługa Windows Update i inne powiązane usługi: Przejdź i sprawdź, czy wszystkie usługi związane z aktualizacjami są włączone i działają w tle. Jeśli nie, włącz je ponownie po uprzedniej zmianie typów uruchamiania.
Rozwiązanie problemu z błędem Windows Update 0x80070008
Jeśli podczas aktualizacji systemu Windows pojawia się błąd o kodzie 0x80070008 i nie wiesz, co dalej robić, oto lista rozwiązań, które musisz wypróbować –
- Uruchom narzędzie do rozwiązywania problemów z usługą Windows Update
- Włącz usługi Windows Update
- Zresetuj składniki Windows Update
- Ręcznie pobierz i zainstaluj oczekujące aktualizacje
1. Uruchom narzędzie do rozwiązywania problemów z Windows Update
Uruchomienie narzędzia do rozwiązywania problemów z usługą Windows Update to najskuteczniejsze narzędzie do automatycznego wyszukiwania błędów i rozwiązywania problemów. Ponieważ Microsoft zmienił kilka tu i tam w systemie Windows 11 w porównaniu z Windows 10, musisz osobno dowiedzieć się, jak rozwiązywać problemy z usługą Windows Update w różnych wersjach systemu Windows.
Okna 11 :
- Kliknij prawym przyciskiem myszy ikonę Windows i wybierz Ustawienia.
- Przejdź do opcji System > Rozwiązywanie problemów i kliknij, aby rozwinąć Inne narzędzia do rozwiązywania problemów .
- Kiedy ta sekcja się rozwinie, poszukaj Windows Update w sekcji Najczęściej i naciśnij przycisk Uruchom obok niej.
- Narzędzie do rozwiązywania problemów natychmiast uruchomi się i rozpocznie diagnozowanie prawdziwego winowajcy. Jeśli rozwiązywanie problemów nie rozpoczęło się do tej pory, naciśnij przycisk Dalej .
To narzędzie sprawdzi podstawowe przyczyny w systemie i rozwiąże je. Uruchom ponownie komputer i sprawdź, czy możesz zainstalować oczekujące aktualizacje na swoim komputerze.
Okna 10 :
- Naciśnij Win + I , aby uruchomić Ustawienia systemu Windows.
- Przejdź do opcji Aktualizacja i zabezpieczenia > Rozwiązywanie problemów i kliknij Dodatkowe narzędzia do rozwiązywania problemów .
- Znajdź usługę Windows Update w obszarze Najczęściej spotykane i kliknij, aby rozwinąć tę kategorię.
- Możesz teraz zobaczyć przycisk Uruchom narzędzie do rozwiązywania problemów . Cóż, kliknij ten przycisk.
- Kliknij Dalej i postępuj zgodnie z instrukcjami wyświetlanymi na ekranie.
Narzędzie do rozwiązywania problemów najprawdopodobniej znajdzie przyczyny wywołania tego błędu aktualizacji 0x80070008 i samodzielnie rozwiąże ten problem. Gdy zobaczysz, że to narzędzie zakończyło pracę z komunikatem o rozwiązywaniu problemów, zamknij je i uruchom ponownie komputer. Zaloguj się ponownie na swoim urządzeniu i sprawdź, czy możesz teraz normalnie zaktualizować system Windows.
2. Włącz usługi Windows Update
Aktualizacje systemu Windows najczęściej kończą się niepowodzeniem, gdy powiązane usługi są wyłączone lub nie działają w tle. Idź i sprawdź wszystkie takie usługi i włącz je bezpośrednio z okna Usługi. Oto, co musisz sprawdzić i włączyć na swoim komputerze z systemem Windows.
- Naciśnij Win + R, aby otworzyć okno dialogowe Uruchom.
- Wpisz „
Services.msc” i naciśnij OK . - Gdy otworzy się okno Usługi, przewiń w dół i zlokalizuj BITS .
- Kliknij tę usługę prawym przyciskiem myszy i wybierz Właściwości .
- Idąc dalej, sprawdź, co znajduje się obok Typu uruchomienia i zmień go na Automatyczny .
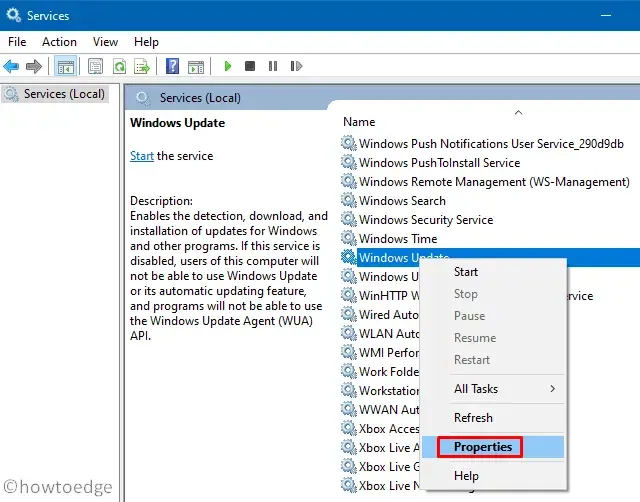
- Kliknij opcję Zatrzymaj (jeśli jest uruchomiona), a następnie Uruchom ponownie. Jeśli usługa nie jest jeszcze uruchomiona, możesz bezpośrednio kliknąć przycisk Start .
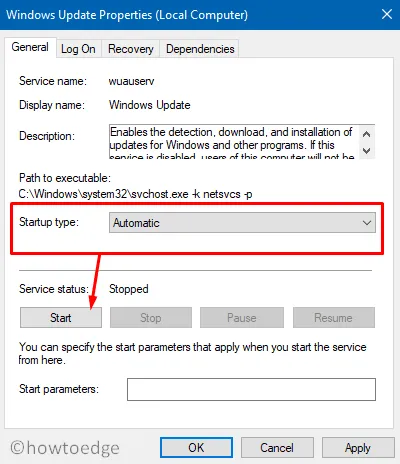
- Teraz powtórz powyższe kroki dla wszystkich usług wymienionych poniżej.
Cryptographic Services – Automatic
DCOM Server Process Launcher – Automatic
RPC Endpoint Mapper – Automatic
Windows Installer – Manual
Windows Update Medic Services – Manual
Windows Update Service – Manual (Triggered)
- Po dokonaniu zmian, jak pokazano powyżej, zamknij okno Usługi i uruchom ponownie komputer.
Mamy nadzieję, że będziesz mógł pobrać i zainstalować oczekujące aktualizacje na swoim komputerze.
3. Zresetuj składniki Windows Update
Błąd aktualizacji może również wystąpić, gdy w folderach pamięci podręcznej zgromadziły się stare pliki aktualizacji i dzienniki. W takim przypadku powinieneś jak najszybciej pozbyć się wszystkich takich plików i spróbować ponownie zaktualizować komputer z systemem Windows. Oto artykuł krok po kroku, napisany specjalnie w celu rozwiązania błędów aktualizacji występujących w związku z uszkodzonymi folderami pamięci podręcznej.
4. Ręcznie pobierz i zainstaluj oczekujące aktualizacje
Jeśli żadne z powyższych rozwiązań nie pomoże w rozwiązaniu błędu aktualizacji 0x80070008 w systemie Windows, możesz wypróbować metodę ręczną. Aby to zrobić, musisz znać numer KB aktualizacji zabezpieczeń, która nie instaluje się na Twoim komputerze. W tym celu odwiedź stronę historii Windows Update i wybierz swoją wersję.
Po wybraniu wersji kliknij znajdujący się w niej górny link. Otrzymasz numer KB błędnej lub najnowszej aktualizacji zbiorczej. Teraz odwiedź katalog aktualizacji firmy Microsoft i wyszukaj odpowiednią aktualizację w polu wyszukiwania. Wybierz aktualizację, która najlepiej pasuje do architektury Twojego systemu i naciśnij przycisk Pobierz.
- Windows 11, wszystkie wersje
- Windows 10, wszystkie wersje
Jak rozwiązać błąd aktualizacji 0x800f0831 w systemie Windows?
Ponieważ błąd 0x800f0831 jest ponownie usługą związaną z aktualizacją, możesz wypróbować rozwiązania opisane w tym poście. Zalecamy jednak zapoznanie się z tym artykułem, ponieważ szczegółowo wyjaśnia on, co dokładnie powoduje ten kod błędu i rozwiązania, które mogą zadziałać w tym przypadku.



Dodaj komentarz