Jak naprawić błąd UP_DRIVER_ON_MP_SYSTEM 0x00000092
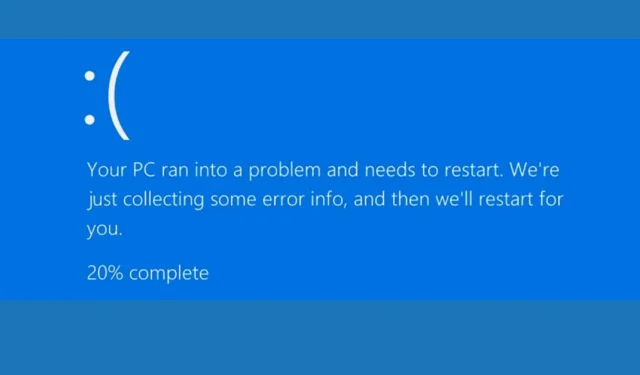
Wielu naszych czytelników zgłosiło błąd niebieskiego ekranu UP_DRIVER_ON_MP_SYSTEM 0x00000092. W tym poradniku omówimy jego znaczenie i sposoby jego usunięcia.
Czym jest błąd UP_DRIVER_ON_MP_SYSTEM?
Błąd sprawdzania błędów lub błąd zatrzymania UP_DRIVER_ON_MP_SYSTEM 0x00000092 oznacza, że w systemie wieloprocesorowym wykryto sterownik przeznaczony dla systemu jednoprocesorowego.
Problem pojawia się, gdy system próbuje załadować sterownik niezgodny ze specyfikacją sprzętu, zwykle w urządzeniach z wieloma rdzeniami lub procesorami.
Jak naprawić błąd UP_DRIVER_ON_MP_SYSTEM 0x00000092?
1. Zaktualizuj problematyczny sterownik
1.1 Uruchom ponownie komputer w trybie awaryjnym
- Naciśnij Windows + R , aby otworzyć okno Uruchom .
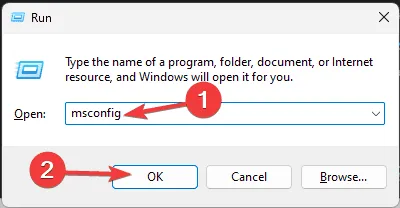
- Wpisz msconfig i kliknij OK, aby otworzyć okno Konfiguracja systemu .
- Przejdź do zakładki Rozruch, w obszarze Opcje rozruchu zaznacz opcje Bezpieczny rozruch i Sieć .
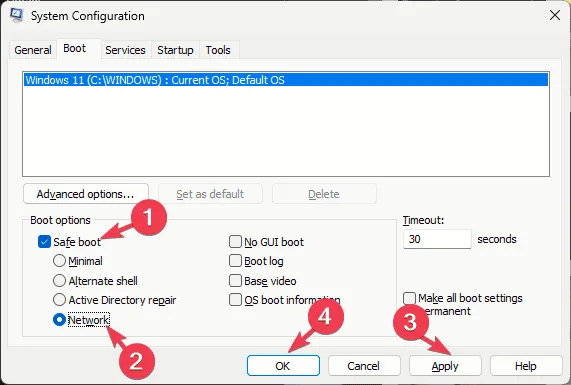
- Kliknij Zastosuj i OK , aby zapisać zmiany.
- Kliknij Uruchom ponownie .
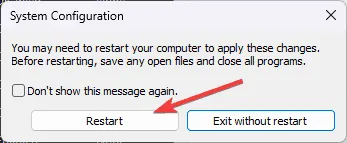
1.2 Zaktualizuj sterowniki
Po ponownym uruchomieniu komputera wykonaj poniższe czynności, aby zaktualizować sterowniki na komputerze.
- Naciśnij Windows + R , aby otworzyć okno Uruchom .
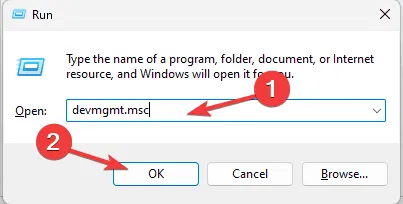
- Wpisz devmgmt.msc i kliknij OK, aby otworzyć okno Menedżera urządzeń .
- W oknie Menedżera urządzeń rozwijaj kategorie po kolei i poszukaj urządzeń z żółtym wykrzyknikiem, ponieważ wskazuje to na problem ze sterownikiem.
- Po znalezieniu sterownika kliknij go prawym przyciskiem myszy i wybierz opcję Aktualizuj sterownik z menu kontekstowego.
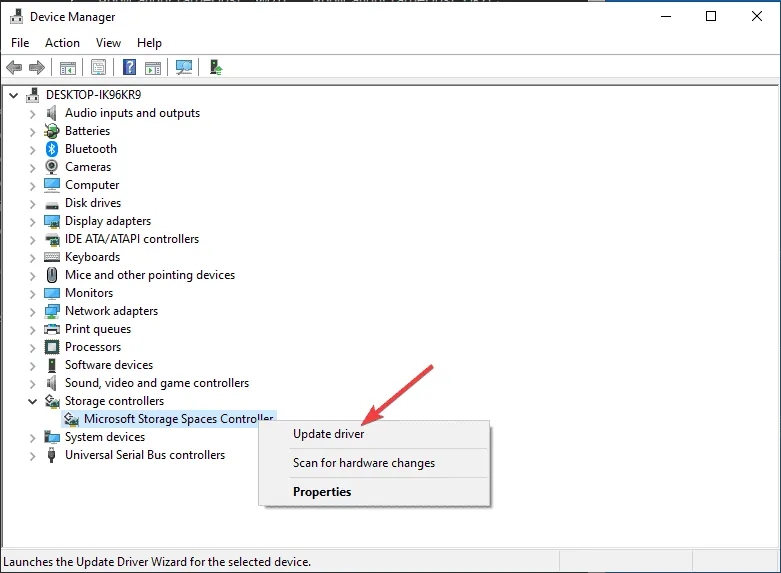
- Następnie wybierz opcję Wyszukaj automatycznie sterowniki, co pozwoli systemowi Windows znaleźć i zainstalować najnowszy sterownik. Powtórz te kroki dla wszystkich problematycznych sterowników.
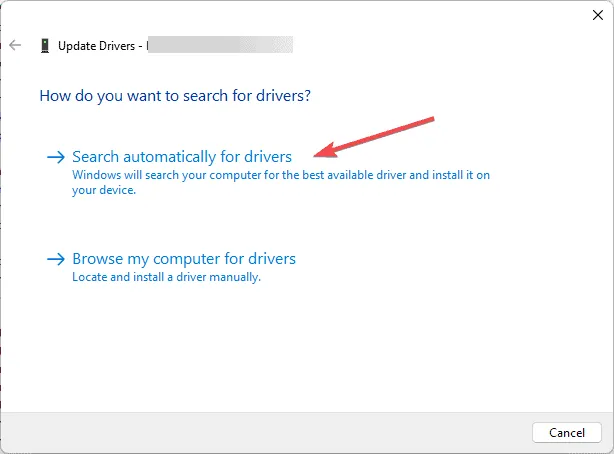
Jeśli system Windows nie może znaleźć lepszej wersji sterownika, możesz skorzystać z narzędzia innej firmy do aktualizacji i naprawy sterowników, za pomocą którego bez problemu zaktualizujesz sterowniki na swoim komputerze, lub przejść na oficjalną stronę producenta i ręcznie zainstalować sterownik!
Jeśli po aktualizacji napotkasz jakiekolwiek błędy BSoD, aktualizacja sterowników komputera jest dobrym sposobem na rozwiązanie problemu. Przeczytaj ten przewodnik, aby dowiedzieć się więcej.
2. Zaktualizuj system Windows
- Aby ponownie uruchomić komputer w trybie awaryjnym, wykonaj kroki od 1 do 5 z Metody 1.
- Po uruchomieniu komputera naciśnij Windows+ I, aby otworzyć aplikację Ustawienia .
- Przejdź do usługi Windows Update i kliknij opcję Sprawdź dostępność aktualizacji .
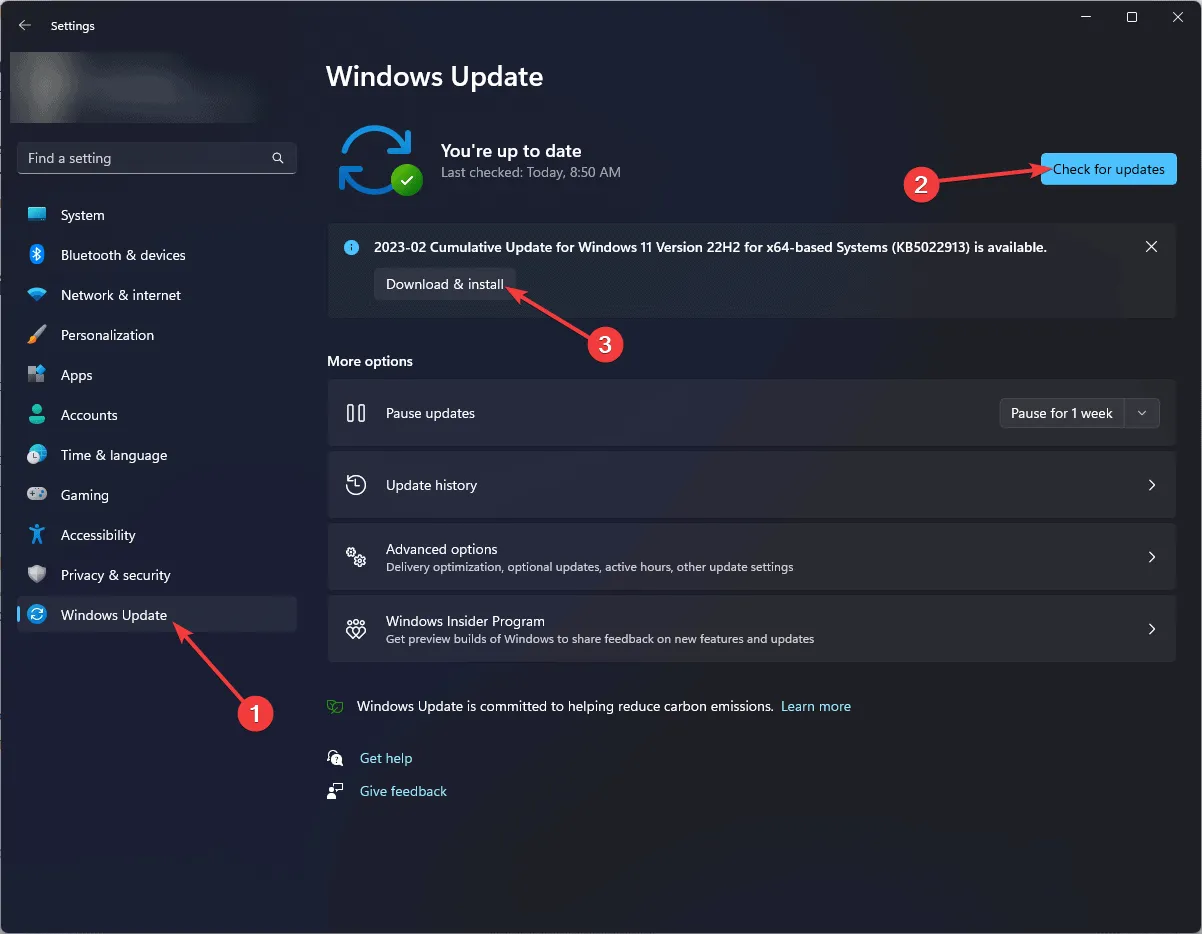
- Jeśli aktualizacja jest dostępna, kliknij Pobierz i zainstaluj. Po pobraniu i zainstalowaniu zostaniesz poproszony o ponowne uruchomienie komputera.
3. Wycofaj problematyczny sterownik
- Naciśnij Windows + R , aby otworzyć okno Uruchom .
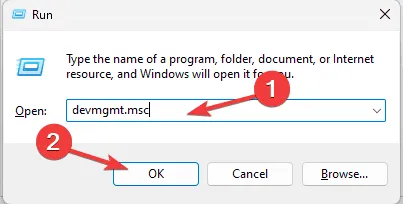
- Wpisz devmgmt.msc i kliknij OK, aby otworzyć okno Menedżera urządzeń .
- W oknie Menedżera urządzeń rozwijaj kategorie po kolei i poszukaj urządzeń z żółtym wykrzyknikiem, ponieważ wskazuje to na problem ze sterownikiem.
- Po znalezieniu sterownika kliknij go prawym przyciskiem myszy i wybierz polecenie Właściwości z menu kontekstowego.
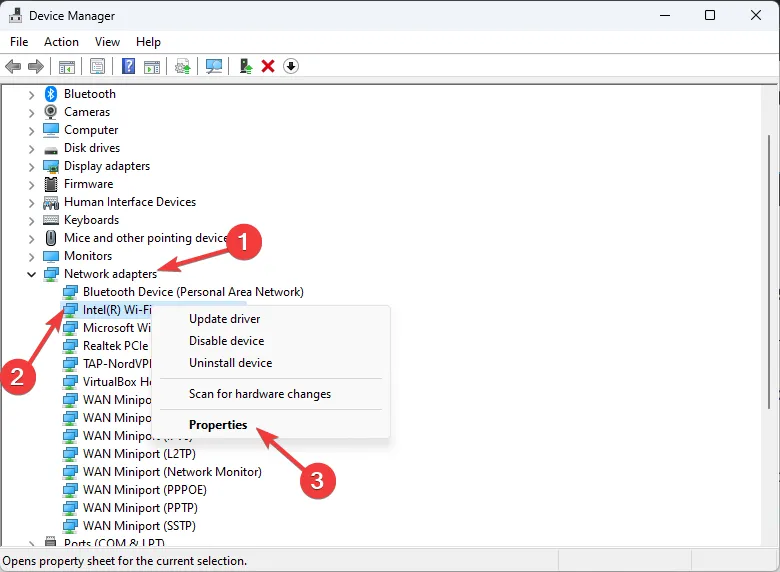
- Przejdź do zakładki Sterownik i kliknij przycisk Przywróć sterownik .
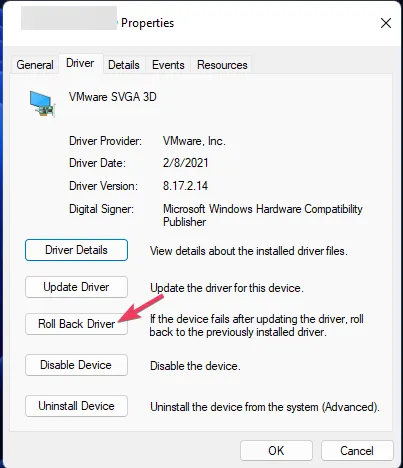
- Aby dokończyć proces przywracania, postępuj zgodnie z instrukcjami wyświetlanymi na ekranie.
- Uruchom ponownie komputer, aby zmiany zostały zastosowane.
4. Uruchom skanowanie CHKDSK
- Naciśnij przycisk zasilania na komputerze, aby go uruchomić.
- Gdy zobaczysz logo Windows podczas rozruchu, naciśnij ponownie przycisk zasilania , aby wyłączyć komputer. Powtórz proces włączania i wyłączania zasilania trzy razy.
- Przy trzecim ponownym uruchomieniu zobaczysz niebieski ekran, co oznacza, że uzyskałeś dostęp do środowiska odzyskiwania systemu Windows ( WinRE ).
- Kliknij Rozwiąż problemy na ekranie Wybierz opcję.
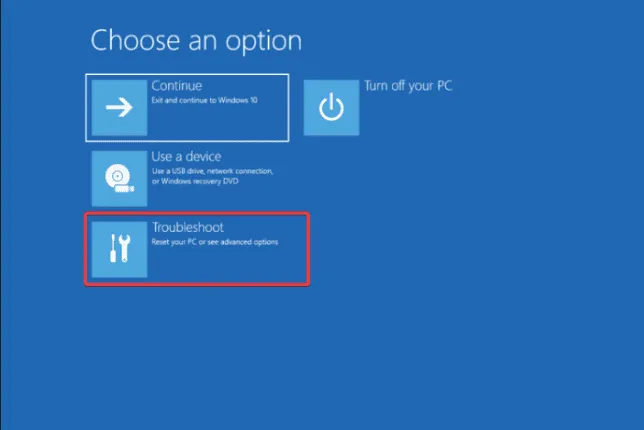
- Wybierz Opcje zaawansowane .
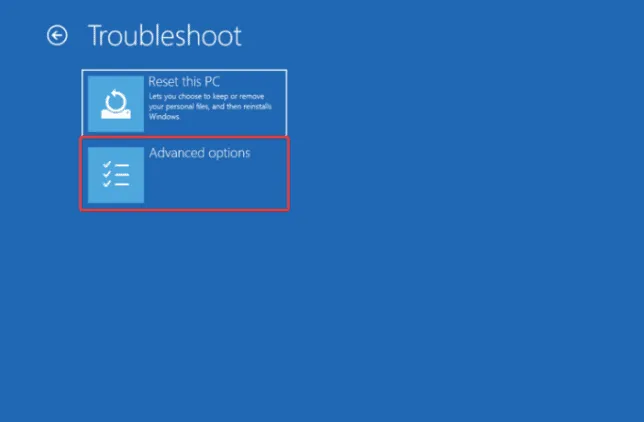
- Na ekranie Opcje zaawansowane wybierz Wiersz polecenia .
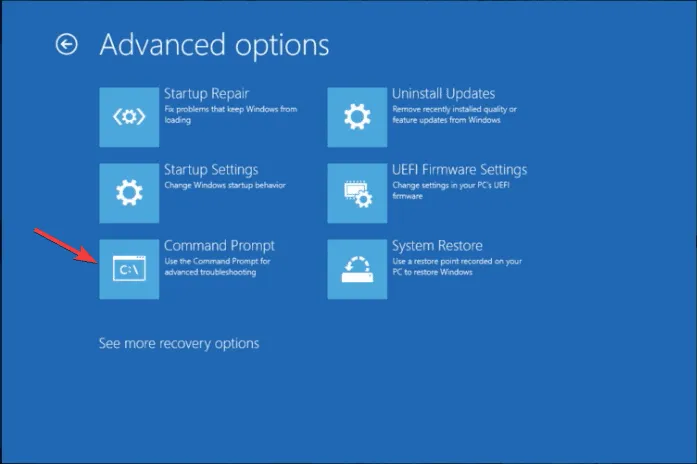
- Jeśli komputer uruchamia się normalnie, naciśnij klawisz Windows, wpisz cmd w pasku wyszukiwania i kliknij Uruchom jako administrator.
- Wpisz następujące polecenie i naciśnij Enter:
chkdsk /f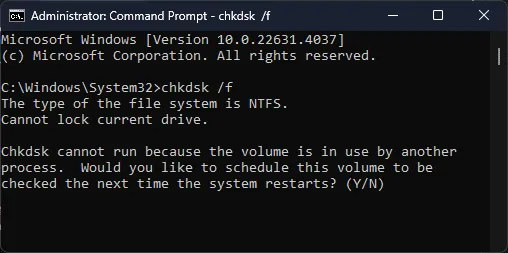
- Jeżeli zostaniesz o to poproszony, kliknij przycisk Y i poczekaj na zakończenie procesu.
- Uruchom ponownie komputer, aby zapisać zmiany.
5. Wykonaj przywracanie systemu
- Naciśnij Windows klawisz , wpisz panel sterowania w polu wyszukiwania i kliknij Otwórz.
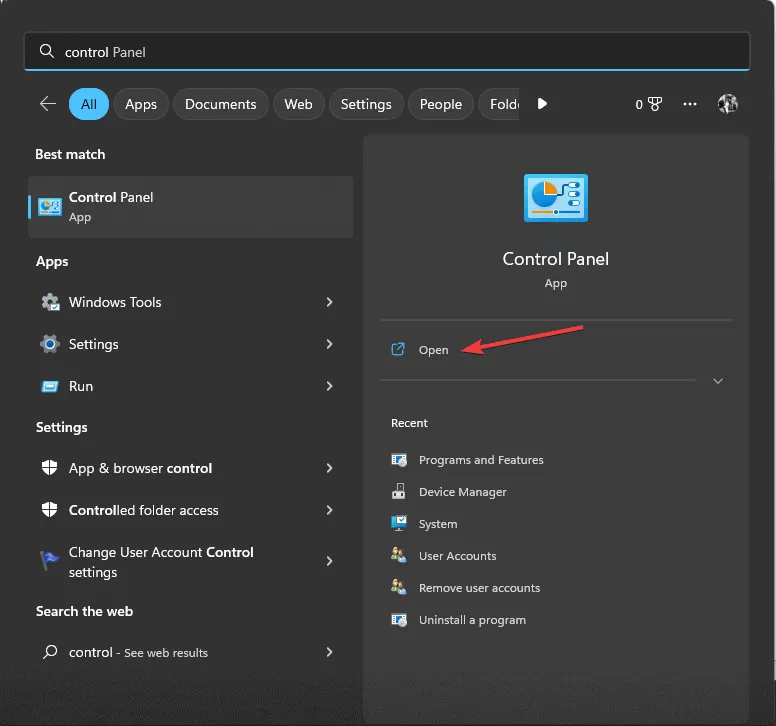
- W polu Widok wybierz Duże ikony , a następnie kliknij Odzyskiwanie .
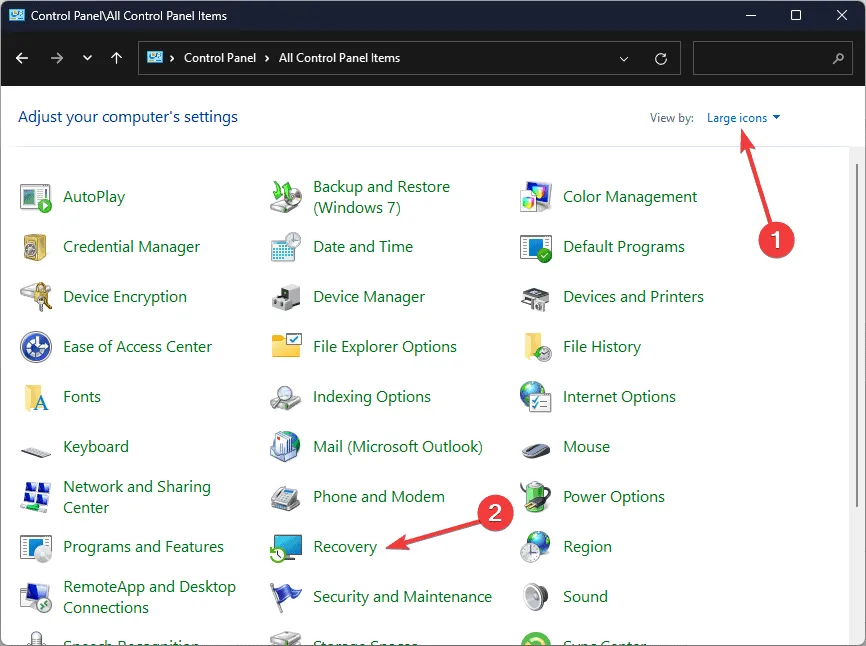
- Kliknij Otwórz Przywracanie systemu.
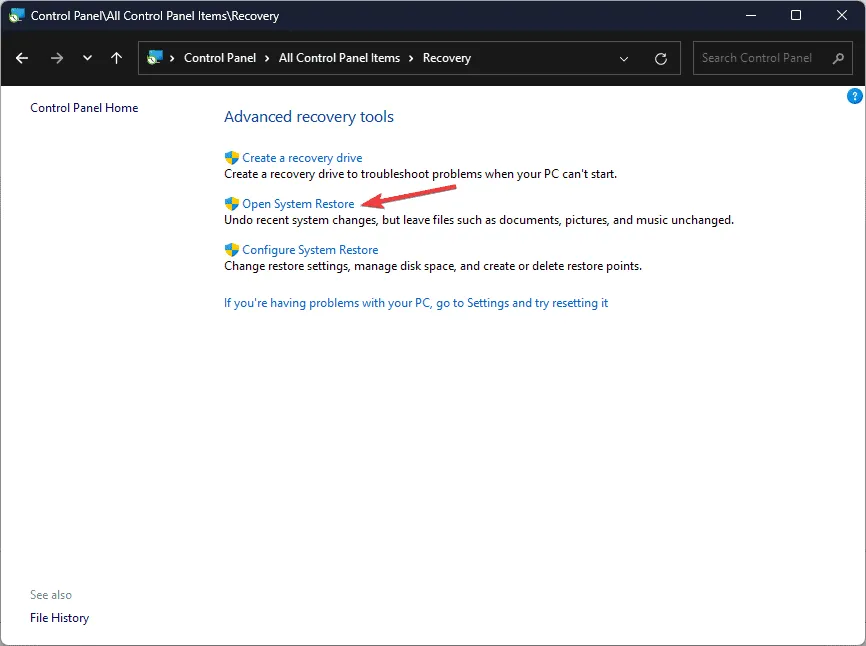
- W oknie Przywracanie systemu wybierz opcję Wybierz inny punkt przywracania i kliknij Dalej.
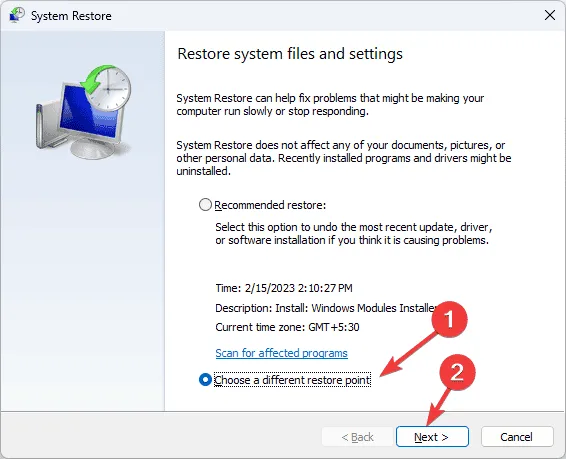
- Wybierz punkt, w którym chcesz przywrócić system Windows i kliknij Dalej .
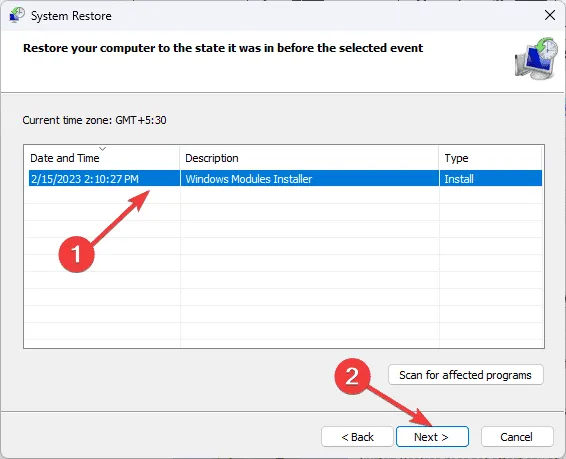
- Kliknij Zakończ, aby rozpocząć proces.
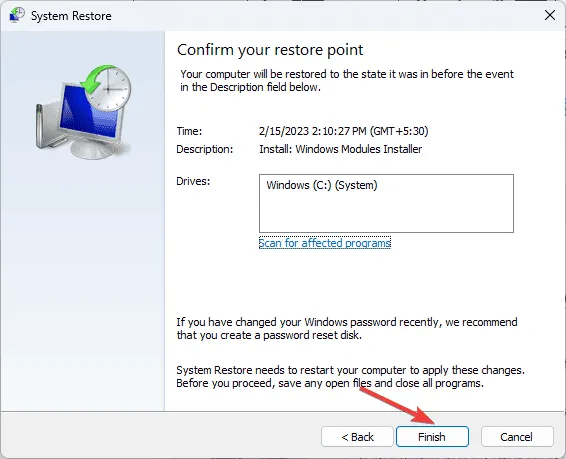
Komputer zostanie ponownie uruchomiony i przywróci ustawienia urządzenia do wybranej wersji. Jeśli po ponownym uruchomieniu komputera pojawi się komunikat System Restore was not completed successfully, zalecamy zapoznanie się z tym informacyjnym przewodnikiem w celu znalezienia rozwiązań.
Jeśli masz jakieś sugestie lub uwagi dotyczące błędu niebieskiego ekranu śmierci UP_DRIVER_ON_MP_SYSTEM, możesz je śmiało podzielić się nimi w sekcji komentarzy poniżej.



Dodaj komentarz