Jak naprawić błąd nieobsługiwanej karty SD bez utraty danych
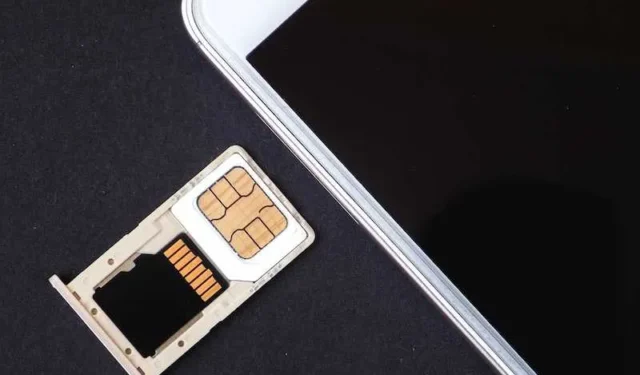
Czy kiedykolwiek włożyłeś kartę SD do telefonu lub aparatu i zobaczyłeś przerażający komunikat o błędzie „Nieobsługiwana karta”? Czuję twój ból. Nie ma nic gorszego niż oglądanie lat cennych zdjęć i filmów uwięzionych na karcie, której Twoje urządzenie nagle nie rozpoznaje.
Ale nie panikuj jeszcze! Mamy w zanadrzu kilka sztuczek, które pozwolą przywrócić działanie karty SD bez utraty danych.

Co powoduje problem z nieobsługiwaną kartą SD?
Zanim zaczniemy naprawiać komunikat o nieobsługiwanej karcie SD, musimy przede wszystkim zrozumieć, dlaczego tak się dzieje. Oto kilka typowych powodów:
- Uszkodzony system plików: Czasami sam system plików karty SD ulega uszkodzeniu. Przypomina to awarię wewnętrznego oprogramowania karty, co uniemożliwia urządzeniu prawidłowe jej odczytanie.
- Niewłaściwe wysuwanie: To uszkodzenie może nastąpić wcześniej, jeśli nie wyjmiesz bezpiecznie karty przed jej wyciągnięciem. Wiem, jestem całkowicie winny bycia niecierpliwym i niewłaściwego wyjmowania moich kart SD! Jednak wyrwanie ich na siłę może spowodować uszkodzenie systemu archiwizacji na karcie.
- Uszkodzenia fizyczne: upuszczenie karty SD, zamoczenie jej, gotowanie w nagrzanym samochodzie – wszystko, co fizycznie uszkodzi samą kartę lub jej małe metalowe styki, może uniemożliwić jej prawidłowe połączenie z urządzeniem.
- Nieobsługiwany system plików: Twoje urządzenie może nie obsługiwać systemu plików (takiego jak exFAT lub NTFS), którego używa karta.
- Niezgodność rozmiaru jednostki alokacji: Rozmiar jednostki alokacji, czyli najmniejsze miejsce na dysku, może być niezgodny między urządzeniem a kartą SD.
- Infekcja wirusem lub złośliwym oprogramowaniem: Wirusy i złośliwe oprogramowanie mogły zainfekować i uszkodzić dane na karcie SD.
Przewodnik krok po kroku, jak naprawić błąd nieobsługiwanej karty SD
Bez zbędnych ceregieli, oto kroki, jak spróbować rozwiązać problem z nieobsługiwaną kartą SD:
Zamontuj kartę SD jako pamięć wymienną
Pierwszą rzeczą, którą należy spróbować, jest podłączenie karty SD do komputera PC z systemem Windows lub Mac za pomocą czytnika kart. Czy komputer wykrywa kartę i wyświetla ją jako pamięć wymienną?
Jeśli tak, istnieje duża szansa, że przyczyną problemu nie jest karta SD. Powinieneś bardziej przyjrzeć się urządzeniu, z którego korzystałeś wcześniej.
Zanim zrobisz cokolwiek innego, upewnij się, że przeniosłeś wszystkie ważne pliki na swój komputer.
Użyj zewnętrznego czytnika kart

Jeśli komputer również nie znajdzie karty SD, użyj zewnętrznego czytnika kart USB. Pomoże to ustalić, czy problem dotyczy karty, czy urządzenia, którego używasz.
- Jeśli czytnik znajdzie i odczyta wszystko dobrze, najprawdopodobniej jest to inne urządzenie lub wbudowany czytnik kart.
- Jeśli nadal nie czyta poprawnie, oznacza to problemy z samą kartą SD.
Sprawdź, czy na karcie SD nie ma uszkodzeń fizycznych
Dokładnie sprawdź wszystko na karcie SD, aby sprawdzić, czy nie ma żadnych uszkodzeń fizycznych. Szukać:
- Wióry, pęknięcia lub wygięte styki w metalowych stykach
- Obudowa, która wygląda na pękniętą lub wygiętą
- Objawy uszkodzenia spowodowanego przez wodę lub przegrzanie
If there are any damages, they can mess up how electricity moves through your card and connect to devices. These are some of the things that might need to be replaced if you notice them.
Test the SD Card in another Device
Try putting your SD card into another device like a camera or tablet.
If it works normally on that one and not yours, then we know what gadget is causing all these issues.
But if the card isn’t recognized by other devices either, the fault lies with the card itself. Move on to the next steps for further troubleshooting.
Fix Partition Table Errors Using Disk Management
Assuming no physical damage, the SD card issue may be due to file system errors like a corrupted partition table. This often happens if the card wasn’t ejected properly before removal.
You can scan and fix many partition issues using the Disk Management utility:
On Windows:
- Open Disk Management (press Windows + R and type diskmgmt.msc)
- Right-click on the problematic SD card and choose “Check File System”
- Click “Scan and repair drive” to find and fix errors
On Mac:
- Launch Disk Utility
- Select the SD card and click First Aid
- Run the “Repair Disk” option to detect and resolve issues
This should hopefully rebuild your partition table and make the SD card readable again.
Change the Allocation Unit Size of your SD Card

Another potential fix is tweaking the allocation unit size. This determines how storage space is allocated on the disk.
If your SD card uses a different allocation unit size than your device, it may show as unsupported.
You can change the allocation unit size to match your device using partitioning tools like MiniTool Partition Wizard or EaseUS Partition Master.
Refer to the software’s documentation for exact steps. Just be sure to back up data first!
Format the SD Card Using Official Tools
If all else fails, you may need to reformat the card using the manufacturer’s formatter tools.
For example, for SanDisk cards, download and install the SanDisk SD Formatter. This will completely erase data, so ensure you’ve backed up important files from the card first!
Reformatting rebuilds the file system, fixing any corruption issues in the process. Just make sure to use the right settings compatible with your device.



Dodaj komentarz