Jak naprawić Ubuntu nie może otworzyć problemu z terminalem
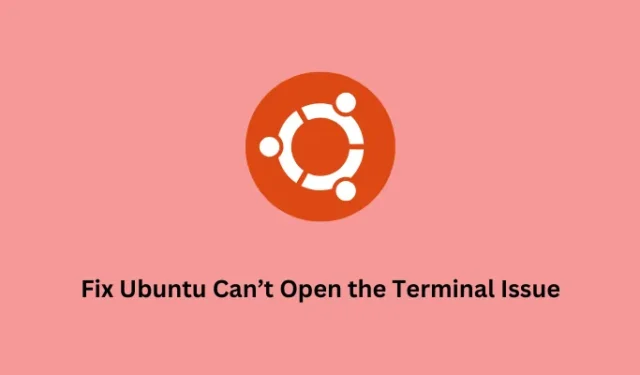
Ubuntu, który nie pozwala swoim użytkownikom otwierać na nim terminala, jest obecnie dość powszechnym problemem. Jeśli otrzymujesz podobny problem i nie wiesz, co dalej, poznaj pięć poprawek, jak rozwiązać problem „Ubuntu nie może otworzyć terminala” na urządzeniach z systemem Linux. Bez zbędnych ceregieli przyjrzyjmy się przyczynom, które go powodują i dostępnym rozwiązaniom.
Poprawka – zawieszanie się Ubuntu w maszynie wirtualnej
Dlaczego Ubuntu nie może otworzyć na nim terminala?
Dzieje się tak najczęściej, gdy instalujesz błędne oprogramowanie lub modyfikujesz konfigurację terminala. Oprócz tego nowa aplikacja lub gra wchodząca w interakcję z ustawieniami regionalnymi i uszkadzająca je może również powodować podobne problemy.
Kilku użytkowników zgłosiło rozwiązanie tego problemu, gdy szukali terminala w menu działań Ubuntu. Sugeruje to, jak często ten problem występuje w Ubuntu i jak ostrożnie należy stosować wszelkie poprawki, aby rozwiązać ten problem.
Napraw Ubuntu nie może otworzyć terminala
Aby rozwiązać problem „Ubuntu nie może otworzyć terminala”, wypróbuj kolejno poniższe rozwiązania. Chociaż możesz zastosować te obejścia w dowolnej kolejności, sugerujemy stosowanie tych poprawek w tej samej kolejności, w jakiej zostały wprowadzone –
1] Odzyskaj ikonę brakującego terminala
Ubuntu, które nie pozwala ci otworzyć terminala, a brakująca na nim ikona terminala to dwie różne rzeczy. Jeśli nie możesz uruchomić terminala tylko dlatego, że nie możesz znaleźć jego ikony, wykonaj następujące kroki –
- Naciśnij klawisz Windows i zacznij wpisywać „terminal” w polu wyszukiwania.
- Gdy w menu działań Ubuntu pojawi się pasujący wynik, kliknij go.
- Spowoduje to uruchomienie terminala na ekranie wyświetlacza.
Alternatywnie możesz również kliknąć prawym przyciskiem myszy ikonę terminala i wybrać opcję „Dodaj do ulubionych”. W ten sposób uzyskasz skrót do uruchamiania terminala bezpośrednio w stacji dokującej na pulpicie. Kliknij go, aby uruchomić terminal Ubuntu, kiedy tylko chcesz.
Jak zainstalować Google Chrome na Ubuntu
2] Odinstaluj oprogramowanie powodujące konflikt
Jeśli wypróbowałeś powyższe rozwiązanie i nadal nie możesz otworzyć terminala, w systemie operacyjnym Ubuntu musi znajdować się oprogramowanie powodujące konflikt. Wadliwe programy w jakiś sposób blokują uruchomienie terminala. Chociaż instalowanie takich błędnych aplikacji w Ubuntu jest bardzo rzadkie, może się zdarzyć.
Jeśli pamiętasz, jak instalowałeś jakieś nowe aplikacje na swoim Ubuntu i ten problem zaczął się pojawiać zaraz potem, powinieneś odinstalować te aplikacje z systemu operacyjnego.
Kilku użytkowników zgłosiło rozwiązanie problemu z nieotwieraniem terminala po odinstalowaniu Pythona ze swoich urządzeń. Jeśli niedawno zainstalowałeś Pythona na swoim komputerze, najprawdopodobniej powoduje to problem „ Nie można otworzyć terminala ”. Dzieje się tak tylko wtedy, gdy terminal nie jest skonfigurowany do użycia, podczas gdy Python jest zainstalowany na twoim urządzeniu Ubuntu.
Nie jest konieczne odinstalowanie Pythona z systemu, jeśli dostępne są aktualizacje dla twojego urządzenia Ubuntu. Oto jak zaktualizować odniesienie do Pythona w Ubuntu –
- Naciśnij Ctrl + Alt + F3, aby najpierw uruchomić bezpieczny terminal TTY.
- Zaloguj się do tego, a następnie wykonaj na nim następujący kod –
sudo nano /usr/bin/gnome-terminal
- Następna zmiana
#!/usr/bin/python3na#!/usr/bin/python3.8.
python3 --version
Obecnie Python 3.8 to najnowsza wersja Pythona dla systemu operacyjnego Ubuntu. Jednak może się to zmienić w miarę upływu czasu. Cóż, w takim przypadku powinieneś odpowiednio zaktualizować Pythona do jego najnowszej dostępnej wersji.
Spróbuj przywrócić Ubuntu, korzystając z ostatniej dostępnej kopii zapasowej
Jeśli nadal nie możesz otworzyć terminala w systemie operacyjnym Ubuntu, a na urządzeniu jest dostępna ostatnia kopia zapasowa, rozważ skorzystanie z niej.
3] Sprawdź i napraw konfigurację terminala
Problem „Ubuntu nie może otworzyć terminala” może również wystąpić, jeśli edytowałeś konfigurację terminala. W takim przypadku musisz cofnąć ostatnie zmiany wprowadzone w terminalu. Postępuj zgodnie z poniższymi instrukcjami, jak wykonać to zadanie –
- Uruchom bezpieczny terminal TTY, naciskając Ctrl + Alt + F3.
- Zaloguj się na swoje konto i cofnij ostatnio dokonane zmiany w konfiguracji terminala.
Jeśli chcesz wykonać to zadanie za pomocą GUI, zainstaluj Dconf-Editor w Ubuntu, uruchamiając ten kod na bezpiecznym TTY.
sudo apt install dconf-editor
Poczekaj na zakończenie instalacji, a po jej zakończeniu potwierdź ostrzeżenie – „Będę ostrożny”. Następnie przejdź do „/ org/gnome/terminal/legacy” i cofnij wszystkie ostatnie zmiany wprowadzone na urządzeniu Ubuntu.
Jeśli problem nie ustąpi nawet po tym, należy zresetować ustawienia profilu do wartości domyślnych. Aby to zrobić, otwórz bezpieczny TTY i uruchom na nim ten kod –
dconf reset -f /org/gnome/terminal/legacy/profiles:/
To wszystko, gdy wykonasz powyższe polecenie, profile terminala GNOME również zostaną usunięte. Uruchom ponownie urządzenie i sprawdź, czy możesz otworzyć terminal bez wyświetlania niektórych komunikatów o błędach.
4] Zregeneruj ustawienia regionalne
Czasami podczas instalowania nowego programu wchodzi on w interakcję z plikami systemowymi i uszkadza ustawienia regionalne. W rezultacie masz trudności z uruchomieniem terminala w systemie Ubuntu. Ustawienia regionalne są bardzo ważnymi plikami w Ubuntu, ponieważ decydują o sposobie wyświetlania tekstu w dowolnym języku używanym w systemie.
W przypadku braku tych informacji terminal po prostu odmówi uruchomienia lub awarii, jeśli został już otwarty. Aby rozwiązać ten problem, należy wyczyścić istniejące ustawienia regionalne i wygenerować nowe. Oto, co musisz zrobić dalej —
- Otwórz bezpieczny TTY, naciskając Ctrl + Alt + F3.
- Skopiuj / wklej poniższe polecenie na terminalu i naciśnij Enter .
sudo locale-gen --purge
Teraz, gdy wyczyściłeś istniejące ustawienia regionalne i zregenerowałeś nowe, użyj skrótu – Ctrl + Alt + T. Sprawdź dalej, czy terminal uruchamia się w ten sposób.
5] Ponownie zainstaluj terminal lub użyj alternatywy
Jeśli żadne z powyższych rozwiązań nie pomoże rozwiązać problemu z nieotwieraniem terminala, lepiej zainstaluj ponownie terminal lub przełącz się na jeszcze lepszy program wiersza poleceń. Oto jak wykonać to zadanie —
- Naciśnij Ctrl + Alt + F3, aby uruchomić bezpieczny terminal TTY.
- Na nim skopiuj / wklej poniższe polecenie i naciśnij Enter –
sudo apt remove gnome-terminal
- Spowoduje to usunięcie domyślnego terminala GNOME z systemu. Aby zainstalować go z powrotem, uruchom ten kod –
sudo apt install gnome-terminal
Zamknij bezpieczny TTY i naciśnij Ctrl + Alt + T. Terminal powinien wkrótce uruchomić się na twoim urządzeniu Ubuntu. Jeśli nie, lepiej wybierz alternatywne narzędzie, takie jak Guake lub Tilix.
W zależności od tego, który terminal najbardziej Ci się podoba, wykonaj jedno z dwóch dostępnych poleceń –
sudo apt install guake
sudo apt install tilix
Po zainstalowaniu zewnętrznego emulatora na komputerze z systemem Ubuntu użyj następujących skrótów, aby je otworzyć –
- F12 – Naciśnięcie tego klawisza domyślnie uruchamia terminal Guake.
- Tilix działa bardziej jak konwencjonalny terminal i oferuje więcej funkcji personalizacji.
Ustaw ostatnio zainstalowany emulator jako domyślny terminal na komputerze z systemem Ubuntu. Pamiętaj, że zawsze będziesz mieć bezpieczny TTY działający jako kopia zapasowa na swoim urządzeniu.
Co to jest TTY w Ubuntu?
Teletypewriter (TTY) to urządzenie końcowe, które umożliwia uruchamianie danych wejściowych i wyjściowych znak po znaku. Zasadniczo kontroluje to całą komunikację zachodzącą między urządzeniami końcowymi a zainstalowanymi programami.
Aby otworzyć domyślny terminal, użyj skrótu klawiszowego – Ctrl + Alt + T. Natomiast jeśli chcesz uzyskać dostęp do dostępnego TTY, użyj zamiast tego tej kombinacji – Ctrl + Alt + F3 .
Alternatywy terminala w Ubuntu
Terminal jest domyślnie głównym programem wiersza poleceń w Ubuntu i dość łatwo obsługuje wszystkie podstawowe i złożone zadania. I, jak omówiliśmy powyżej, dość łatwo jest naprawić problemy z terminalem i odzyskać je w mgnieniu oka.
Mimo to, jeśli chcesz użyć bardziej zaawansowanego narzędzia w systemie Ubuntu, dostępna jest do tego duża pula oprogramowania. Na przykład, jeśli chcesz mieć szybki emulator terminala, wybierz Alacritty . To oprogramowanie pozwala wykonywać wszystkie złożone zadania, które nie są łatwe do uruchomienia na terminalu Ubuntu.



Dodaj komentarz