Jak naprawić wyszukiwanie na Twitterze, które nie działa na telefonie z Androidem
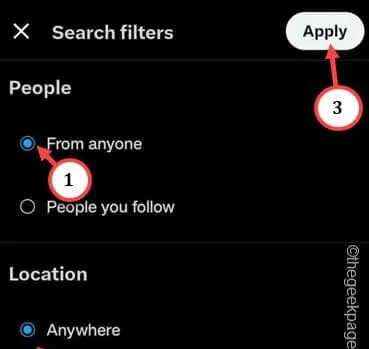
Wyszukiwanie na Twitterze (lub X) jest dość łatwe, ale bardzo łatwo jest zgubić się w morzu tweetów. Ale co, jeśli próbujesz wyszukać konkretny tweet i wyświetla się komunikat „ Ups, coś poszło nie tak ” na pustym ekranie. Może to być problem po stronie serwera lub można winić restrykcyjne ustawienia aplikacji Twitter.
Szybkie poprawki –
1. Jeśli doświadczasz tego problemu, zamknij aplikację Twitter. Poczekaj kilka minut, a następnie otwórz je ponownie.
Poprawka 1 – Zmień opcje programisty
KROK – Włącz Opcje programistyczne
Krok 1 – Śmiało, przesuń raz w dół.
Krok 2 – Następnie naciśnij przycisk „⚙️” u góry ekranu, aby uzyskać dostęp do Ustawień.
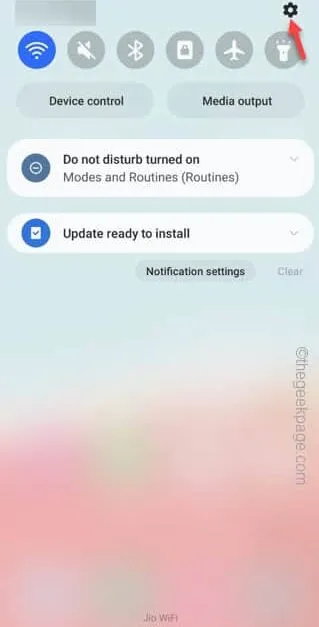
Krok 3 – Znajdź opcję „ O telefonie ” i przejdź tam.
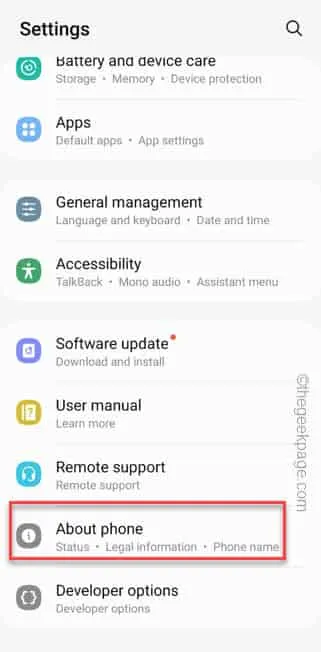
Krok 4 – Tam dotknij „ Informacje o oprogramowaniu ”, aby uzyskać do nich dostęp.
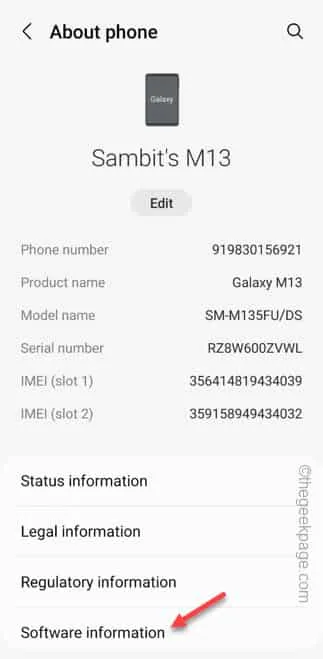
Krok 5 – W tym miejscu znajdziesz informacje o oprogramowaniu urządzenia. Znajdź „ Numer kompilacji ”.
Krok 6 – Stuknij kilka razy, aż pojawi się ten komunikat –
No need, developer mode has already been enabled!
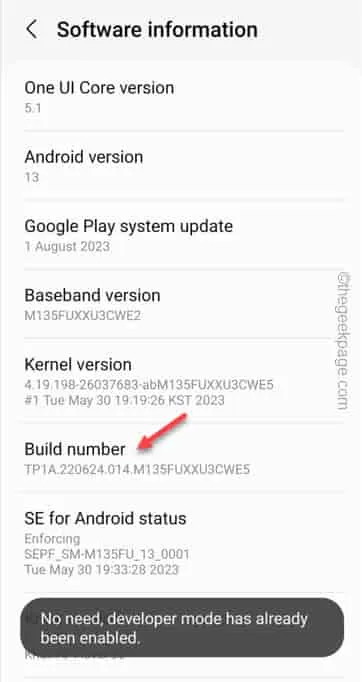
KROK – Włącz ograniczanie skanowania WIFI
Krok 1 – Otwórz menu Ustawienia .
Krok 2 – Teraz, jeśli przesuniesz się na dół strony, znajdziesz „ Opcje programisty ”. Otwórz to.
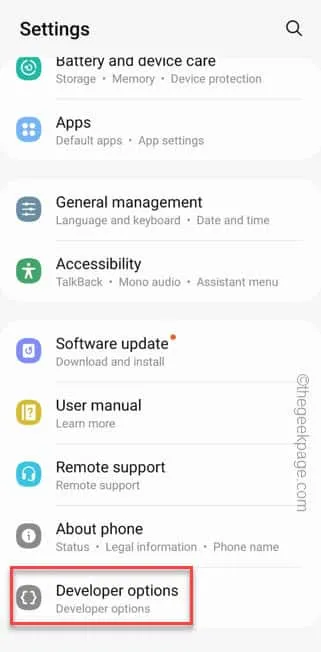
Krok 3 – Znajdź opcję „ Przeciążanie skanowania Wi-Fi ” i włącz ją .
Krok 4 – Jeśli przewiniesz nieco w dół, ustaw opcję „ Zawsze włączaj dane mobilne ” na tryb włączony .
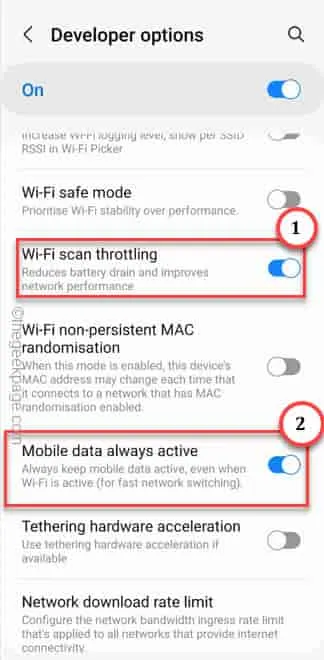
Poprawka 2 – Zmień filtry wyszukiwania
Krok 1 – Otwórz Twittera i spróbuj cokolwiek wyszukać.
Krok 2 – Zignoruj komunikat o błędzie na ekranie.
Krok 3 – Dotknij opcji Ustawienia obok pola wyszukiwania, aby uzyskać dostęp do filtrów wyszukiwania.
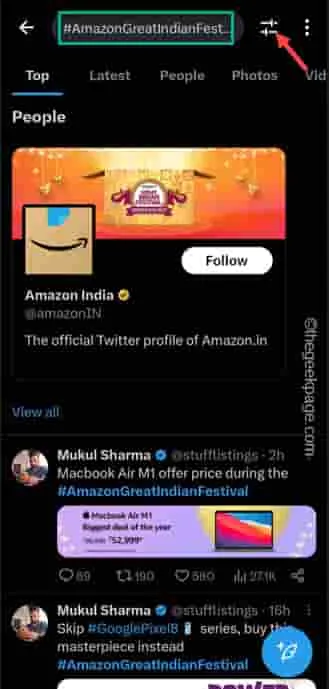
Krok 4 – Na stronie Filtry wyszukiwania ustaw „ Osoby ” na „ Od każdego ”.
Krok 5 – Pamiętaj, aby wybrać tryb „ Lokalizacja ” w trybie „ Wszędzie ”.
Krok 6 – Na koniec dotknij „ Zastosuj ”, aby zastosować te filtry wyszukiwania.
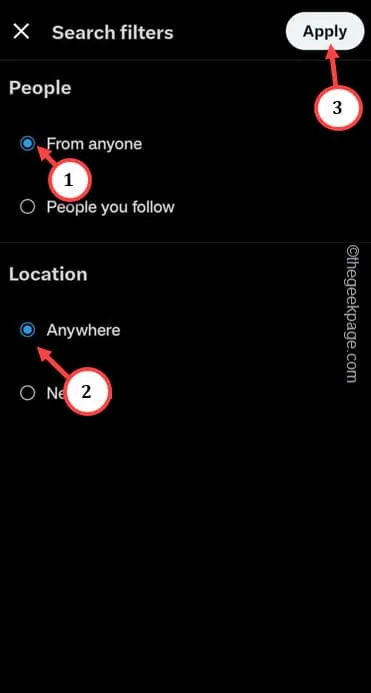
Następnie naciśnij przycisk Ponów próbę tuż pod komunikatem o błędzie „ Coś poszło nie tak. ” na Twoim telefonie.
Poprawka 3 – Wymuś zatrzymanie aplikacji Twitter
Krok 1 – Stuknij i przytrzymaj ikonę Twittera na swoim telefonie, aż menu kontekstowe się podniesie.
Krok 2 – Aby poprawnie otworzyć ustawienia Twittera, użyj „ ⓘ „.
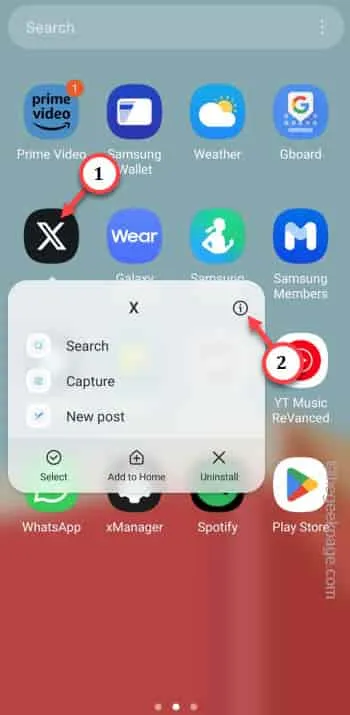
Krok 3 – Dotknij ikony „ Wymuś zatrzymanie ”, aby wymusić zatrzymanie aplikacji Twitter.
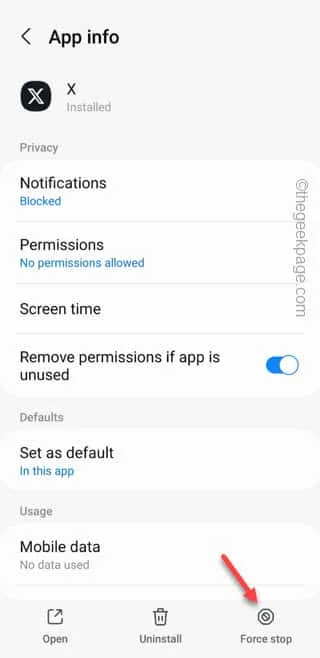
Poprawka 3 – Zezwól na wszystkie uprawnienia
Krok 1 – Jeszcze raz przytrzymaj aplikację „ Twitter ” i jeszcze raz przycisk „ⓘ”.
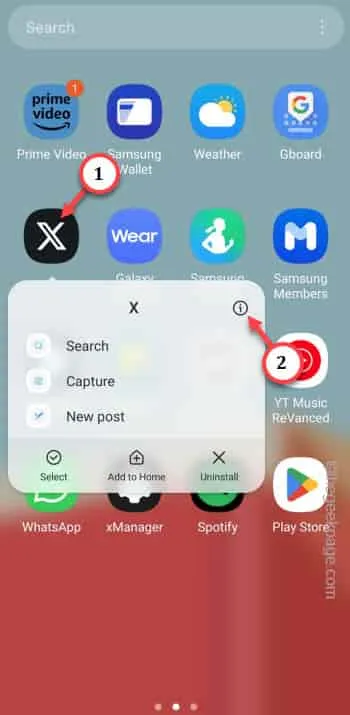
Krok 2 – Otwórz ustawienia „ Uprawnienia ”, aby zarządzać wszystkimi uprawnieniami aplikacji.
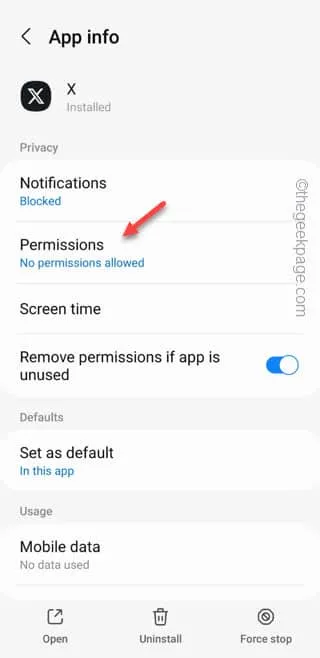
Krok 4 – Sprawdź, które uprawnienia dostępu są dozwolone, a które jeszcze nie.
Krok 5 – Kliknij jedno takie uprawnienie, aby je przełączyć.
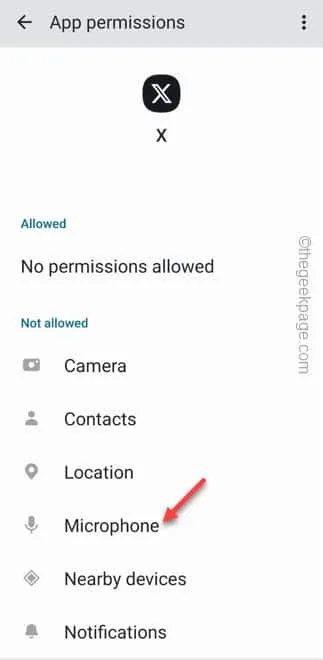
Krok 6 – Wybierz „ Zezwalaj ” lub „ Tylko podczas korzystania z aplikacji ”, aby zezwolić na to pozwolenie na dostęp.
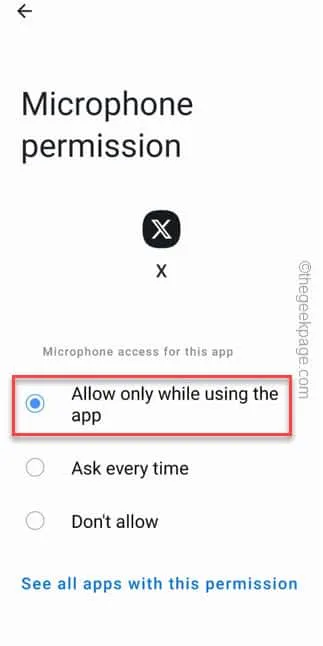
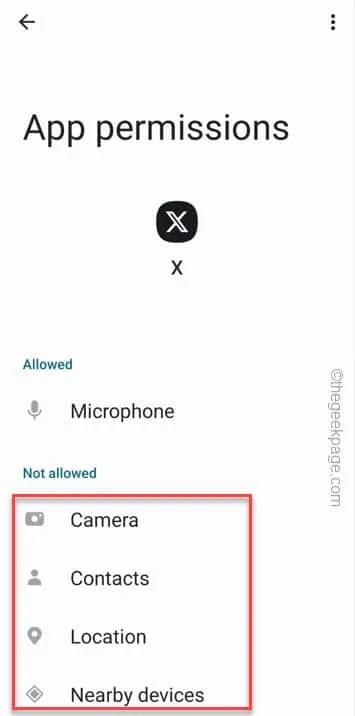
Poprawka 4 – Wyloguj się z Twittera i zaloguj się
Krok 1 – Otwórz aplikację Twitter .
Krok 2 – Następnie dotknij zdjęcia profilowego na Twitterze i dotknij „ Ustawienia i wsparcie ”, aby uzyskać do niego dostęp.
Krok 3 – Kliknij „ Ustawienia i prywatność ”.
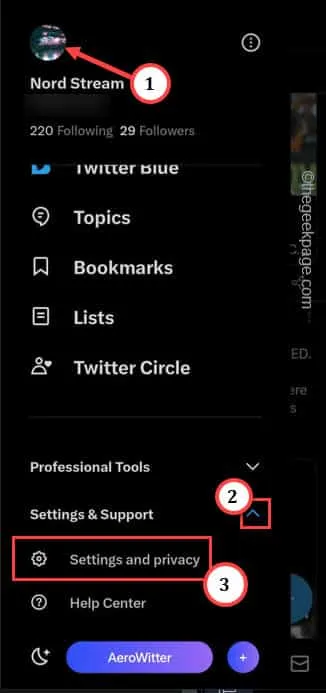
Krok 4 – Na stronie Ustawienia dotknij „ Twoje konto ”, aby wyświetlić ustawienia konta.
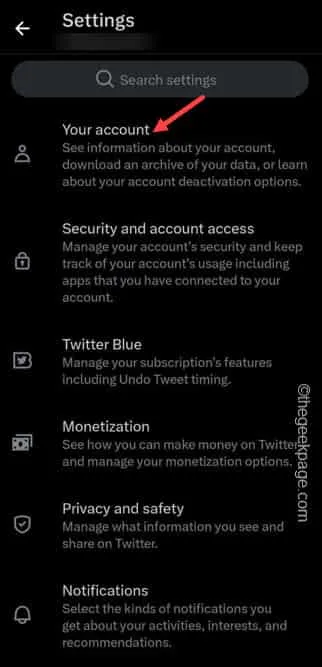
Krok 5 – Otwórz „ Informacje o koncie ”, aby kontynuować.
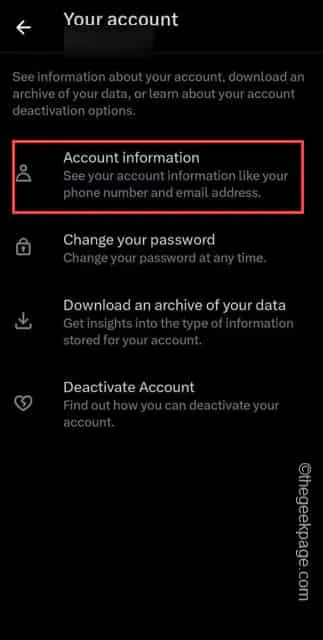
Krok 6 – Na koniec użyj „ Wyloguj ”, aby wylogować się z konta na Twitterze.
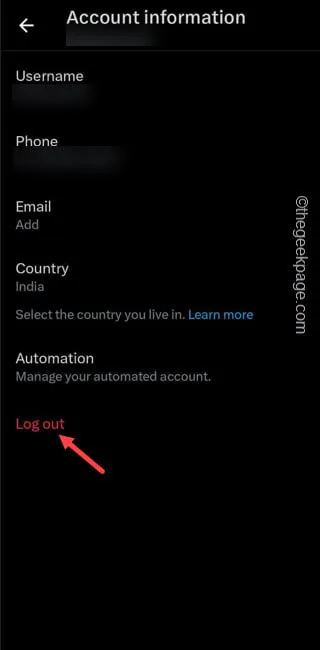
Poprawka 5 – Wyczyść pamięć podręczną Twittera
Jeśli nadal masz problem „ Coś poszło nie tak ”, wyczyść pamięć podręczną Twittera.
Krok 1 – Szybko dotknij i przytrzymaj aplikację „ Twitter ”.
Krok 2 – Następnie kliknij przycisk „ ⓘ ”.
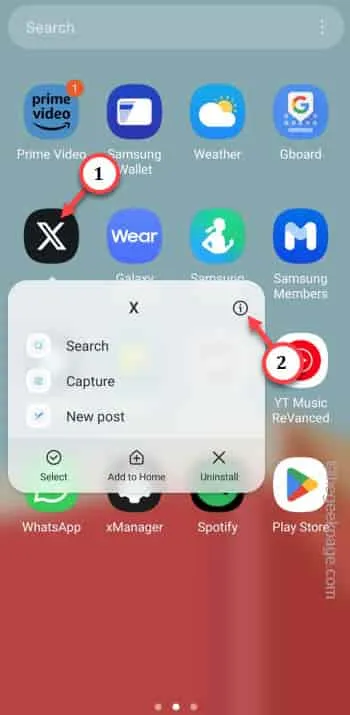
Krok 3 – Przejdź do opcji „ Przechowywanie ” w pamięci Twittera, aby uzyskać do niej dostęp.
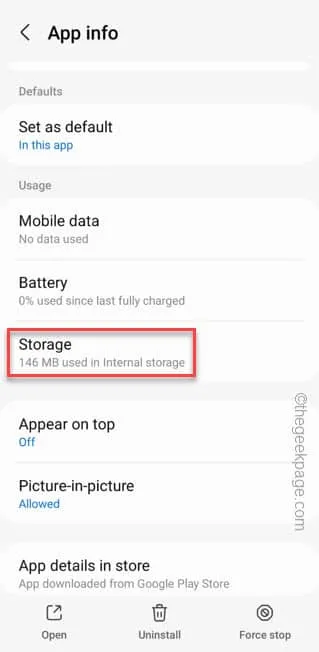
Krok 4 – Następnie dotknij „ Wyczyść pamięć podręczną ”, aby wyczyścić pamięć podręczną Twittera.




Dodaj komentarz