Jak naprawić problemy z kamerą TrueDepth i przywrócić wyłączony Face ID
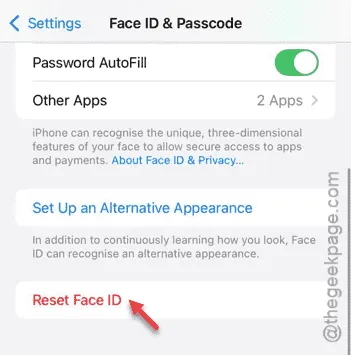
Masz problemy z kamerą TrueDepth FaceID? FaceID używa kamery TrueDepth do analizy Twojej twarzy w 3D, aby odróżnić ją od innych. To jest centralna część systemu FaceID. Więc jeśli otrzymujesz te wiadomości „ Wystąpił problem z kamerą TrueDepth; FaceID został wyłączony ”, istnieje poważny problem z systemem FaceID. Wykonanie tych poprawek powinno pomóc Ci rozwiązać problem.
Rozwiązanie 1 – Wyczyść przednią część aparatu
W większości przypadków przed kamerą TrueDepth znajduje się jakaś przeszkoda i dlatego pojawia się komunikat o błędzie.
Krok 1 – Weź kawałek ściereczki z mikrofibry i wyczyść nią FaceID lub wycięcie na ekranie.
Krok 2 – Dokładnie wyczyść cały obszar.
Gdy to zrobisz, spróbuj jeszcze raz użyć FaceID.
Poprawka 2 – Wymuś ponowne uruchomienie iPhone’a
Jeśli FaceID nie działa, musisz wymusić ponowne uruchomienie iPhone’a.
Krok 1 – Rozpocznij od ściśnięcia przycisku zwiększania głośności i puszczenia go.
Krok 2 – Zrób to samo z przyciskiem zmniejszania głośności .
Krok 3 – Następnie przytrzymaj przycisk zasilania , aby uruchomić procedurę wymuszonego ponownego uruchomienia.
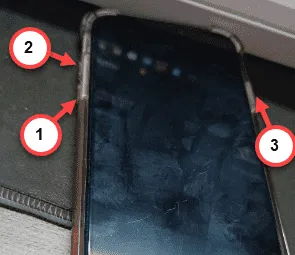
Jeśli przytrzymasz przycisk zasilania zbyt długo, iPhone uruchomi się ponownie i zobaczysz, że na ekranie pojawi się logo Apple.
Na koniec, gdy tak się stanie i iPhone zostanie uruchomiony ponownie, będziesz mógł ponownie skorzystać z FaceID, aby odblokować urządzenie.
Rozwiązanie 3 – Zresetuj FaceID
Jeśli nadal nie udało Ci się rozwiązać problemu z FaceID, zresetuj dane FaceID i
Krok 1 – Najpierw otwórz okno Ustawienia i przejdź na stronę „ FaceID i kod dostępu ”.
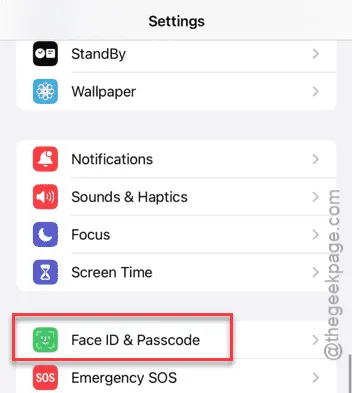
Te ustawienia nie będą dostępne, jeśli nie podasz kodu dostępu do Apple ID.
Krok 2 – Po uzyskaniu dostępu do strony informacyjnej FaceID na swoim iPhonie, znajdziesz tam opcję „ Zresetuj Face ID ”.
Krok 3 – Kliknij raz.
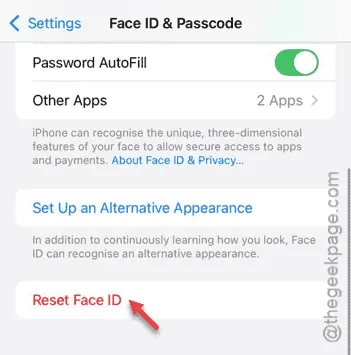
Aby zresetować dane Face ID, wykonaj czynności wyświetlane na ekranie.
Settings > Stolen Device Protection > Off
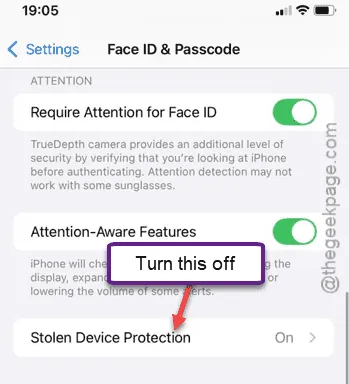
Ponadto, jeśli włączona jest funkcja „ Opóźnienie bezpieczeństwa ” , cały proces może potrwać dłużej.
Krok 4 – Po zresetowaniu danych FaceID możesz dodać Face ID do swojego iPhone’a na tej samej stronie.
Krok 5 – Postępuj zgodnie z instrukcjami wyświetlanymi na ekranie, aby skonfigurować nowy Face ID.
Po utworzeniu nowego Face ID możesz go używać.
Komunikat „ Wystąpił problem z kamerą TrueDepth; FaceID został wyłączony ” nie będzie już wyświetlany .



Dodaj komentarz