Jak naprawić tę aplikację, która została zablokowana dla Twojego bezpieczeństwa
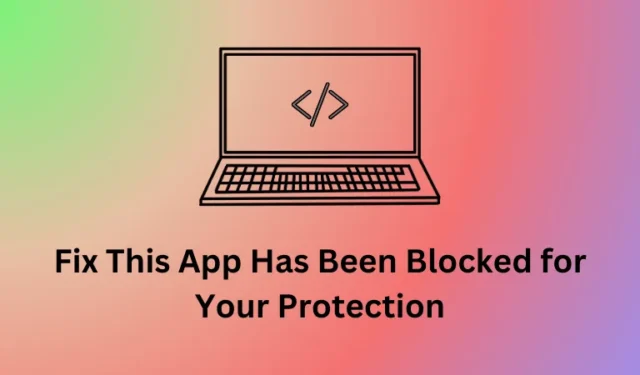
System Windows nadaje priorytet bezpieczeństwu Twojego urządzenia, więc nigdy nie będziesz miał okazji tego ominąć i uruchomić na nim złośliwej aplikacji. Jeśli jednak stanie się zbyt ostrożny, zacznie blokować nawet całkowicie bezpieczny program, co spowoduje wyświetlenie błędu „Ta aplikacja została zablokowana dla Twojego bezpieczeństwa”.
Jeśli napotkałeś ten kod błędu podczas otwierania niektórych aplikacji w systemie Windows, ten post poprowadzi Cię do kilku znanych poprawek, dzięki którym możesz łatwo rozwiązać ten problem.
7 sposobów, aby naprawić tę aplikację, która została zablokowana dla Twojego bezpieczeństwa
Postępuj zgodnie z poniższymi poprawkami po kolei i sprawdź, które rozwiązanie działa w Twoim przypadku.
1. Uruchom ponownie komputer z systemem Windows
Jeśli podczas uruchamiania lub otwierania aplikacji w systemie Windows pojawi się błąd „Ta aplikacja została zablokowana dla Twojego bezpieczeństwa”, pamiętaj o ponownym uruchomieniu komputera .
Spowoduje to usunięcie wszelkich wewnętrznych usterek, które mogły być jedyną przyczyną wystąpienia tego błędu.
2. Wykonaj pełne skanowanie przy użyciu zabezpieczeń systemu Windows
Jeśli komputer został już ponownie uruchomiony, a mimo to pojawia się ten sam komunikat o błędzie, przyczyną może być blokada ze strony aplikacji innych firm. Wiadomo, że aplikacje zabezpieczające innych firm zakłócają działanie aplikacji systemowych i blokują ich późniejsze otwieranie.
Skanuj system w poszukiwaniu potencjalnego złośliwego oprogramowania i wirusów za pomocą programu Windows Defender, a znalezione zagrożenia poddaj kwarantannie. Jeśli wcześniej korzystałeś z aplikacji innych firm, wyłącz je i uruchom skanowanie SFC na konsoli z podwyższonym poziomem uprawnień.
W tym celu otwórz wiersz poleceń jako administrator i uruchom na nim następujący kod – sfc /scannow . Poczekaj, aż narzędzie zakończy działanie w 100%, a po zakończeniu zamknij CMD i uruchom ponownie komputer.
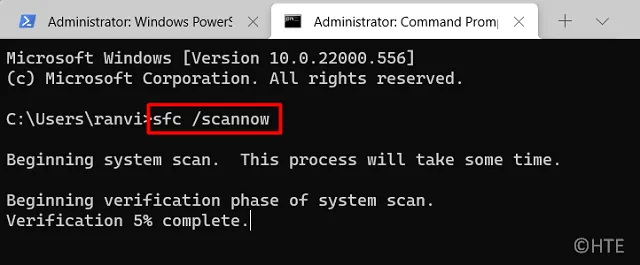
3. Uruchom aplikację jako administrator
Niektóre programy wymagają uprawnień administratora, aby efektywnie działać w systemie Windows. Jeśli spróbujesz je uruchomić bez podwyższonego dostępu, system Windows uniemożliwi ich wykonanie i wyświetli komunikat o błędzie.
W takich przypadkach możesz kliknąć prawym przyciskiem myszy zablokowaną aplikację i wybrać opcję uruchomienia jej jako administrator. Zrób to i sprawdź, czy możesz uruchomić aplikację bez wchodzenia w jakiekolwiek kody błędów lub problemy. Jeśli to rozwiąże błąd „Ta aplikacja została zablokowana dla Twojego bezpieczeństwa”, pamiętaj o uruchomieniu aplikacji jako administrator za każdym razem, gdy chcesz ją otworzyć.
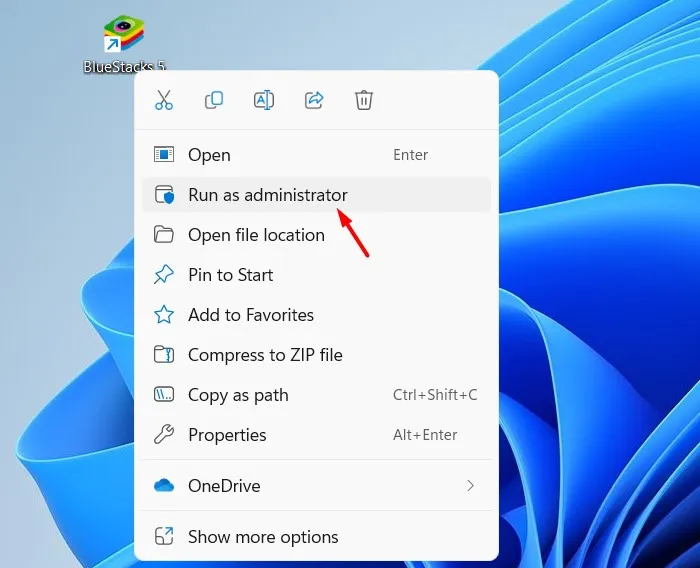
4. Wyłącz filtr SmartScreen
Filtr SmartScreen to funkcja zabezpieczeń systemu Windows, która chroni przed przypadkowym uruchomieniem niektórych złośliwych aplikacji. Jeśli ufasz aplikacji, którą zamierzasz uruchomić, możesz wyłączyć tę funkcję bezpieczeństwa na swoim komputerze z systemem Windows. Oto jak wykonać to zadanie –
- Kliknij strzałkę w górę na pasku zadań i kliknij ikonę Tarcza .
- Spowoduje to otwarcie Zabezpieczeń systemu Windows. Cóż, wybierz Kontrola aplikacji i przeglądarki w lewym okienku.
- Przejdź do prawego panelu i kliknij Ustawienia zabezpieczeń opartych na reputacji w obszarze Zabezpieczenia oparte na reputacji.

- Znajdź opcję Ochrona potencjalnie niechcianych aplikacji i wyłącz jej przełącznik. Spowoduje to włączenie wszystkich zablokowanych aplikacji i plików do pobrania.
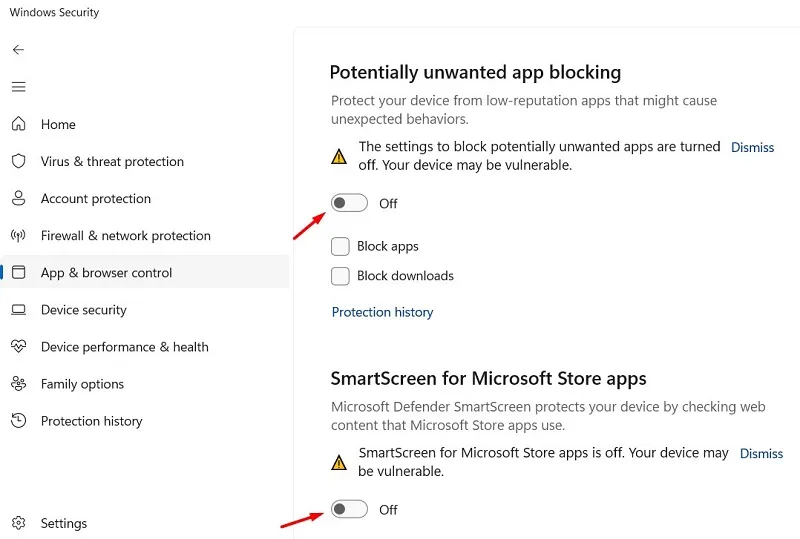
- Następnie wyłącz także SmartScreen dla aplikacji Microsoft Store.
- Teraz, gdy wyłączyłeś tę funkcję zabezpieczeń SmartScreen dla wszystkich aplikacji innych firm i aplikacji Microsoft, możesz ponownie uruchomić komputer.
Zaloguj się ponownie na swoje urządzenie i sprawdź, czy możesz uruchomić zablokowane aplikacje na swoim komputerze.
5. Skonfiguruj zasady grupy
Edytor zasad grupy to kolejne skuteczne narzędzie w systemie Windows, które pozwala skonfigurować ustawienia zabezpieczeń dowolnej aplikacji. Użyj tego narzędzia, aby dowiedzieć się, które aplikacje są zablokowane i zmodyfikować ich ustawienia wewnętrzne. Oto jak wykonać to zadanie –
- Naciśnij Windows + R, aby otworzyć okno dialogowe Uruchom.
- Wpisz
gpedit.mscgo i naciśnij OK, aby otworzyć Edytor lokalnych zasad grupy. - Kliknij Tak w oknie UAC, aby autoryzować otwarcie GPE.
- Następnie przejdź do poniższej ścieżki w Edytorze zasad grupy –
Computer Configuration > Windows Settings > Security Settings > Local Policies > Security Options
- Kliknij dwukrotnie opcję Kontrola konta użytkownika: Uruchom wszystkich administratorów w trybie zatwierdzania przez administratora i ustaw tę zasadę na Wyłączone .
- Kliknij Zastosuj , a następnie OK , aby potwierdzić ostatnie zmiany i ponownie uruchomić komputer.
Możesz teraz ponownie uruchomić komputer i sprawdzić, czy możesz bez problemu otworzyć wyłączoną aplikację. Upewnij się, że nie uruchamiasz na swoim komputerze żadnego złośliwego programu, w przeciwnym razie możesz mieć więcej problemów niż obecnie.
6. Skonfiguruj Edytor rejestru
Jeśli korzystasz z Home Edition systemu Windows, nie możesz używać zasad grupy do modyfikowania jakichkolwiek ustawień wewnętrznych. Możesz jednak użyć Edytora rejestru, aby wprowadzić te same zmiany na swoim komputerze. Oto, co musisz zrobić –
- Naciśnij Windows + R, aby uruchomić okno dialogowe Uruchom.
- Wpisz „ Regedit ” i naciśnij OK , aby wywołać Edytor rejestru.
- Gdy UAC wyświetli monit, naciśnij Tak .
- Następnie przejdź do poniższej ścieżki w rejestrze –
Computer\HKEY_LOCAL_MACHINE\SOFTWARE\Microsoft\Windows\CurrentVersion\Policies\System
- Przejdź do prawego panelu i znajdź tam wpis EnableLUA . Jeżeli nie znajdziesz tam takiego wpisu, musisz utworzyć nowy wpis DWORD i zmienić jego nazwę na EnableLUA.
- Kliknij ten wpis prawym przyciskiem myszy i wybierz Właściwości. W oknie właściwości zmień pole danych wartości na 0. Spowoduje to wyłączenie klucza EnableLUA w Edytorze rejestru.
- Kliknij OK, aby potwierdzić ostatnie zmiany i ponownie uruchomić komputer.
Zaloguj się ponownie na swoim urządzeniu i sprawdź, czy możesz normalnie korzystać z zablokowanej aplikacji na komputerze z systemem Windows.
7. Zresetuj składniki Windows Update
Aplikacja została zablokowana ze względu na błąd ochrony. Może się również pojawić z powodu obecności wadliwych lub uszkodzonych składników usługi Windows Update. W takim przypadku należy zresetować wszystkie usługi aktualizacji i skonfigurować brakujące pliki DLL.
Podczas wykonywania zadania resetowania pamiętaj o zresetowaniu sieci. Oto jak wykonać to zadanie na komputerze z systemem Windows –
- Najpierw uruchom Wiersz Poleceń jako administrator.
- Gdy pojawi się monit w oknie UAC, naciśnij Tak, aby autoryzować dostęp do CMD jako administrator.
- Na podwyższonej konsoli wykonaj najpierw te kody, aby zatrzymać wszystkie odpowiednie usługi aktualizacji –
net stop bits
net stop wuauserv
net stop appidsvc
net stop cryptsvc
- Następnie zmień nazwę folderów pamięci podręcznej systemu Windows i usuń profil sieciowy, uruchamiając te polecenia –
Del "%ALLUSERSPROFILE%\Application Data\Microsoft\Network\Downloader\*.*"
rmdir %systemroot%\SoftwareDistribution /S /Q
rmdir %systemroot%
system32\catroot2 /S /Q
- Zresetuj deskryptor zabezpieczeń dla usług BITS i Windows Update, uruchamiając te dwa kody.
sc.exe sdset bits D:(A;;CCLCSWRPWPDTLOCRRC;;;SY)(A;;CCDCLCSWRPWPDTLOCRSDRCWDWO;;;BA)(A;;CCLCSWLOCRRC;;;AU)(A;;CCLCSWRPWPDTLOCRRC;;;PU)
sc.exe sdset wuauserv D:(A;;CCLCSWRPWPDTLOCRRC;;;SY)(A;;CCDCLCSWRPWPDTLOCRSDRCWDWO;;;BA)(A;;CCLCSWLOCRRC;;;AU)(A;;CCLCSWRPWPDTLOCRRC;;;PU)
- Teraz możesz wrócić do katalogu głównego komputera z systemem Windows i zresetować tam wszystkie pliki DLL. Po uruchomieniu tych kodów wszystkie uszkodzone i brakujące pliki DLL zostaną naprawione.
cd /d %windir%
system32
regsvr32.exe /s atl.dll
regsvr32.exe /s urlmon.dll
regsvr32.exe /s mshtml.dll
regsvr32.exe /s shdocvw.dll
regsvr32.exe /s browseui.dll
regsvr32.exe /s jscript.dll
regsvr32.exe /s vbscript.dll
regsvr32.exe /s scrrun.dll
regsvr32.exe /s msxml.dll
regsvr32.exe /s msxml3.dll
regsvr32.exe /s msxml6.dll
regsvr32.exe /s actxprxy.dll
regsvr32.exe /s softpub.dll
regsvr32.exe /s wintrust.dll
regsvr32.exe /s dssenh.dll
regsvr32.exe /s rsaenh.dll
regsvr32.exe /s gpkcsp.dll
regsvr32.exe /s sccbase.dll
regsvr32.exe /s slbcsp.dll
regsvr32.exe /s cryptdlg.dll
regsvr32.exe /s oleaut32.dll
regsvr32.exe /s ole32.dll
regsvr32.exe /s shell32.dll
regsvr32.exe /s initpki.dll
regsvr32.exe /s wuapi.dll
regsvr32.exe /s wuaueng.dll
regsvr32.exe /s wuaueng1.dll
regsvr32.exe /s wucltui.dll
regsvr32.exe /s wups.dll
regsvr32.exe /s wups2.dll
regsvr32.exe /s wuweb.dll
regsvr32.exe /s qmgr.dll
regsvr32.exe /s qmgrprxy.dll
regsvr32.exe /s wucltux.dll
regsvr32.exe /s muweb.dll
regsvr32.exe /s wuwebv.dll
- Następnie zrestartuj wymaganą komunikację między urządzeniem a siecią, uruchamiając ten kod –
netsh winsock reset
- Jeśli używasz jakiegoś serwera proxy, zresetuj go również, uruchamiając ten kod na konsoli z podwyższonym poziomem uprawnień.
netsh winsock reset proxy
- Pomyślnie naprawiłeś wszystkie uszkodzone komponenty systemu Windows. Możesz więc ponownie uruchomić wszystkie usługi, które wcześniej zatrzymałeś. W tym celu musisz uruchomić te cztery kody –
net start bits
net start wuauserv
net start appidsvc
net start cryptsvc
- Zamknij CMD i uruchom ponownie komputer.
Po ponownym uruchomieniu komputera zaloguj się ponownie na urządzeniu i sprawdź, czy możesz ponownie normalnie uruchomić zablokowaną aplikację. Mamy nadzieję, że aplikacja będzie działać bez żadnych problemów.



Dodaj komentarz