Jak naprawić błąd „Twoje połączenie zostało przerwane” w systemie Windows

Czy jesteś zmęczony otrzymywaniem komunikatu o błędzie „Twoje połączenie zostało przerwane” podczas przeglądania sieci na komputerze z systemem Windows? To frustrujące doświadczenie, które może zakłócić przepływ pracy. W tym przewodniku przedstawiono kilka prostych, ale skutecznych rozwiązań, które pozwolą rozwiązać ten problem i przywrócić płynne działanie Internetu.
6 opcji naprawy błędu „Twoje połączenie zostało przerwane”.
Aby naprawić błąd „Twoje połączenie zostało przerwane” w systemie Windows, najpierw wykonaj poniższe proste czynności naprawcze, a jeśli problem nadal występuje, postępuj zgodnie z poniższymi rozwiązaniami.
- Odśwież stronę internetową : jest to najprostsze rozwiązanie do wypróbowania: naciśnij przycisk „Odśwież” i sprawdź, czy strona ładuje się ponownie. W wielu przypadkach to wszystko, co musisz zrobić. Możesz także spróbować zamknąć i ponownie otworzyć przeglądarkę.
- Sprawdź stan sieci : najedź kursorem myszy na połączoną sieć na pasku zadań. Dzięki temu dowiesz się, czy połączenie jest nadal aktywne, a urządzenie jest połączone z Internetem. Jeśli chcesz uzyskać więcej informacji na temat określonej sieci, kliknij sieć prawym przyciskiem myszy i wybierz „Ustawienia sieci i Internetu”.
- Uruchom ponownie router lub modem : wyłącz router/modem i odczekaj kilka minut, a następnie włącz go ponownie i sprawdź, czy możesz ponownie nawiązać połączenie. Czasami proste ponowne uruchomienie może skutecznie zresetować połączenie i sprawić, że komunikat o błędzie zniknie.
- Upewnij się, że zaktualizowałeś lub ponownie zainstalowałeś sterowniki sieciowe : sterowniki sieciowe muszą być regularnie aktualizowane, aby uniknąć problemów. Jeśli aktualizacja sterowników sieciowych nie działa, możesz odinstalować i ponownie zainstalować sterowniki sieciowe i sprawdzić, czy to rozwiąże problem.
1. Zresetuj ustawienia sieciowe
Najczęściej uszkodzone lub wadliwe ustawienia sieciowe mogą powodować przerwy w działaniu sieci, co z kolei może powodować wyświetlany błąd. Możesz rozwiązać ten problem, po prostu resetując ustawienia sieciowe.
- Kliknij przycisk Start w systemie Windows.
- Wybierz aplikację Ustawienia.

- Kliknij „Sieć i Internet”.

- Przewiń w dół i kliknij kartę „Zaawansowane ustawienia sieci”.
- Wybierz „Resetowanie sieci”.
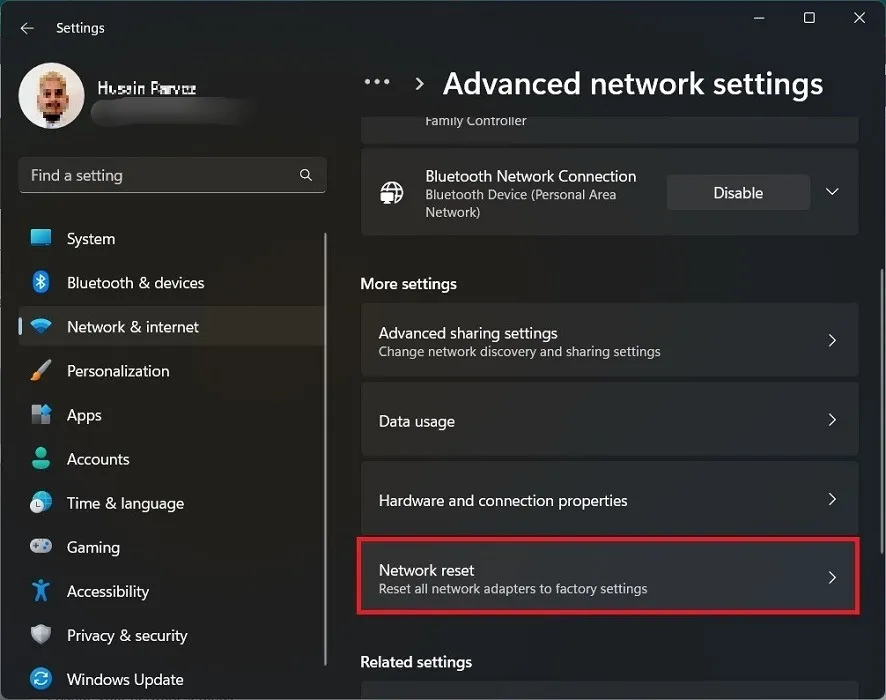
- Kliknij opcję „Resetuj teraz”, aby zresetować ustawienia sieciowe.
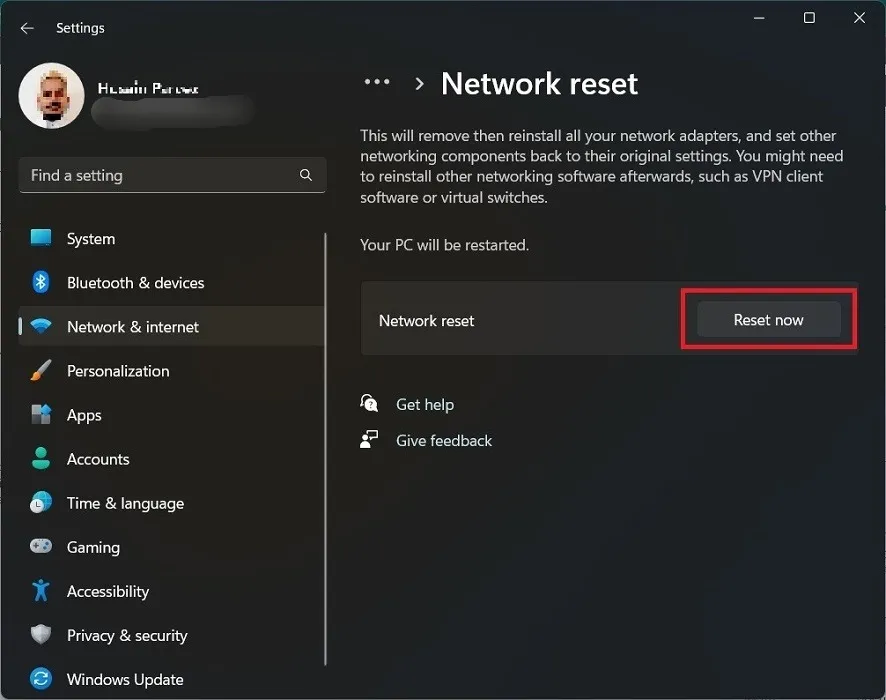
2. Wyłącz zaporę i program antywirusowy
Twoja zapora ogniowa lub program antywirusowy (jeśli masz zainstalowany) również mogą być przyczyną komunikatu o błędzie. Warto spróbować wyłączyć jedno z nich, aby sprawdzić, czy połączenie zostanie przywrócone.
- Przejdź do „Ustawienia -> Sieć i Internet”.
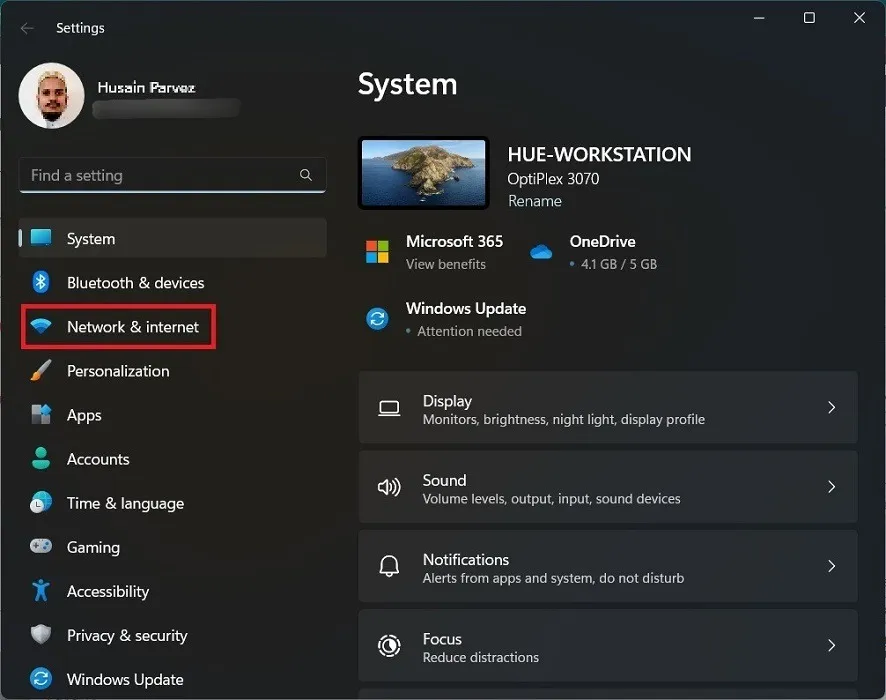
- Przewiń w dół i kliknij kartę „Zaawansowane ustawienia sieci”, aby znaleźć przycisk „Zapora systemu Windows”.

- Kliknij „Zapora ogniowa i ochrona sieci” po lewej stronie. Wyłącz instancję zapory dla wszystkich trzech instancji: „Sieć domenowa”, „Sieć publiczna” i „Sieć prywatna”.

- Aby odinstalować program antywirusowy, przejdź do „Ustawienia -> Aplikacje -> Zainstalowane aplikacje”.

- Przewiń w dół, aby znaleźć swój program antywirusowy i kliknij go prawym przyciskiem myszy.
- Naciśnij „Odinstaluj” i postępuj zgodnie z instrukcjami wyświetlanymi na ekranie.
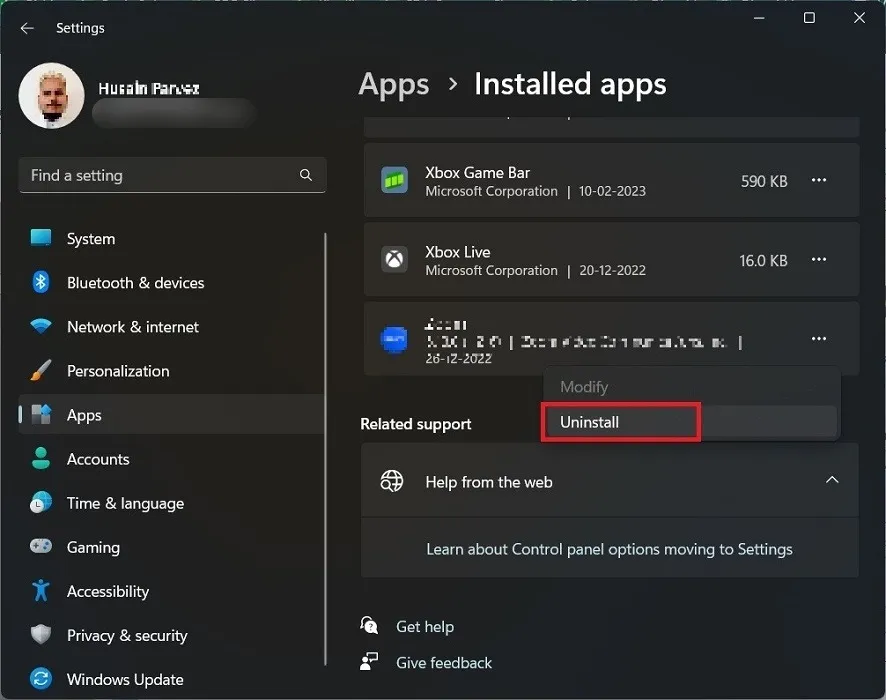
3. Wyczyść dane przeglądania i pamięć podręczną
Innym sposobem skutecznego rozwiązania problemu z połączeniem jest wyczyszczenie danych przeglądania w przeglądarce Windows. W tym samouczku używamy Google Chrome, ale kroki są podobne w innych przeglądarkach.
- W oknie Chrome kliknij ikonę z trzema kropkami po prawej stronie.
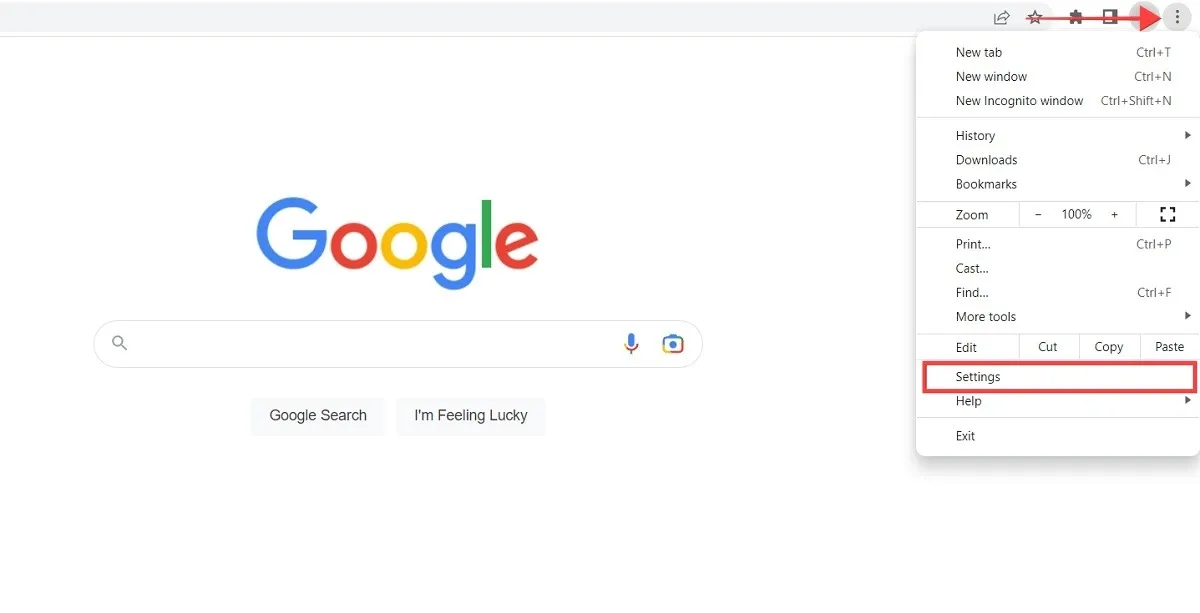
- Wybierz „Ustawienia” z menu.
- Kliknij „Prywatność i bezpieczeństwo” na lewym panelu.

- Otwórz sekcję „Wyczyść dane przeglądania”.
- Sprawdź opcje „Historia przeglądania”, „Pliki cookie i inne dane witryn” oraz „Obrazy i pliki w pamięci podręcznej”.

- Kliknij przycisk „Wyczyść dane”, aby usunąć wszystkie dane przeglądania i pamięć podręczną z przeglądarki.
4. Zmień ustawienia DNS
Twój ISP (dostawca usług internetowych) może być odpowiedzialny za przerwy w Twojej sieci. Zmiana ustawień DNS i połączenie z publiczną usługą DNS może rozwiązać ten problem.
- Przejdź do „Ustawienia -> Sieć i Internet”.
- Przewiń w dół i kliknij kartę „Zaawansowane ustawienia sieci”, a następnie kliknij przycisk „Więcej opcji karty sieciowej”.

- W systemie Windows 10 kliknij „Zmień ustawienia adaptera”. Wyświetli listę wszystkich podłączonych sieci i urządzeń.
- Kliknij prawym przyciskiem myszy bieżącą sieć i wybierz opcję „Właściwości”.
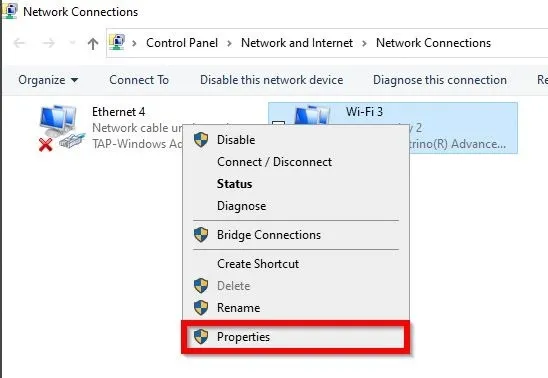
- Wybierz opcję „Protokół internetowy w wersji 4 (TCP/IPv4)” i kliknij „Właściwości”.

- W nowym oknie wybierz „Użyj następujących adresów serwerów DNS” i dodaj nowy adres serwera DNS. Skonfiguruj ustawienia sieciowe, aby używać adresów IP 8.8.8.8 i 8.8.4.4 jako serwerów DNS. Są to adresy Google Public DNS, które są dostępne dla internautów na całym świecie. Google Public DNS to szybka, bezpieczna i największa publiczna usługa DNS na świecie.
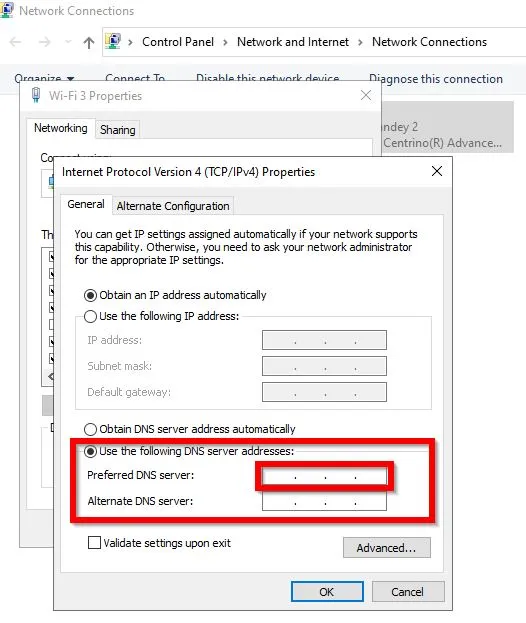
- Kliknij „OK”, aby zmienić adres DNS.
5. Sprawdź ustawienia serwera proxy
Włączenie ustawień serwera proxy może zakłócać zdolność przeglądarki do łączenia się z siecią. Możesz wyłączyć ustawienia proxy i ustawić je w trybie domyślnym, co może rozwiązać problem z siecią.
- Otwórz Chrome, kliknij ikonę z trzema kropkami i wybierz „Ustawienia”.
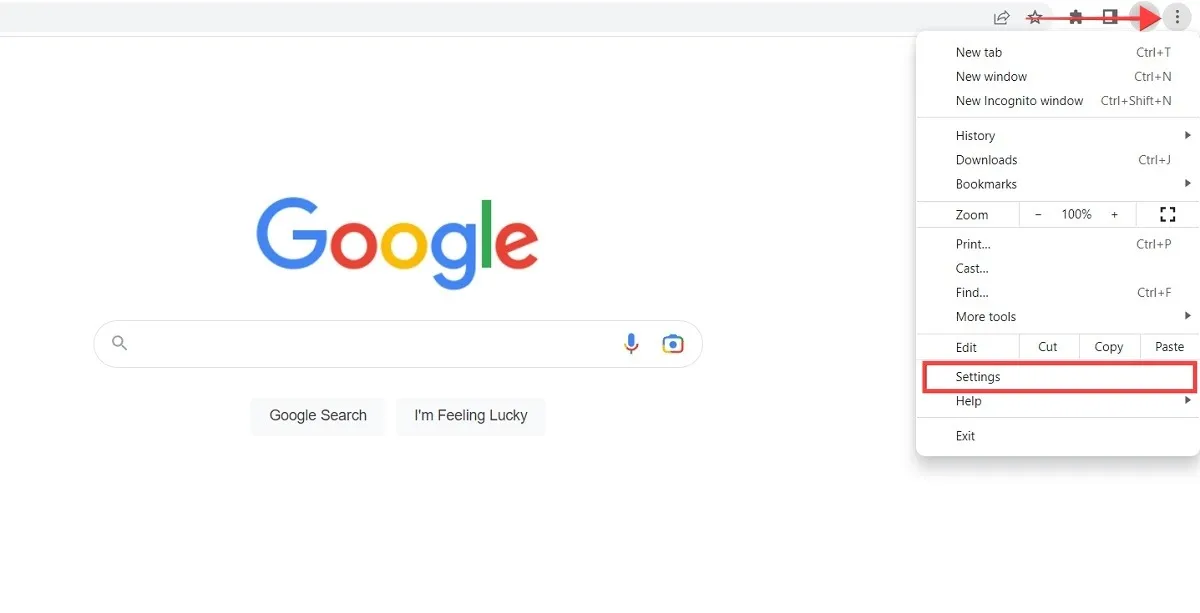
- Wyszukaj „Proxy” w polu wyszukiwania powyżej i kliknij „Otwórz ustawienia proxy komputera”.
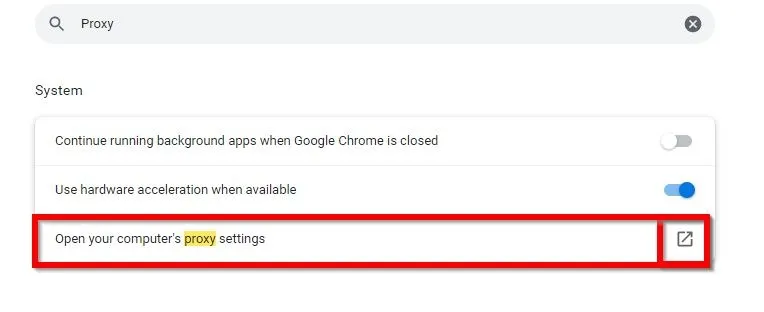
- Wyłącz opcje „Automatycznie wykryj ustawienia” i „Użyj serwera proxy”.
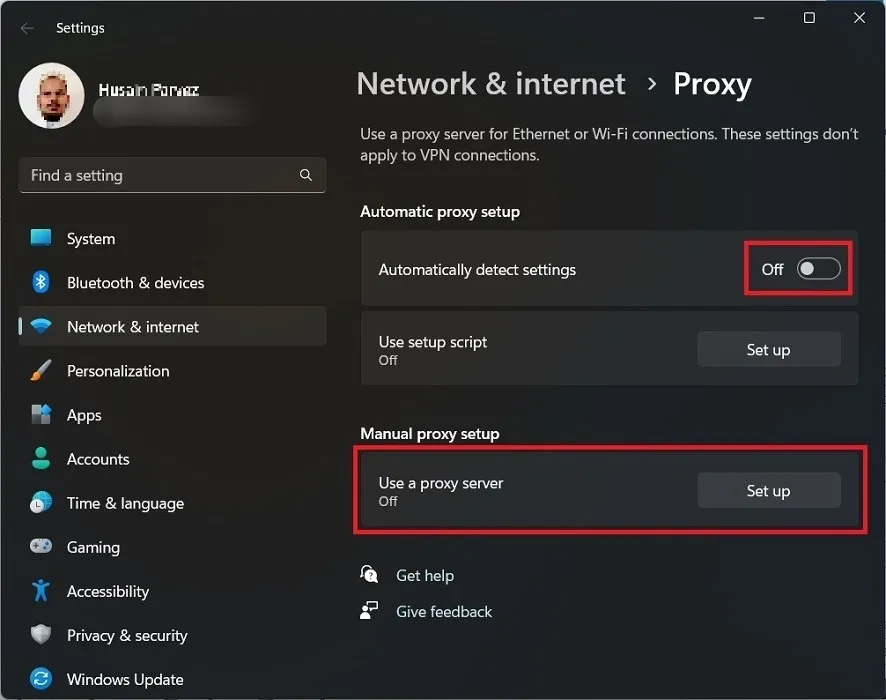
6. Przywróć system Windows do wcześniejszego punktu
Jeśli właśnie zaktualizowałeś system Windows do najnowszej wersji i pojawił się ten komunikat o błędzie, może być konieczne przywrócenie systemu do poprzedniej wersji.
Aby przywrócić starą wersję w mniej niż 10 dni po zainstalowaniu aktualizacji, wykonaj czynności opisane w naszym artykule.
Często Zadawane Pytania
Jak naprawić wolne połączenie Wi-Fi?
Przyczyny powolnego połączenia Wi-Fi są różne i obejmują liczbę urządzeń podłączonych do routera, wiek routera i problemy z usługodawcą internetowym. Te wskazówki mogą pomóc rozwiązać problemy z wolnym Wi-Fi. Pomocne może być również rozwiązywanie problemów z routerem.
Co oznacza komunikat „Wykryto zmianę w sieci”?
Ten komunikat zwykle pojawia się pod komunikatem o błędzie „Twoje połączenie zostało przerwane” w Twojej przeglądarce. Oznacza to, że komputer przełączył sieć podczas przeglądania strony internetowej lub pobierania pliku. Zasadniczo nie otrzymałeś pozwolenia na przeglądanie określonej witryny.
Źródło obrazu: Freepik . Wszystkie zrzuty ekranu wykonał Husain Parvez .
- Ćwierkać



Dodaj komentarz