Jak naprawić błąd „Obecnie nie masz uprawnień dostępu do tego folderu” w systemie Windows

„Obecnie nie masz uprawnień dostępu do tego folderu” to częsty błąd, który występuje, gdy otwierasz określony folder na komputerze z systemem Windows lub zewnętrznym urządzeniu pamięci masowej — nawet jeśli masz aktywowane uprawnienia administracyjne dla swojego konta. Istnieje wiele przyczyn tego błędu, w tym konflikt między NTFS, uprawnieniami do udostępniania, usunięciem użytkownika lub grupy z limitu dostępu do folderu itp. Czytaj dalej, aby dowiedzieć się, jak naprawić ten frustrujący błąd.
Naprawianie błędu „Obecnie nie masz uprawnień dostępu do tego folderu”.
Zanim przejdziesz do bardziej złożonych poprawek, powinieneś sprawdzić kilka prostych rzeczy, które pomogą Ci rozwiązać problem.
- Skontaktuj się z administratorem systemu : administratorzy mogą mieć ograniczony dostęp do niektórych plików i folderów. Upewnij się, że administrator umożliwił Ci dostęp do folderu przez sieć lub udostępnił Ci konto administratora.
- Wyłącz UAC : UAC (Kontrola dostępu użytkownika) może blokować dostęp do określonych folderów. Aby to zmienić, wyszukaj i kliknij „Zmień ustawienia kontroli konta użytkownika” i ustaw suwak po lewej stronie na „Nigdy nie powiadamiaj”. Zdecydowanie zalecamy przywrócenie poprzedniego stanu po zastosowaniu poprawki.
- Upewnij się, że folder nie jest otwarty w innym miejscu : czasami folder lub plik jest używany przez inną aplikację, co uniemożliwia dostęp do wspomnianego folderu. Zamknij wszystkie aplikacje, które mogą używać Twojego folderu, i spróbuj ponownie.
Jeśli problem będzie się powtarzał, przejdź do następujących poprawek.
1. Przyznaj pełny dostęp do folderu
Sposobem na wyeliminowanie tego błędu z systemu jest przyznanie dostępu do danego folderu wszystkim użytkownikom. Wykonaj następujące kroki:
- Kliknij prawym przyciskiem myszy folder lub dysk, do którego chcesz uzyskać dostęp, i kliknij „Właściwości”.
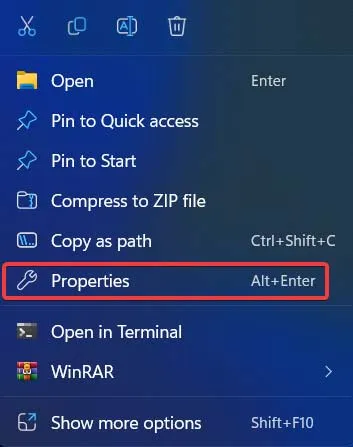
- W zakładce „Bezpieczeństwo” kliknij przycisk „Edytuj”.
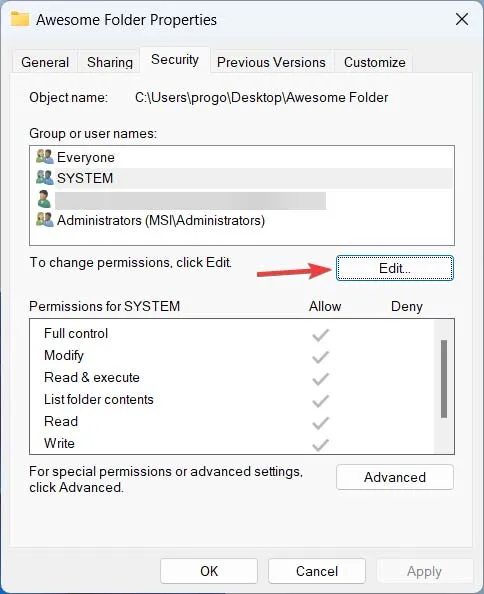
- Wybierz „Wszyscy” na liście „Nazwy grup lub użytkowników”.
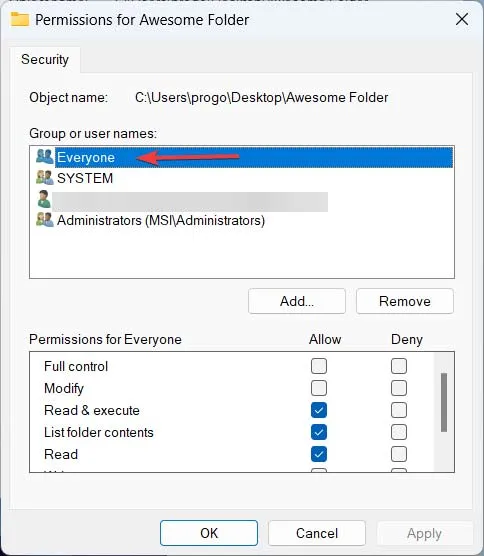
- Zaznacz opcję „Zezwól” obok „Pełna kontrola” na liście „Uprawnienia dla wszystkich”.

- Kliknij „Zastosuj -> OK”.

- Jeśli nie możesz znaleźć „Wszyscy” na liście „Nazwy grup lub użytkowników”, musisz dodać ją samodzielnie. Znajdź folder lub dysk, do którego chcesz uzyskać dostęp, kliknij go prawym przyciskiem myszy i wybierz „Właściwości”.

- Kliknij zakładkę „Bezpieczeństwo” i naciśnij przycisk „Edytuj”.
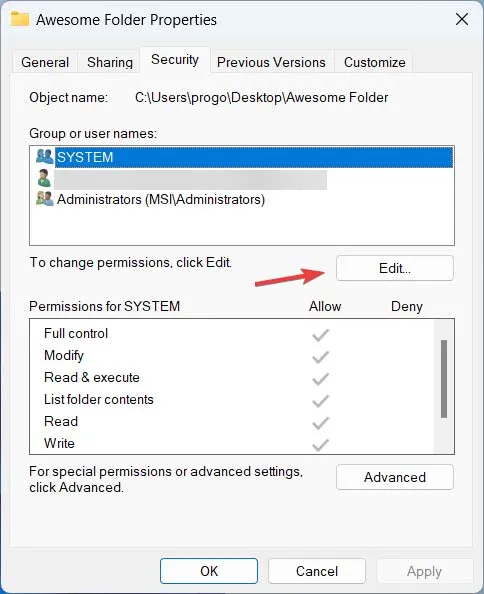
- Naciśnij „Dodaj”, aby dodać nową grupę do listy.

- Wpisz „Wszyscy” w polu „Wprowadź nazwy obiektów do wybrania” i kliknij „OK”.

- „Wszyscy” powinni być widoczni na liście grup. Jeśli nie, powtórz kroki 4 i 5 z góry.

2. Udziel dostępu za pomocą terminala
Możesz użyć Windows Terminal, aby zmienić właściciela folderu. Aby uzyskać prawo własności do określonego folderu za pośrednictwem Windows Terminal, wykonaj następujące kroki:
- Kliknij prawym przyciskiem myszy ikonę menu Start i wybierz „Terminal (Admin)”.
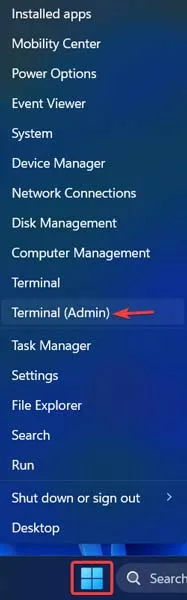
- Jeśli zostanie wyświetlone okno UAC, kliknij „Tak”.
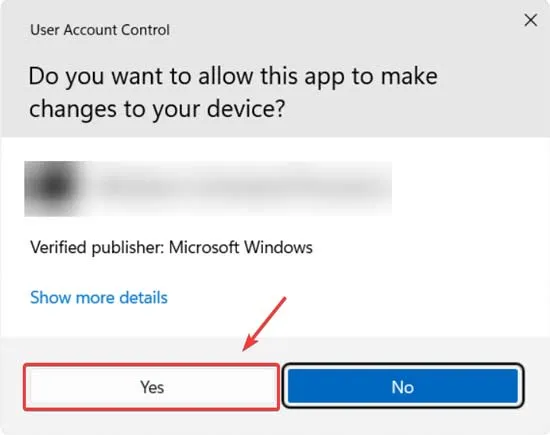
- Wpisz następujące polecenie i naciśnij Enter. Pamiętaj, aby dodać ścieżkę do folderu między cudzysłowami.
TAKEOWN /F "path of the folder"/R /D Y
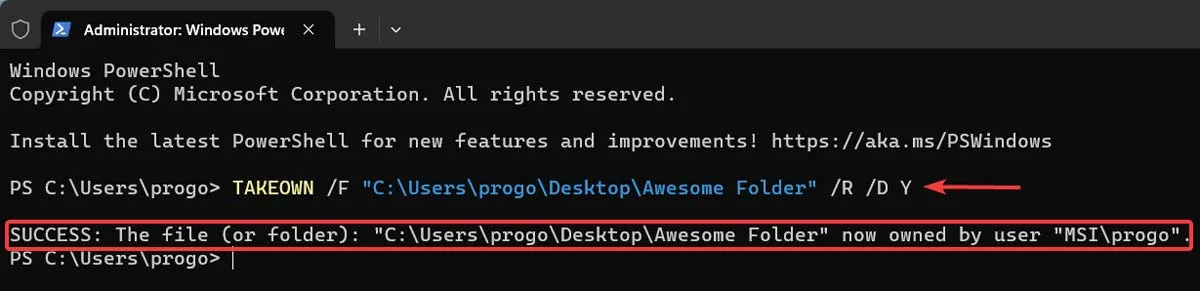
- Jeśli nie masz pewności, jak znaleźć ścieżkę do folderu, kliknij go prawym przyciskiem myszy i wybierz „Kopiuj jako ścieżkę”.
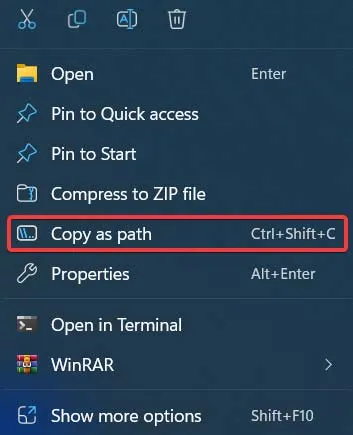
3. Zamień właściciela na podkontenery i obiekty
Innym sposobem zmiany właściciela określonego folderu byłoby zastąpienie właściciela podkontenerów i obiektów za pomocą właściwości folderu. Pokażemy Ci, jak to zrobić.
- Kliknij prawym przyciskiem myszy plik lub folder, do którego chcesz uzyskać dostęp, i wybierz „Właściwości” z menu rozwijanego.

- Przejdź do zakładki „Bezpieczeństwo” i kliknij „Zaawansowane”.

- Kliknij „Zmień” obok „Właściciel” w nowym oknie:

- Wypełnij formularz obiektów wpisując „Wszyscy” i kliknij „OK”.

- Zaznacz opcję „Zastąp właściciela na subkontenerach i obiektach”.

- Kliknij „Zastosuj -> OK”.
4. Wyłącz opcję Tylko do odczytu
„Tylko do odczytu” to atrybut pliku lub folderu, którego użycie ogranicza się tylko do przeglądania. Wszelkie próby jego modyfikacji lub zmiany zostaną odrzucone. Wyłącz tę opcję, wykonując następujące kroki:
- Kliknij prawym przyciskiem myszy zamierzony folder lub dysk i wybierz „Właściwości” z menu kontekstowego.

- Upewnij się, że opcja „Tylko do odczytu” nie jest zaznaczona, a następnie naciśnij „Zastosuj -> OK”.

5. Zmodyfikuj zasady grupy
Możesz także użyć Edytora zasad grupy, aby zmodyfikować dostęp do folderów dla różnych użytkowników, wykonując następujące kroki:
- Kliknij prawym przyciskiem myszy ikonę menu Start i wybierz „Uruchom”.

- Wpisz
gpedit.mscw oknie dialogowym Uruchom i naciśnij Enter.

- Rozwiń „Konfiguracja komputera -> Ustawienia systemu Windows -> Ustawienia zabezpieczeń -> Zasady lokalne”, a następnie otwórz „Opcje bezpieczeństwa”.

- Przewiń w dół i znajdź opcję „Kontrola konta użytkownika: tryb zatwierdzania administratora dla wbudowanego konta administratora” i kliknij ją dwukrotnie.

- Wybierz „Wyłączone”, a następnie kliknij „Zastosuj -> OK”.
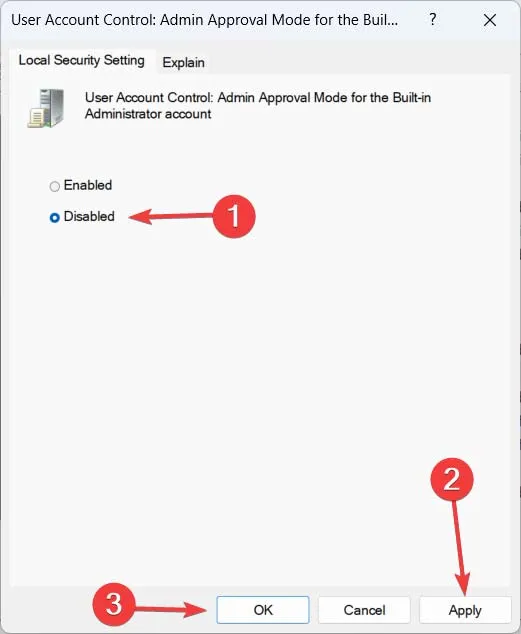
- Znajdź opcję „Kontrola konta użytkownika: uruchom wszystkich administratorów w trybie zatwierdzania przez administratora” z tej samej listy i kliknij ją dwukrotnie.

- Kliknij „Wyłączone”, następnie „Zastosuj” i na koniec „OK”.

- Uruchom ponownie komputer, aby zastosować efekty.
Jak włączyć Edytor zasad grupy
Domyślnie, jeśli używasz systemu Windows 11 lub 10 Home Edition, Edytor zasad grupy nie będzie dostępny. Najpierw musisz go włączyć w wierszu polecenia, wykonując poniższe czynności:
- Kliknij prawym przyciskiem myszy ikonę menu Start i wybierz „Terminal (Admin)”.

- Kliknij „Tak”, gdy pojawi się monit w oknie UAC.
- Wklej to polecenie do terminala i naciśnij Enter:
FOR %F IN ("%SystemRoot%\servicing\Packages\Microsoft-Windows-GroupPolicy-ClientTools-Package~*.mum") DO (DISM /Online /NoRestart /Add-Package:"%F")

- Poczekaj na komunikat „Operacja zakończona pomyślnie”, a następnie wklej następujący kod i naciśnij Enter:
FOR %F IN ("%SystemRoot%\servicing\Packages\Microsoft-Windows-GroupPolicy-ClientExtensions-Package~*.mum") DO (DISM /Online /NoRestart /Add-Package:"%F")
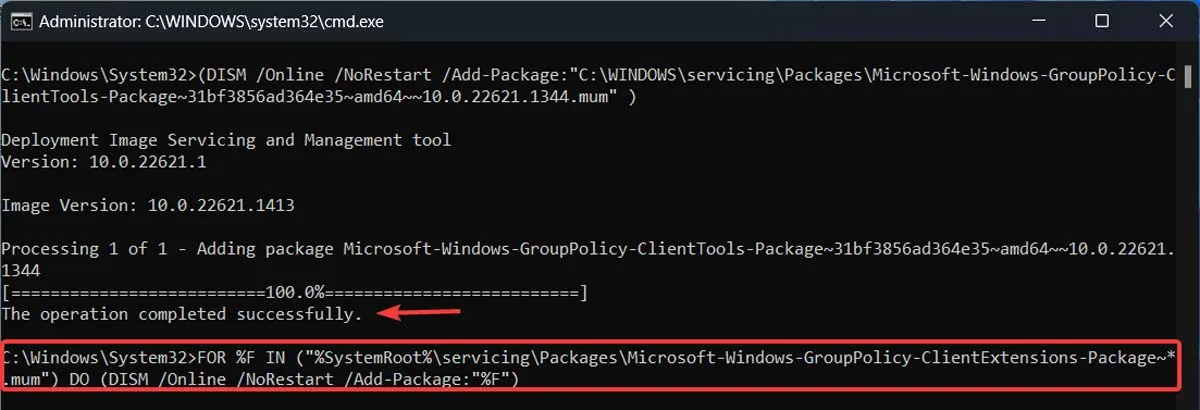
- Po wyświetleniu komunikatu „Operacja zakończona pomyślnie” zamknij wiersz polecenia i uruchom Edytor zasad grupy w systemie Windows Home.
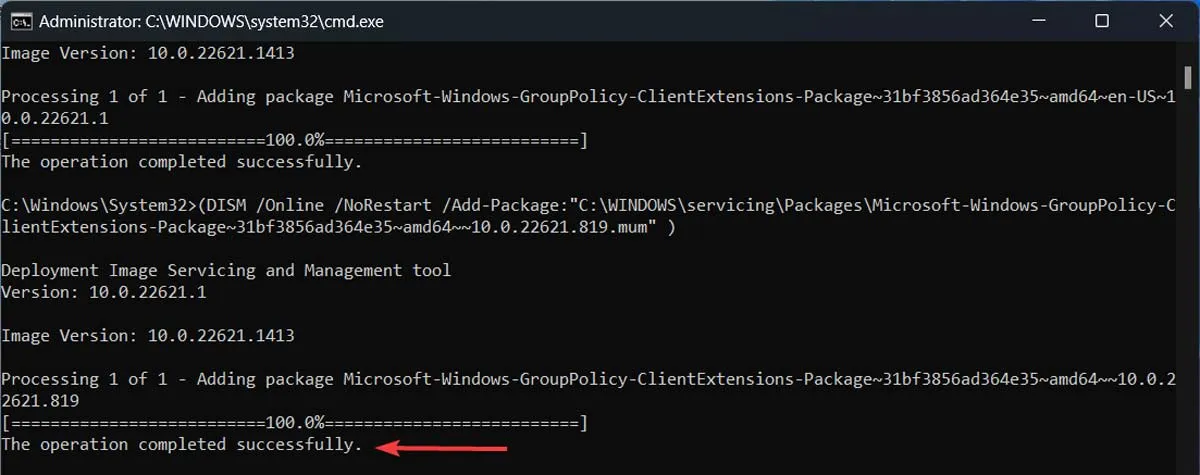
Często Zadawane Pytania
Nadal nie mogę uzyskać dostępu do żądanego folderu. Czy jest jakiś inny sposób, aby to naprawić?
Podczas gdy ten błąd występuje głównie z powodu braku uprawnień, czasami problem jest głębszy i zakorzeniony w uszkodzonych plikach systemowych. Zalecamy użycie skanów, takich jak SFC i DISM lub komenda CHKDSK , aby sprawdzić, czy możesz rozwiązać problem. W poważniejszych przypadkach ponowna instalacja systemu Windows może być najlepszym rozwiązaniem.
Jak mogę zresetować uprawnienia do pliku lub folderu?
Aby zresetować uprawnienia do pliku lub folderu, wklej następujące polecenie w Windows Terminal (z dostępem administracyjnym) i naciśnij Enter: icacls [path to file or folder] /reset.
Czy zmiana ustawień własności folderów jest bezpieczna?
Zaleca się sprawdzenie zawartości folderu przed zmianą ustawień własności, ponieważ mogą tam znajdować się poufne pliki lub foldery, do których zwykły użytkownik nie powinien mieć dostępu.
Zaleca się również, aby nie zezwalać zwykłym użytkownikom na przejmowanie na własność folderów zawierających pliki systemowe, takie jak Windows, Program Files, Program Data i inne podobne. Może to mieć poważne konsekwencje dla bezpieczeństwa i funkcjonalności.
Źródło obrazu: Pexels . Wszystkie zrzuty ekranu autorstwa Farhada Pashaei.



Dodaj komentarz