Jak naprawić błąd „System Windows nie był w stanie dokończyć formatowania”.
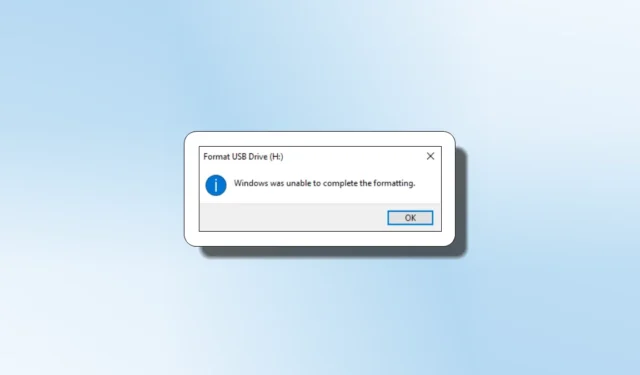
„System Windows nie mógł dokończyć formatowania” to częsty błąd, który często pojawia się podczas próby sformatowania karty SD, dysku USB lub zewnętrznego dysku twardego. W tym przewodniku omówiono wszystkie możliwe rozwiązania naprawy dysku i wyeliminowania tego irytującego błędu.
1. Spróbuj ponownie sformatować dysk
Jeśli napotkałeś błąd „System Windows nie mógł dokończyć formatowania” podczas wykonywania opcji szybkiego formatowania, należy ponownie podłączyć dysk i spróbować sformatować.
- Otwórz Eksplorator plików, naciskając skrót Win+ E.
- Kliknij prawym przyciskiem myszy dysk, który chcesz sformatować, a następnie wybierz „Formatuj”.
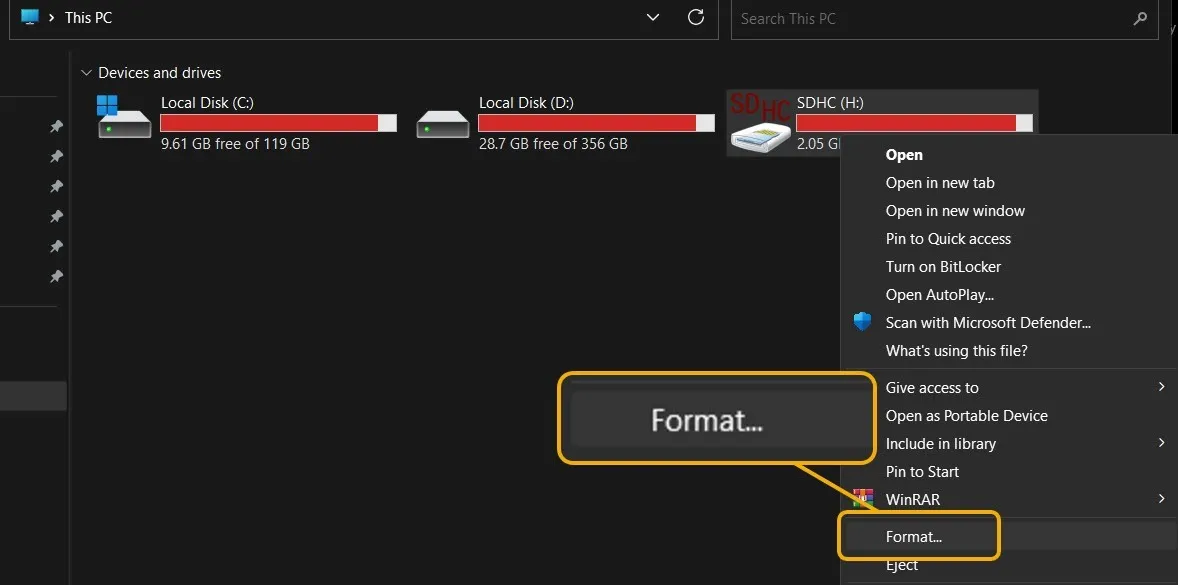
- Wypróbuj opcje szybkiego i nieszybkiego formatowania. Możesz także zaznaczyć opcję „Przywróć domyślne ustawienia urządzenia”, która przywraca domyślne ustawienia na podstawie producenta dysku.
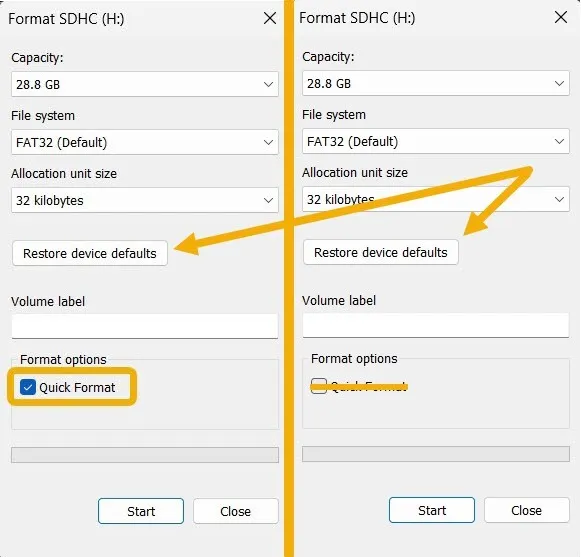
FYI : chcesz się upewnić, że Twój program antywirusowy działa tak, jak powinien? Dowiedz się, jak bezpiecznie przetestować go pod kątem prawdziwego złośliwego oprogramowania .
2. Przeskanuj swoje urządzenie w poszukiwaniu złośliwego oprogramowania
Błąd może również pojawić się z powodu infekcji złośliwym oprogramowaniem, co może się zdarzyć nawet bez Twojej wiedzy.
- Włóż kartę SD lub dysk flash do urządzenia z systemem Windows.
- Uruchom aplikację Zabezpieczenia systemu Windows . Jeśli to nie działa, sprawdź poprawki w przewodniku, aby rozwiązać problem, zanim przejdziesz dalej.
- Kliknij opcję „Ochrona przed wirusami i zagrożeniami”.
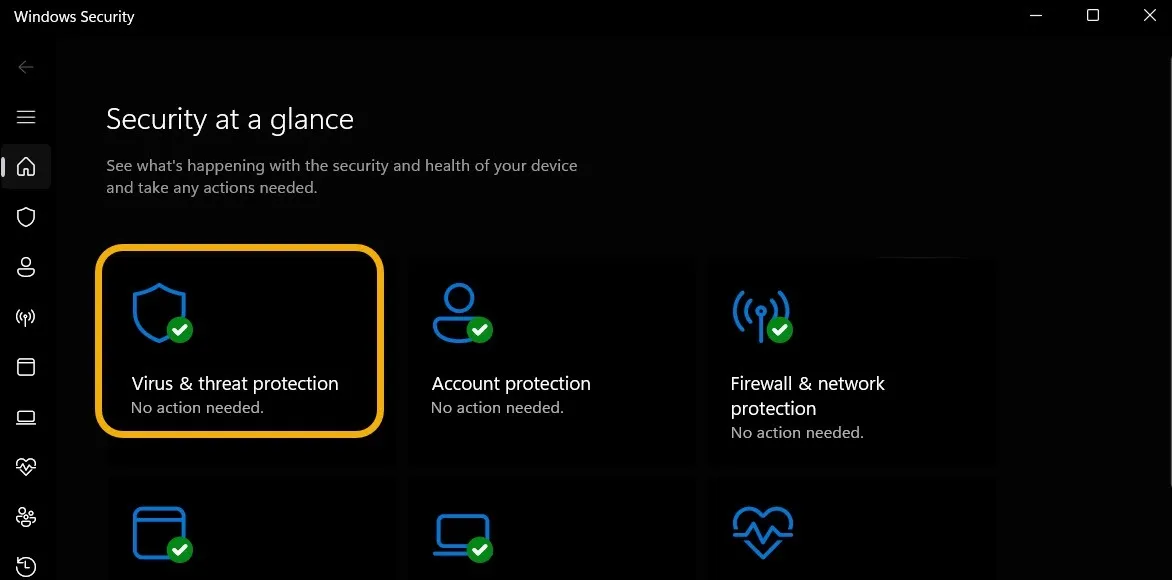
- Kliknij „Opcje skanowania”.
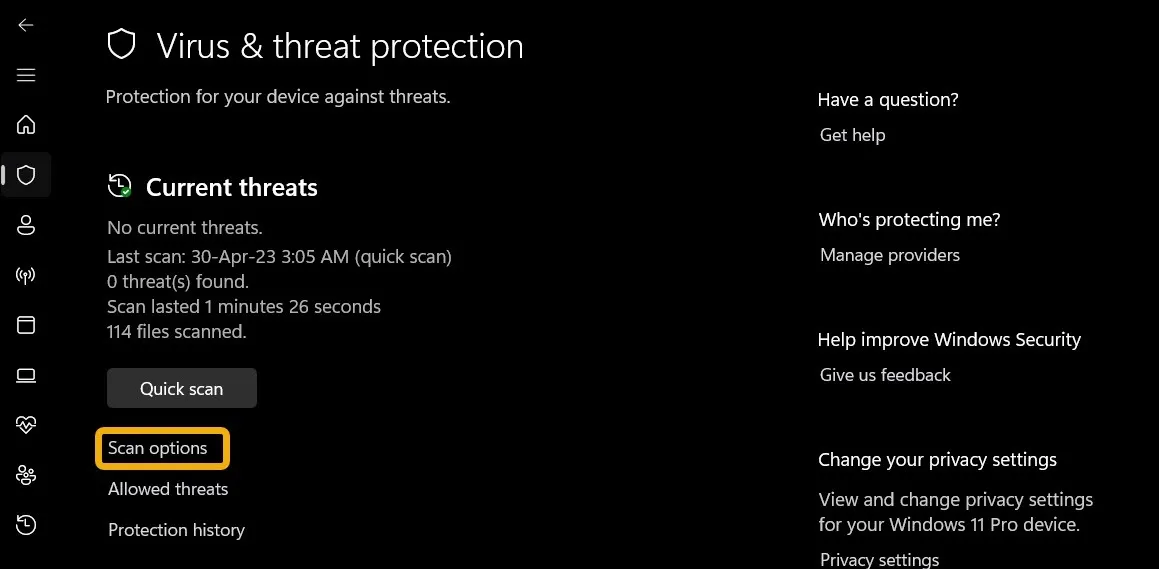
- Wybierz „Skanowanie niestandardowe”, a następnie przewiń w dół i kliknij opcję „Skanuj teraz”.
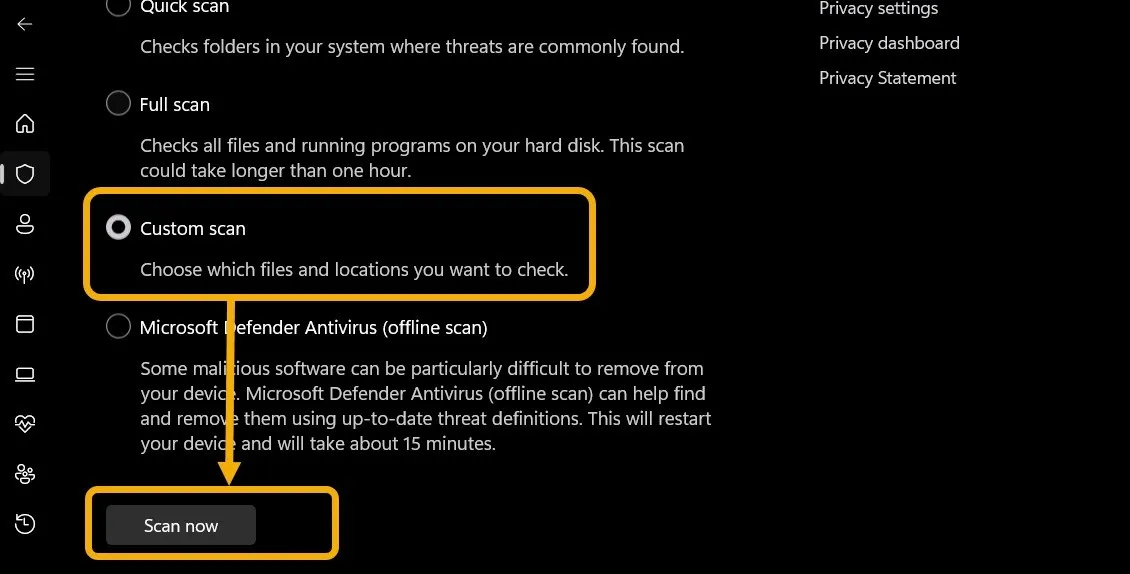
- Otworzy się okno Eksploratora plików. Użyj go, aby zlokalizować dysk flash lub kartę SD, która nie działa.
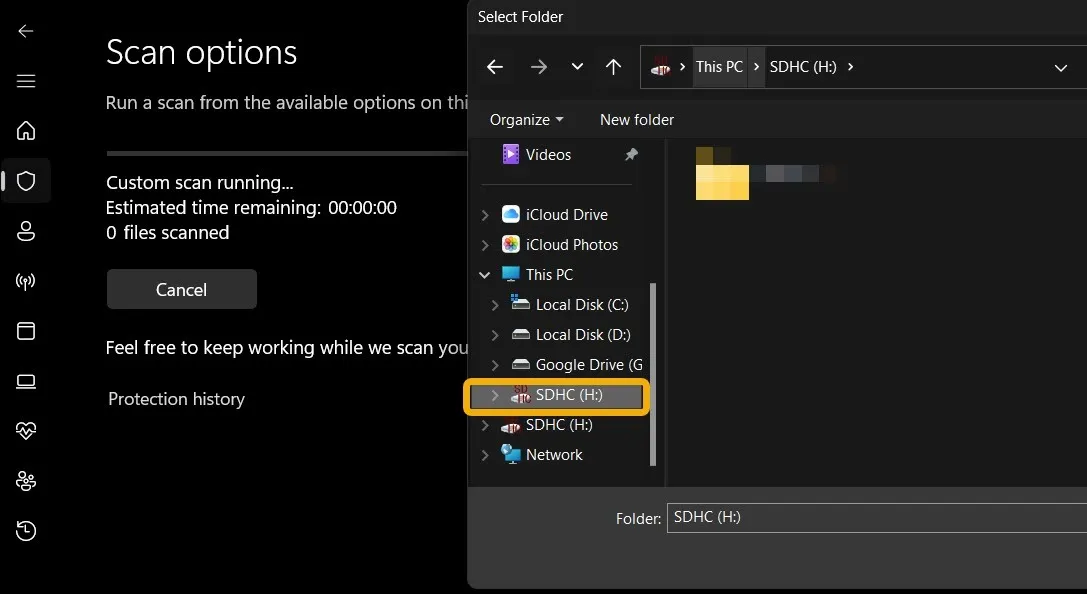
- Skanowanie będzie kontynuowane, a aplikacja Zabezpieczenia systemu Windows poinformuje Cię, czy usunęła złośliwe oprogramowanie lub wirusy. Jeśli wyświetli się komunikat „Nie wykryto bieżących zagrożeń”, wypróbuj następne rozwiązanie.
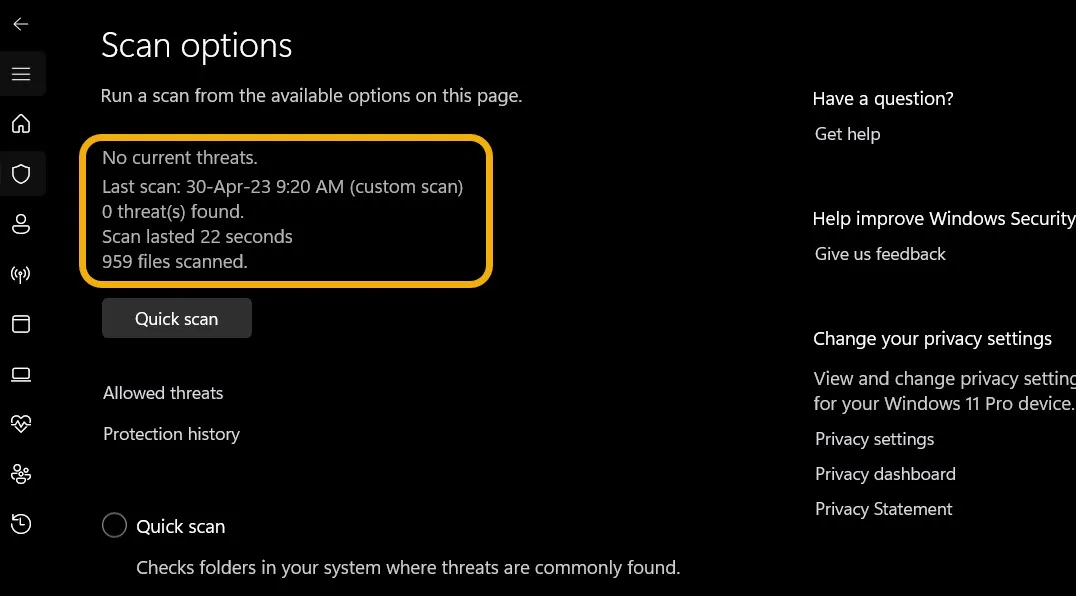
- Możesz też użyć aplikacji antywirusowej innej firmy, aby wykonać skanowanie. Oto niektóre z najlepszych programów antywirusowych dla systemu Windows .
3. Sprawdź dysk i sformatuj go za pomocą CMD
Jeśli poprzednie rozwiązania nie zadziałały, nadszedł czas, aby sprawdzić dysk i spróbować naprawić dowolny problem za pomocą wiersza polecenia.
- Naciśnij Win+ S, aby wyświetlić Windows Search i wpisz „Wiersz polecenia”.
- Uruchom wiersz polecenia (CMD) jako administrator.
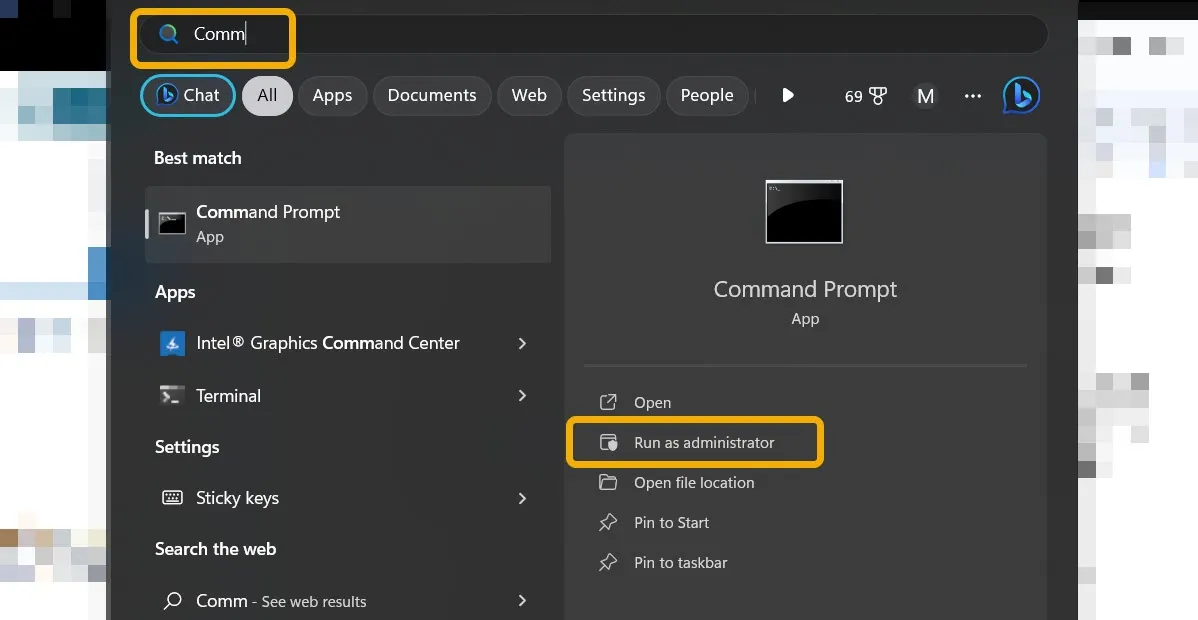
- Wpisz
chkdskpolecenie, a następnie naciśnij , Enteraby sprawdzić integralność dysku. Poczekaj kilka sekund, aż narzędzie naprawi zidentyfikowane problemy.
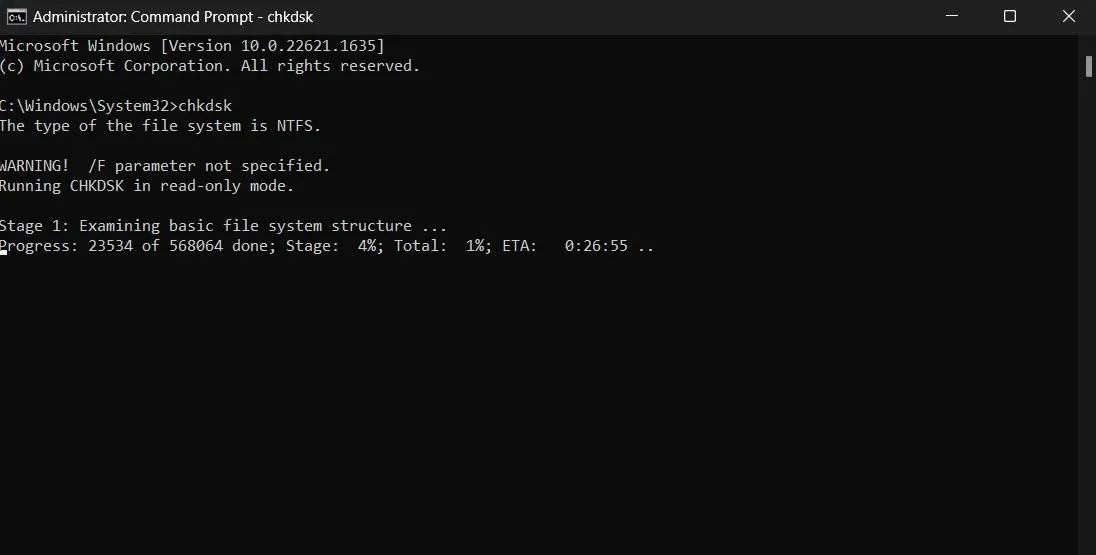
- Sformatuj dysk za pomocą
format H: /fs:ntfspolecenia. Pamiętaj, aby zastąpić literę „H” literą swojego osobistego dysku. Pamiętaj, że spowoduje to sformatowanie dysku w systemie plików NTFS. Jeśli to nie jest prawidłowe formatowanie, możesz zmienić je na FAT32.
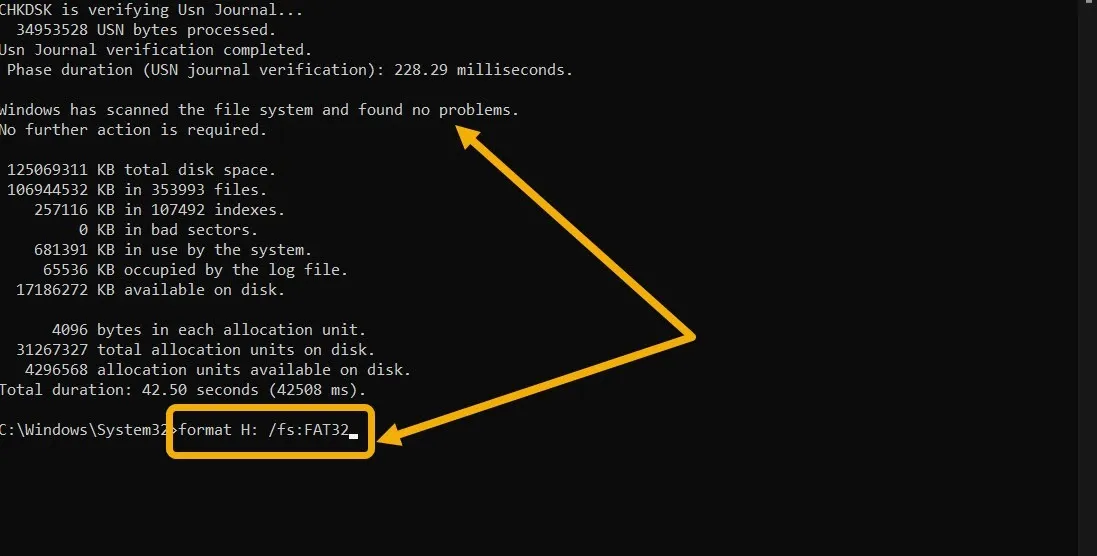
4. Użyj Zarządzania dyskami
Jeśli poprzednie rozwiązania nie pozbyły się błędu, wypróbuj narzędzie Zarządzanie dyskami, kompleksowe narzędzie dostępne w systemie Windows.
- Wpisz „Zarządzanie dyskami” w Windows Search i wybierz najlepsze dopasowanie.
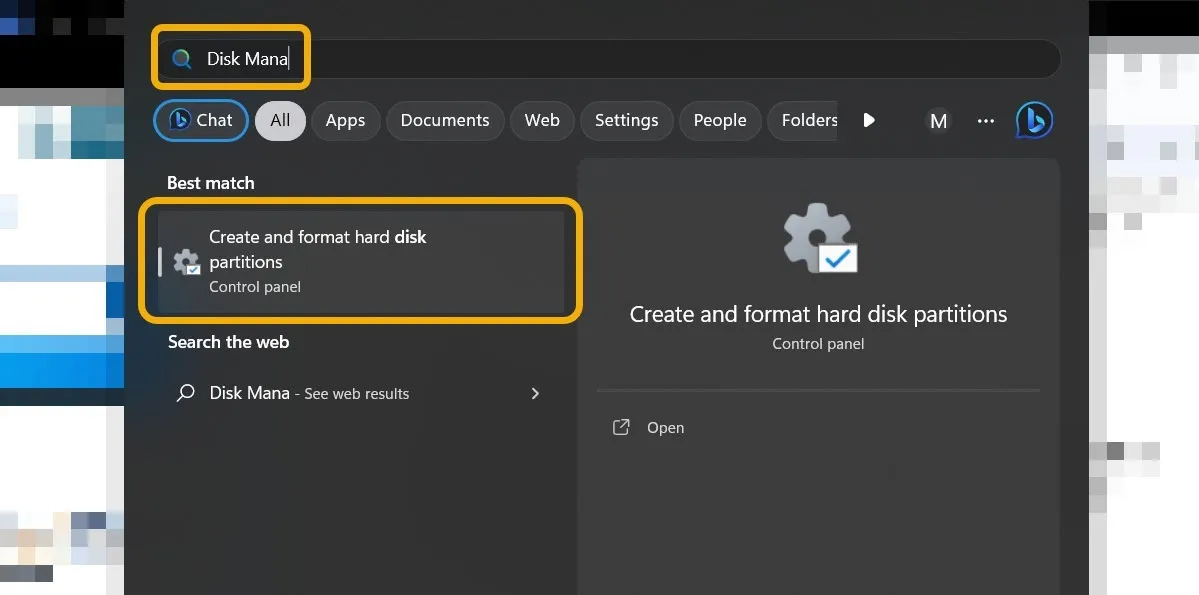
- Znajdź dysk flash lub kartę SD, którą próbujesz sformatować, kliknij go prawym przyciskiem myszy i wybierz „Formatuj”.
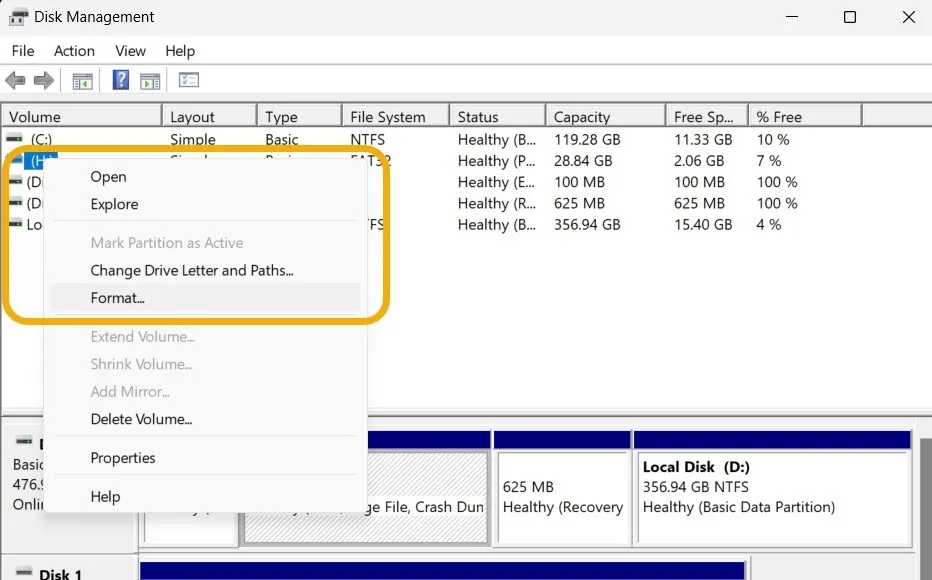
- Dodaj „Etykietę woluminu” i wybierz system plików dla dysku, ale pozostaw „Rozmiar jednostki alokacji” jako „Domyślny”. Zalecamy pozostawienie niezaznaczonego pola „Wykonaj szybkie formatowanie”, ale nie jest to wymagane.
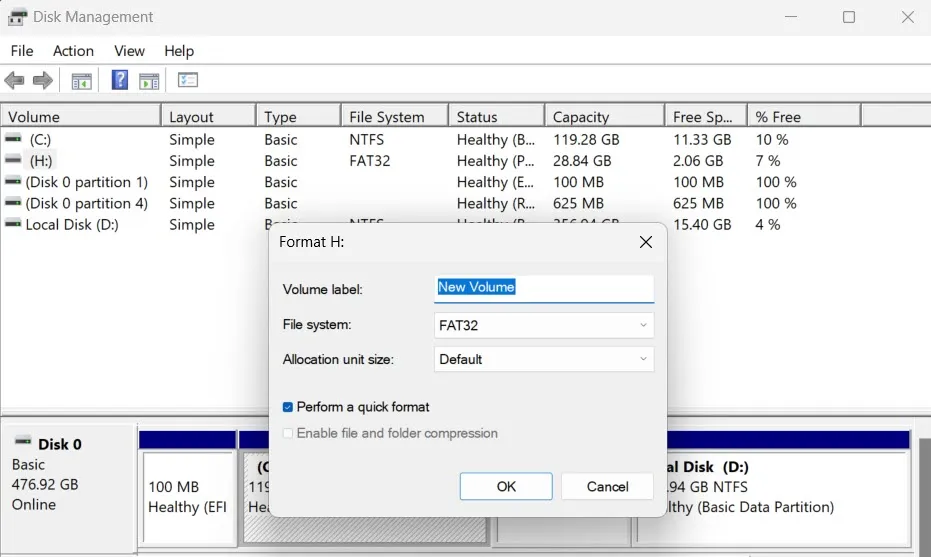
5. Sprawdź dysk pod kątem ochrony przed zapisem
Jeśli wypróbowałeś wszystkie opisane tutaj rozwiązania, a dysku nadal nie można sformatować, weź pod uwagę, że może on mieć status ochrony przed zapisem. Najłatwiejszym sposobem potwierdzenia tego podejrzenia jest próba skopiowania pliku na kartę SD lub dysk flash. Jeśli proces się nie powiedzie, musisz usunąć ochronę przed zapisem, aby sformatować dysk.
Możesz usunąć ochronę przed zapisem za pomocą przełącznika ochrony przed zapisem, który jest fizycznym przełącznikiem umieszczonym na dysku flash lub karcie SD, który można przesuwać w górę lub w dół, aby wyłączyć lub włączyć tę funkcję. Alternatywnie możesz wykonać kolejne kroki, jeśli twój dysk ma ochronę przed zapisem i nie ma przełącznika, aby to wyłączyć.
- Uruchom wiersz polecenia jako administrator i wpisz
diskpart, a następnie naciśnij Enter.
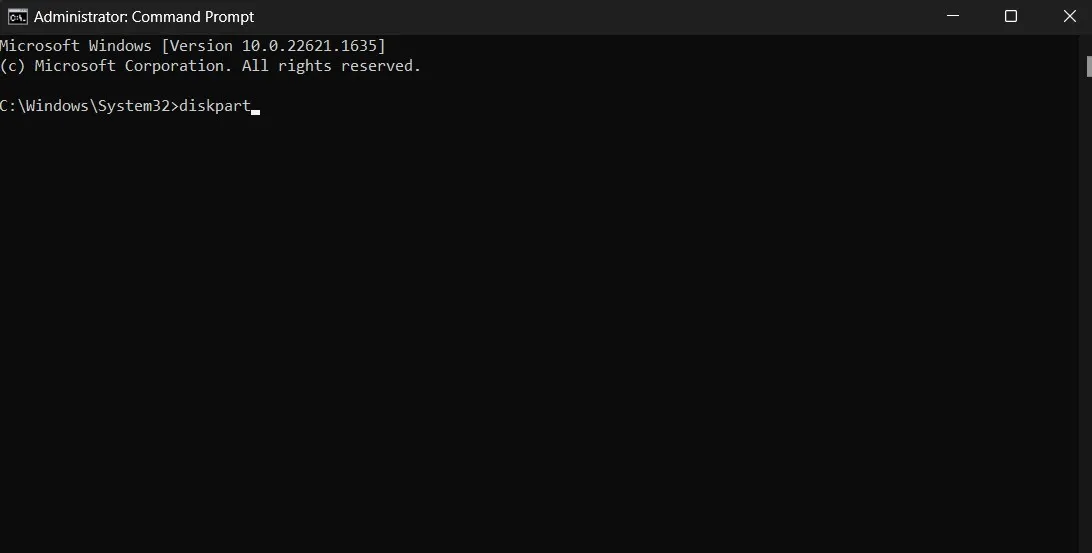
- Wpisz
list disk, aby CMD wyświetlił listę wszystkich twoich dysków, w tym ten, który próbujemy naprawić. Naciśnij Enter.
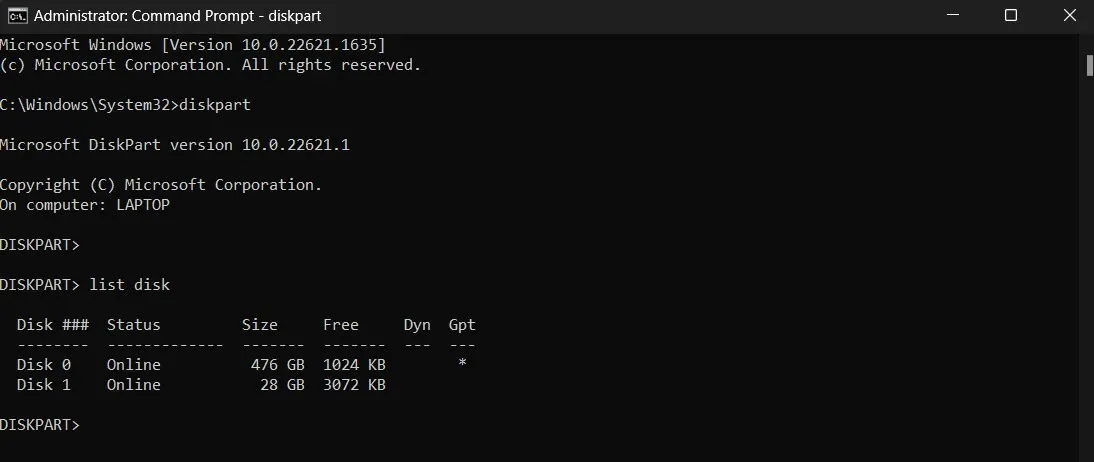
- Zidentyfikuj numer dysku, zaznaczając kolumnę „Dysk”. W naszym przypadku jest to „1”. Aby wybrać dysk, wpisz
select disk 1i naciśnij Enter.
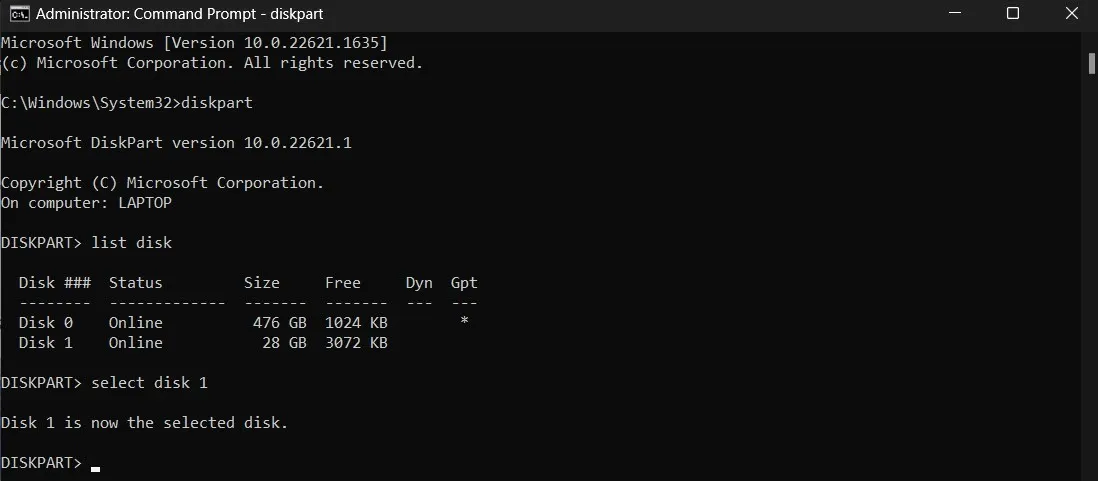
- Wpisz
attributes disk clear readonlyi naciśnij Enter. To polecenie służy do usunięcia ochrony przed zapisem z dysku.
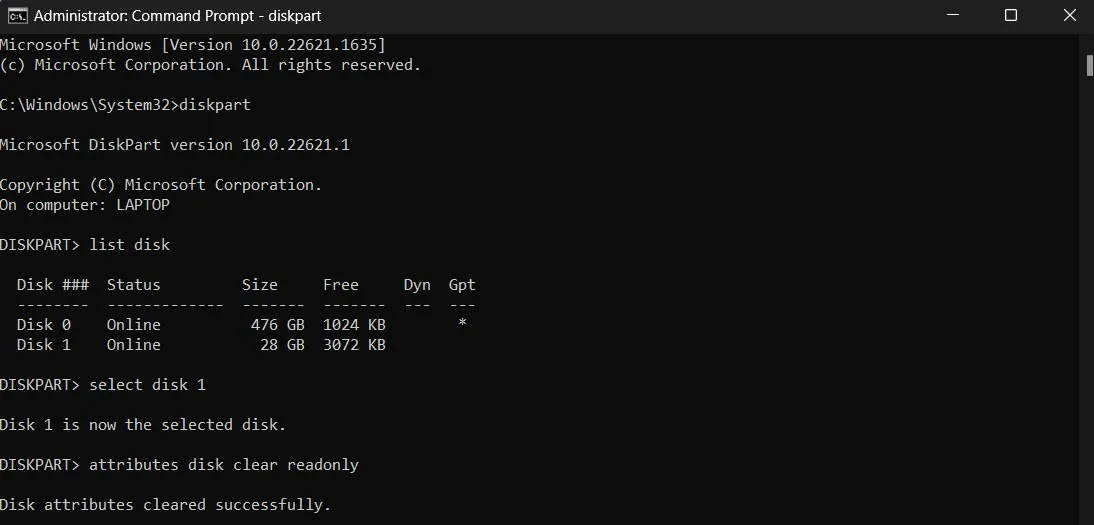
- Teraz, gdy ochrona przed zapisem została usunięta, możesz ponownie spróbować sformatować dysk.
6. Upewnij się, że dysk nie jest podzielony na partycje
Jeśli dysk flash lub karta SD były w przeszłości podzielone na partycje, może być konieczne usunięcie tego schematu partycjonowania z dysku, aby działał poprawnie.
- Powtórz kroki od 1 do 3 z poprzedniej sekcji, aby wybrać dysk.
- Wpisz
list partition. - Jeśli wiersz polecenia wyświetla kilka partycji, wpisz
select partition 1i naciśnij Enter.

- Wpisz
delete partitioni naciśnij Enter. Powtarzaj te same kroki, aż usuniesz wszystkie partycje. - Po zakończeniu usuwania partycji wpisz,
create partition primarya następnie Enter. Twój dysk będzie zawierał tylko jedną partycję.
Odzyskiwanie dysku wymiennego
Udowodniono, że opisane tutaj metody działają i eliminują błąd „System Windows nie mógł dokończyć formatowania”. Jeśli jednak u Ciebie zawiodły, zachęcamy do wypróbowania dysku na innym urządzeniu. Jeśli nadal nie możesz sformatować, najprawdopodobniej problem dotyczy sprzętu.
Wszystkie zrzuty ekranu wykonał Mustafa Ashour.



Dodaj komentarz