Jak naprawić błąd „System Windows nie może uzyskać dostępu do określonej ścieżki urządzenia lub pliku”.
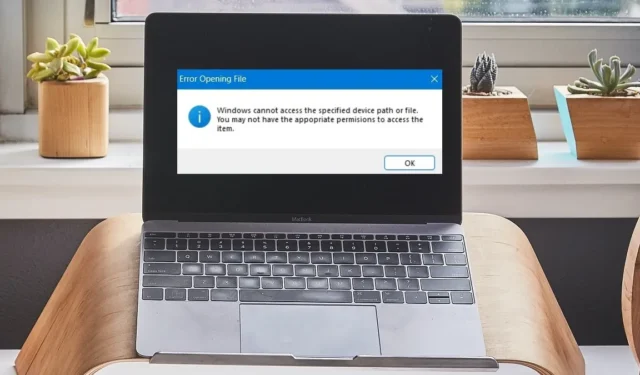
Gdy klikniesz plik lub program do zainstalowania lub aktualizacji, powinien się on otworzyć – nawet jeśli w pliku występują problemy. Czasami jednak pojawia się irytujący błąd, który mówi: „System Windows nie może uzyskać dostępu do określonej ścieżki urządzenia lub pliku”. Zwykle dotyczy aplikacji o niskiej reputacji, zdjęć oraz dokumentów Word lub PDF. Jeśli zauważyłeś ten problem z jednym lub kilkoma plikami na pulpicie, wypróbuj jedną z poniższych poprawek.
Przyczyny błędu „System Windows nie może uzyskać dostępu do określonej ścieżki urządzenia lub pliku”.
Błąd „System Windows nie może uzyskać dostępu do określonej ścieżki urządzenia lub pliku” występuje, gdy złamane uprawnienia uniemożliwiają dostęp do pliku. Może to również wynikać z uszkodzenia plików lub brakujących skrótów, gdy plik lub ścieżka zostanie przypadkowo utracona na dyskach systemowych.
Inną przyczyną jest sam system operacyjny Windows. Jeśli aplikacja nie jest godna zaufania, Zabezpieczenia systemu Windows mogą ją zablokować bez ostrzeżenia. Po błędzie zwykle pojawia się inny komunikat, który mówi: „Możesz nie mieć odpowiednich uprawnień dostępu do plików”.
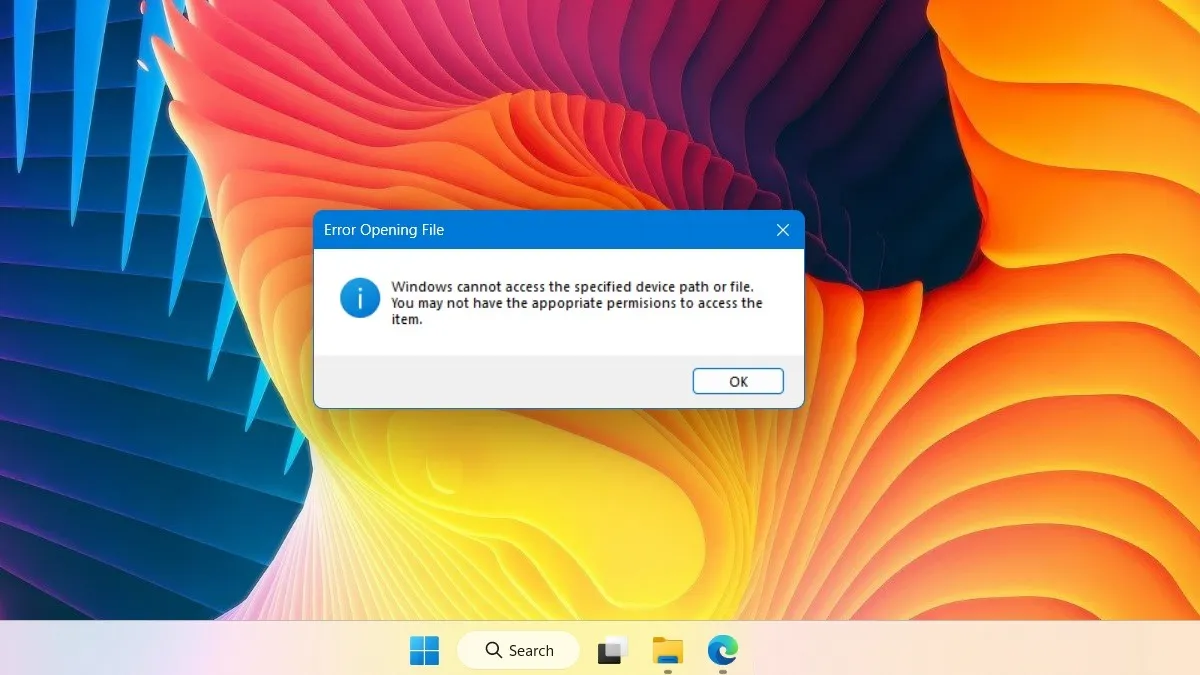
„System nie może znaleźć określonej ścieżki” to kolejna odmiana tego błędu. Chociaż oba mają kilka nakładających się problemów i wspólnych poprawek, błąd określonej ścieżki wynika głównie z nieprawidłowych zmiennych ścieżki środowiska.
Postępuj zgodnie z poniższymi poprawkami „System Windows nie może uzyskać dostępu do określonej ścieżki urządzenia lub pliku”, dopóki błąd nie zostanie rozwiązany.
1. Usuń znaczniki wyboru z kolumny „Odmów” w uprawnieniach zabezpieczeń
Ponieważ główną przyczyną błędu ścieżki urządzenia lub pliku jest brak uprawnień, można to naprawić, odzyskując uprawnienia do pliku lub programu. W tym celu musisz odwiedzić Właściwości pliku i usunąć znaczniki wyboru uprawnień bezpieczeństwa w kolumnie „Odmów”.
- Kliknij prawym przyciskiem myszy niedostępny plik lub program, aby otworzyć i wyświetlić jego właściwości.

- Przejdź do zakładki „Bezpieczeństwo” i kliknij nazwę konta użytkownika, którego używasz do logowania się na komputerze z systemem Windows. Powinno to być coś w rodzaju „Desktop-Alphanumeric”.
- Jeśli uprawnienia bezpieczeństwa dla pliku pokazują znaczniki wyboru obok opcji „Odmów”, oznacza to, że nie można go otworzyć w Eksploratorze plików. Kliknij „Edytuj”, aby zmodyfikować uprawnienia.
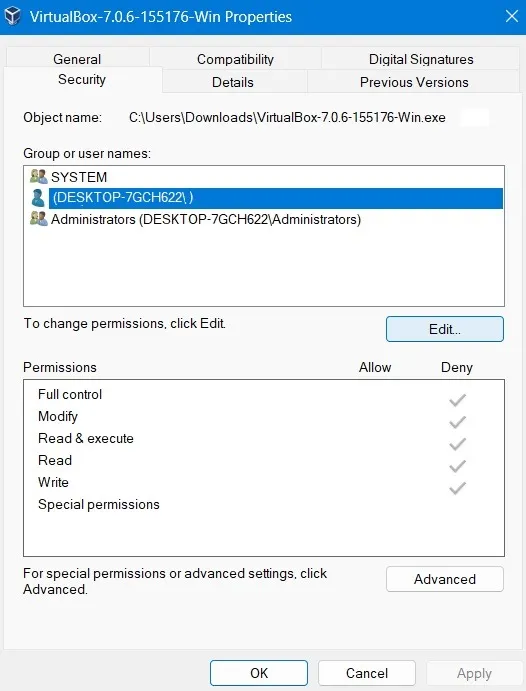
- Możesz znaleźć cały zestaw znaczników wyboru w kolumnie „Odmów”, nawet jeśli uprawnienia „Zezwól” są również włączone. Usuń wszystkie te znaczniki wyboru.
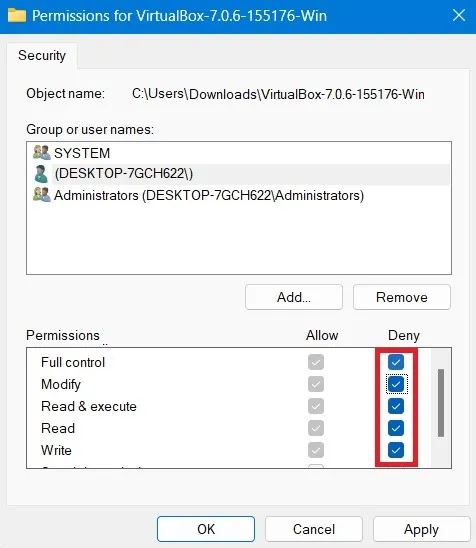
- Kliknij „Zastosuj -> OK” i zamknij Właściwości programu.
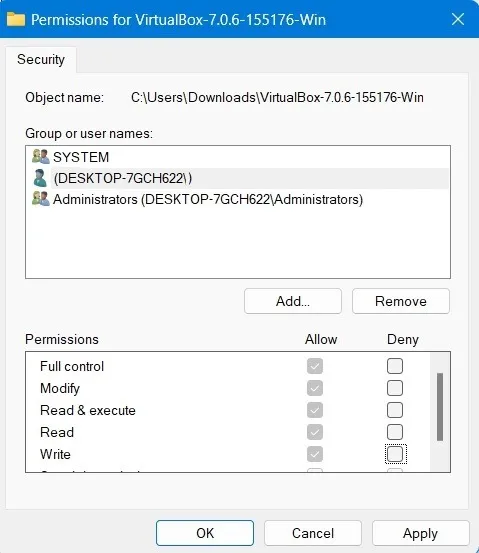
- Spróbuj ponownie otworzyć plik, aby upewnić się, że nie widzisz już określonej ścieżki urządzenia lub błędu pliku.
2. Włącz zatwierdzanie konta użytkownika przez administratora w Edytorze lokalnych zasad grupy
Czasami błąd określonej ścieżki urządzenia pojawi się z powodu braku uprawnień administratora. Można to naprawić w Edytorze lokalnych zasad grupy, włączając zatwierdzanie konta użytkownika przez administratora, jak pokazano poniżej.
- Naciśnij Win+ Ri wpisz,
gpedit.mscaby otworzyć Edytor lokalnych zasad grupy.
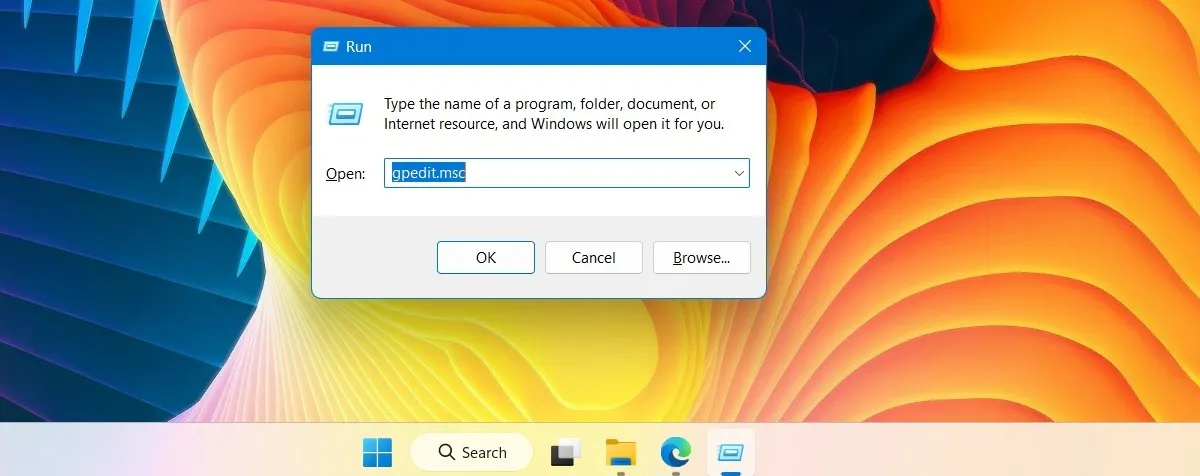
- Przejdź do następującej ścieżki: „Konfiguracja komputera -> Ustawienia systemu Windows -> Zasady lokalne -> Opcje zabezpieczeń”.
- Kliknij raz przycisk Opcje zabezpieczeń. Doprowadzi to do rozszerzenia liczby pozycji związanych z bezpieczeństwem.
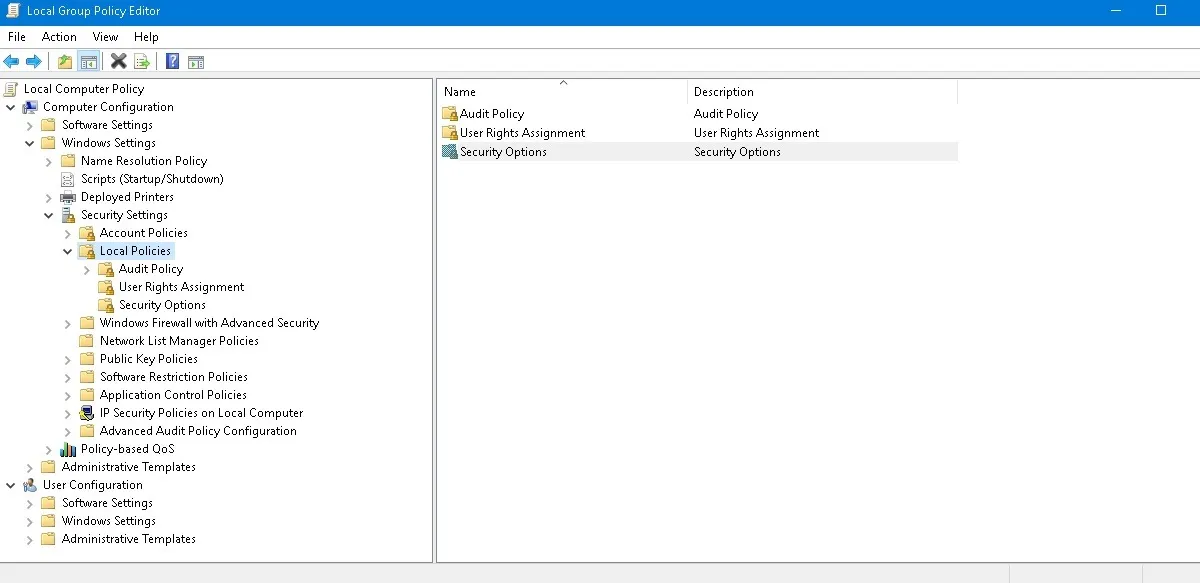
- Każdy komputer ma wbudowane konto administratora systemu Windows. Jeśli tryb zatwierdzania przez administratora jest wyłączony, możesz mieć trudności z uruchomieniem niektórych programów lub aplikacji, które zależą od uprawnień administratora.
- Aby usunąć błąd, kliknij politykę i przejdź do jej „Właściwości”.
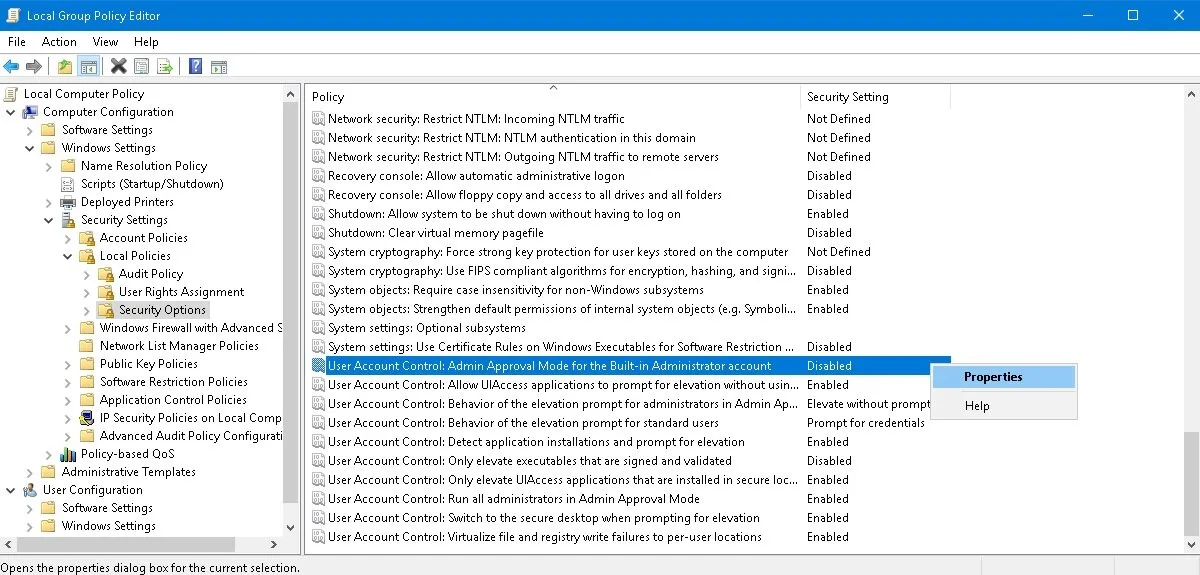
- Włącz tryb zatwierdzania przez administratora, aby kontrolować konto użytkownika na swoim koncie administratora.
- Kliknij „OK” i zamknij okno Edytora lokalnych zasad grupy. Uruchom ponownie określoną ścieżkę urządzenia lub plik.
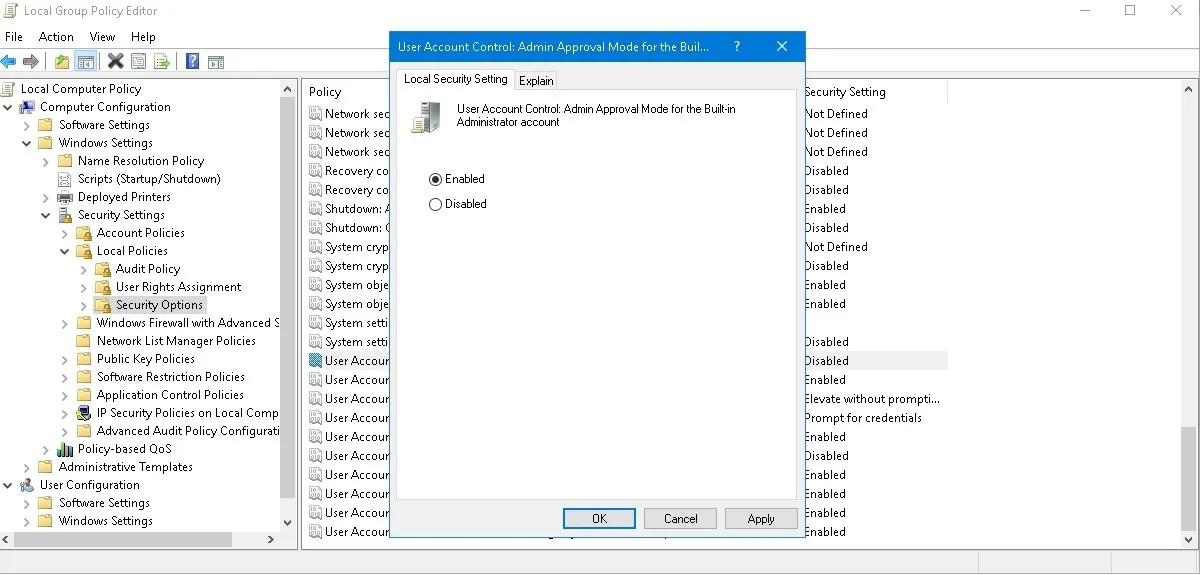
3. Sprawdź ponownie lokalizację pliku
Czy na pewno plik znajduje się we właściwej lokalizacji? Czasami po przeniesieniu pliku do innego katalogu szczegóły jego lokalizacji pozostają niezmienione. Zwykle jest to problem z folderami tymczasowymi, który rozwiązuje się samoistnie po ponownym uruchomieniu komputera.
- Otwórz właściwości pliku i przejdź do zakładki „Ogólne”.
- Skopiuj i wklej lokalizację tego pliku do okna Eksploratora plików.

- Czy nie możesz otworzyć ścieżki pliku bezpośrednio w oknie Eksploratora plików? Oznaczałoby to, że zmieniła się lokalizacja.
- Uruchom ponownie komputer, aby dostosować się do nowej lokalizacji tego pliku.

4. Odblokuj plik we właściwościach ogólnych
Jeśli nie możesz otworzyć pliku, w oknie Właściwości dostępna jest przydatna funkcja „Odblokuj”, która szybko naprawi problemy z dostępem. Przycisk odblokowania znajdziesz na dole zakładki „Ogólne”. Po prostu włącz znacznik wyboru obok niego i kliknij „OK”, aby ponownie otworzyć plik.

5. Podłącz komputer do dysku sieciowego lub nośnika wymiennego
Wiele plików ma zależności, które mogą opierać się na informacjach podłączonych do innych dysków zewnętrznych. Przede wszystkim możesz mieć informacje na dysku USB lub ścieżce sieciowej (w udostępnionych lokalizacjach komputera). Gdy brakuje tego dysku współdzielonego, nie możesz już uzyskać dostępu do pliku podstawowego. Aby przezwyciężyć to źródło błędu, podłącz ponownie nośnik wymienny lub dysk sieciowy.
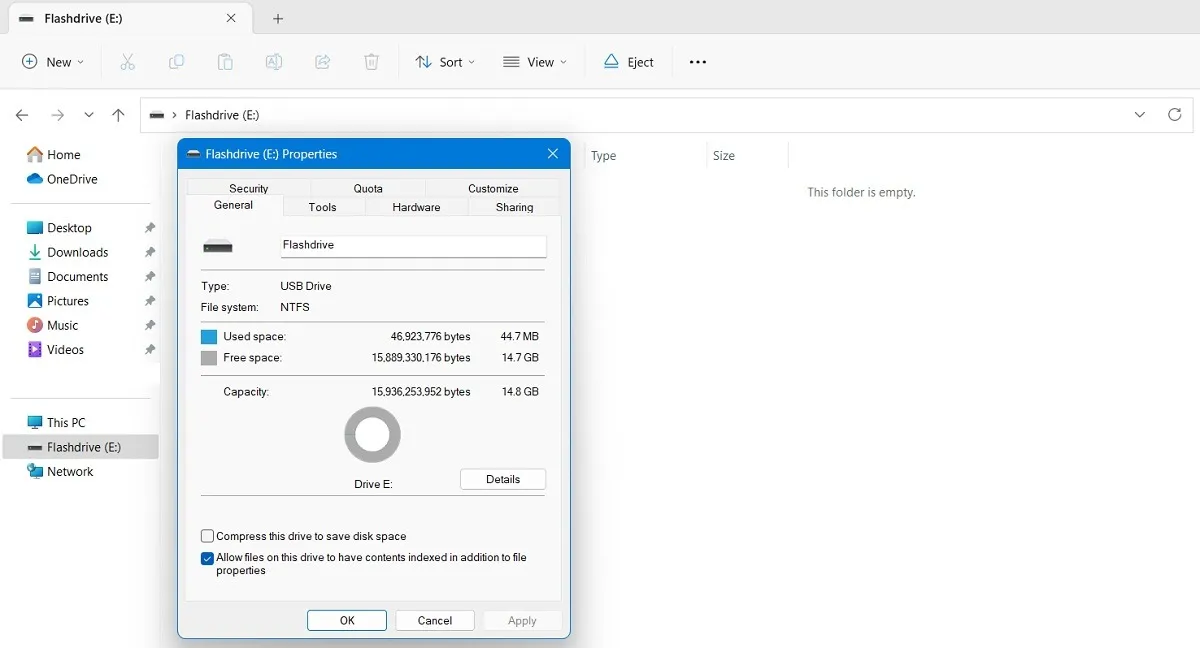
6. Odtwórz skróty, aby usunąć błędy spowodowane uszkodzeniem pliku
Problemy ze skrótem mogą również powodować ten błąd. Jest to problem z uszkodzeniem pliku, który można szybko naprawić, klikając plik programu prawym przyciskiem myszy i odtwarzając skrót z opcji „Utwórz skrót”.
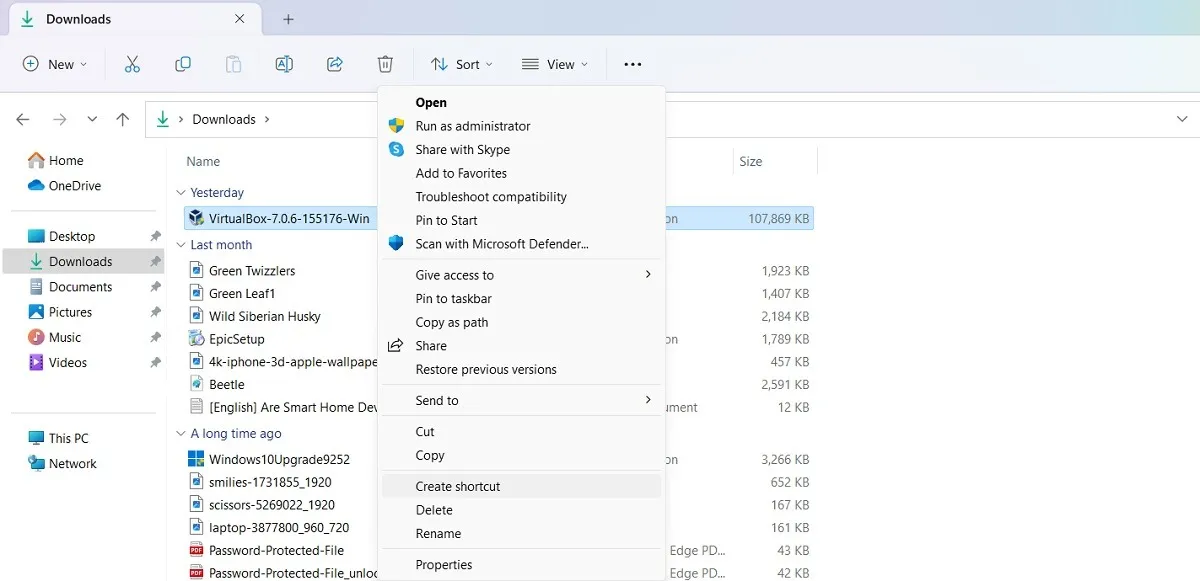
7. Zmień kompatybilność programu dla wszystkich użytkowników
Czy Twój program jest kompatybilny ze wszystkimi wersjami i użytkownikami? Jeśli nie, nie będziesz mógł otworzyć ścieżki urządzenia lub pliku na danym pulpicie. Błąd można naprawić w oknie Właściwości.
- Otwórz okno Właściwości i przejdź do zakładki „Zgodność”.
- Na dole kliknij opcję „Zmień ustawienia dla wszystkich użytkowników”. Doprowadzi to do nowego wyskakującego okna.
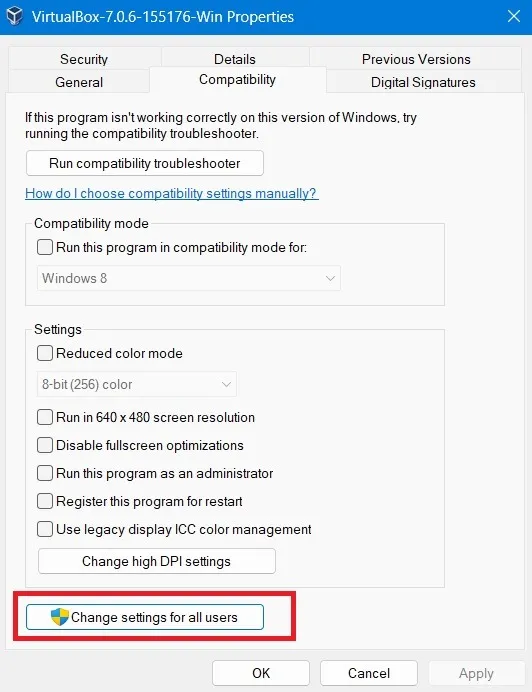
- W nowym wyskakującym oknie zaznacz pola „Uruchom ten program jako administrator” i „Użyj zarządzania kolorami ICC starszego wyświetlacza”.
- Jeśli plik nie może się otworzyć ze względu na rozdzielczość wyświetlacza, opcję „Zmień ustawienia wysokiej rozdzielczości DPI” można dowolnie edytować.
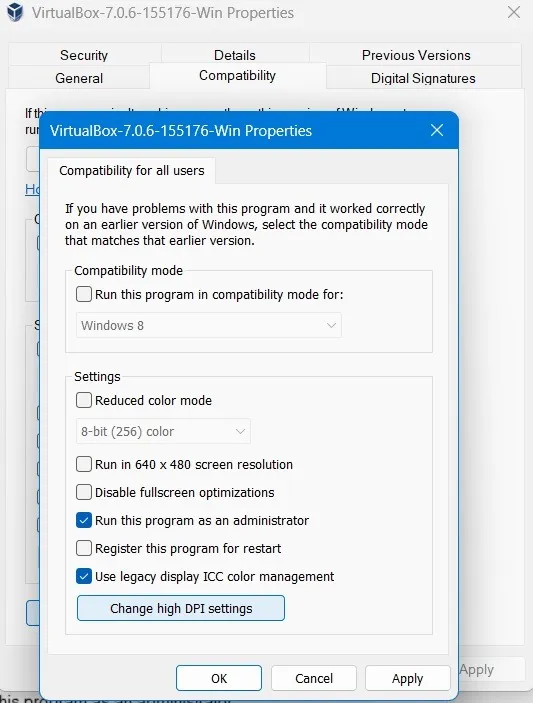
8. Tymczasowo wyłącz blokowanie potencjalnie niechcianych aplikacji
Czasami inteligentne ustawienia zabezpieczeń systemu Windows mogą wyłączyć potencjalnie niechciane inne aplikacje o złej reputacji. Jeśli uznasz, że program jest bezpieczny (sprawdź w zewnętrznych źródłach, takich jak VirusTotal ), możesz tymczasowo wyłączyć funkcję blokowania aplikacji Zabezpieczeń systemu Windows.
- Przejdź do Zabezpieczeń systemu Windows i panelu „Kontrola aplikacji i przeglądarki”.
- Kliknij „Ochrona oparta na reputacji”
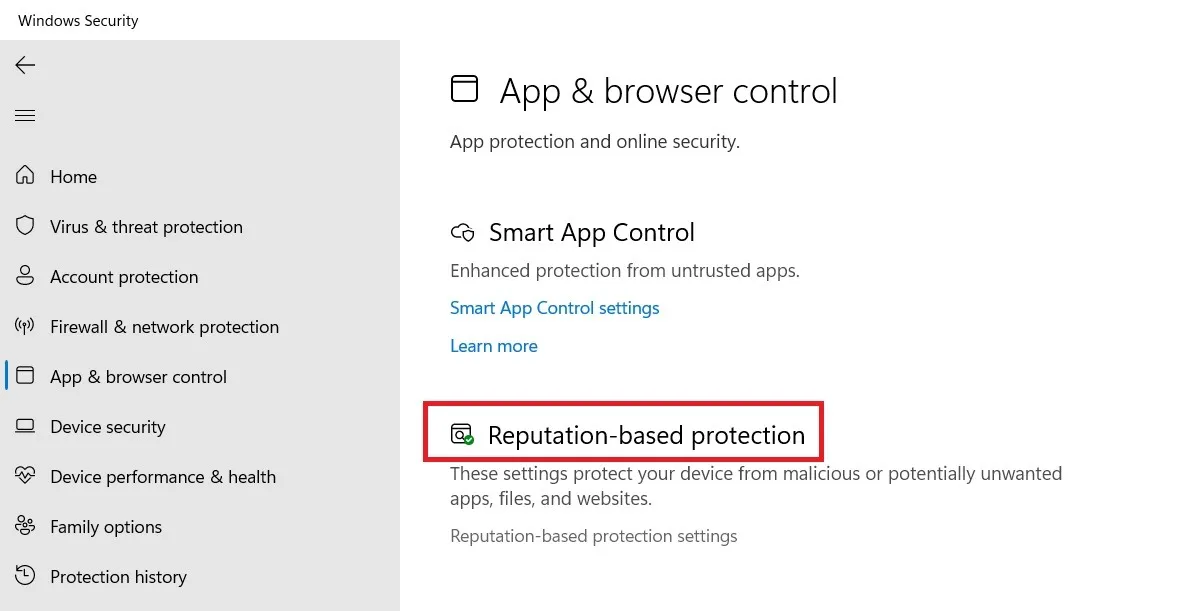
- Jeśli opcja „Sprawdź aplikacje i pliki” jest włączona, wyłącz ją tymczasowo.
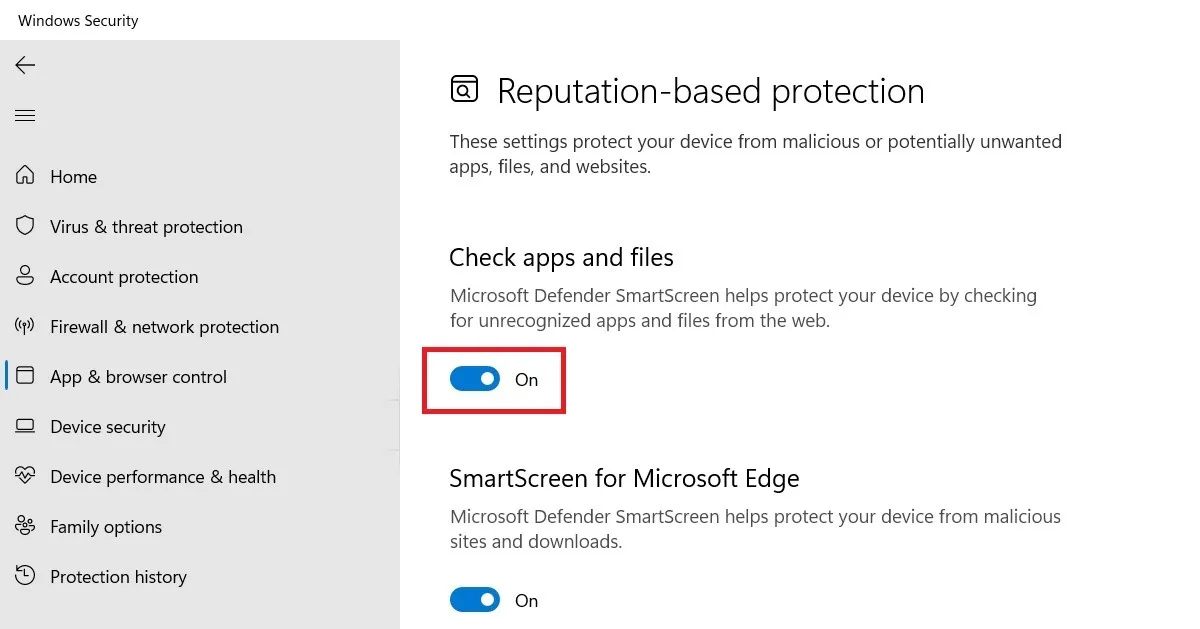
- Odznacz opcję „Blokuj aplikacje” w blokowaniu potencjalnie niechcianych aplikacji.
- Uruchom ponownie urządzenie i sprawdź, czy możesz prawidłowo uzyskać dostęp do plików.
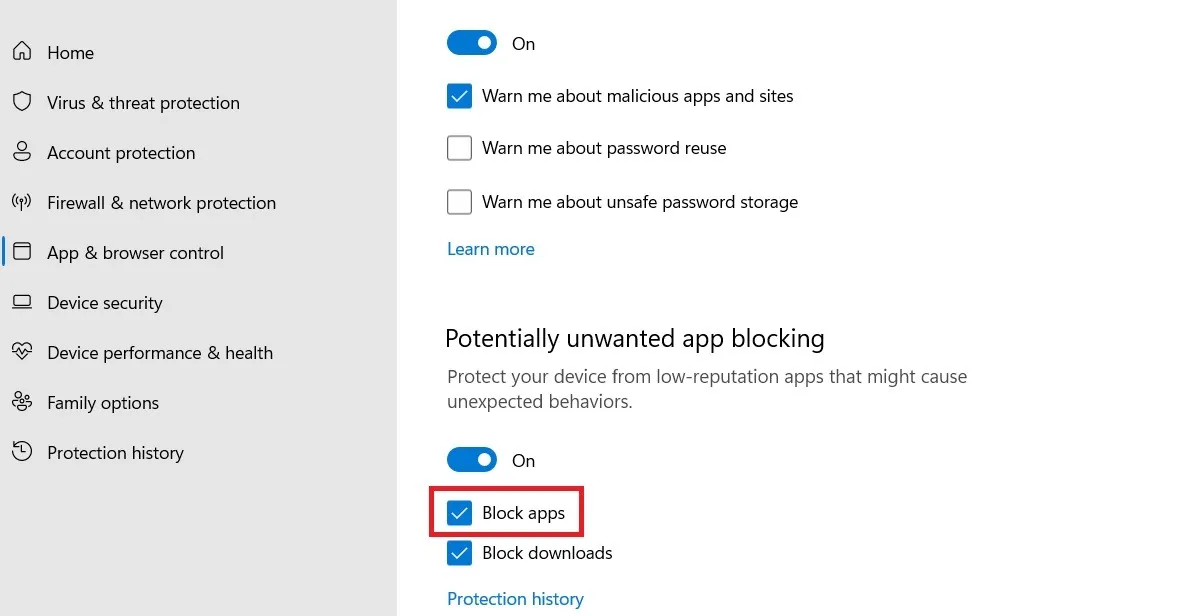
Firma Microsoft zaleca również wyłączenie zewnętrznego programu antywirusowego, aby zapobiec wystąpieniu błędu „System Windows nie może uzyskać dostępu do określonej ścieżki urządzenia lub pliku”.
Często Zadawane Pytania
Jak naprawić błąd „System Windows nie może uzyskać dostępu do określonej ścieżki urządzenia” podczas instalowania aktualizacji?
Jeśli napotkałeś błąd ścieżki urządzenia podczas instalowania aktualizacji, warto uruchomić narzędzie do rozwiązywania problemów z Windows Update, aby naprawić wszelkie oczekujące problemy z aktualizacją.
Jak naprawić odmowę uprawnień w systemie Windows?
Ogólnie rzecz biorąc, aby naprawić błąd odmowy uprawnień w systemie Windows, spróbuj zalogować się jako administrator. Musisz także włączyć kilka uprawnień w Edytorze lokalnych zasad grupy dla opcji bezpieczeństwa, gdzie kontrola konta użytkownika jest wyświetlana jako wyłączona.
Dlaczego nie mogę uzyskać uprawnień do przeglądania plików w Eksploratorze plików?
Istnieje wiele powodów, dla których Eksplorator plików systemu Windows może generować błędy podczas próby przeglądania plików. Mogą być spowodowane złośliwym oprogramowaniem, dużą ilością danych w pamięci podręcznej, problemami z usługą OneDrive i innymi problemami. Jednak łatwo jest odzyskać uprawnienia do takich plików.
Źródło obrazu: Pexels . Wszystkie zrzuty ekranu autorstwa Sayaka Borala.



Dodaj komentarz