Jak naprawić niemożliwy do naprawienia błąd WHEA w systemie Windows

Co to jest nienaprawialny błąd WHEA?
Niemożliwy do naprawienia błąd WHEA to powszechny problem z niebieskim ekranem, który może pojawić się w dowolnej wersji systemu Windows.
Jeśli widzisz przerażający niebieski ekran śmierci, znany również jako kod zatrzymania, komputer automatycznie się wyłączył, aby zapobiec dalszym uszkodzeniom. Komunikatowi o błędzie niemożliwym do naprawienia WHEA zwykle towarzyszy kod zatrzymania 0x0000124.
1. Sprawdź swoje sterowniki
Niebieski ekran śmierci może być spowodowany przez nieaktualne sterowniki, dlatego ważne jest, aby aktualizować sterowniki. Sterowniki można aktualizować za pomocą aplikacji Ustawienia lub Menedżera urządzeń. Jeśli musisz zainstalować lub zaktualizować dużą liczbę sterowników jednocześnie, Menedżer urządzeń jest najprostszym w użyciu narzędziem.
System Windows ułatwia śledzenie problemów aż do ich źródła, wyświetlając listę wszystkich aktualizacji sterowników w obszarze Windows Update.
- Naciśnij Win+ I, aby otworzyć okno Ustawienia. Wybierz kartę „Windows Update” z paska bocznego po lewej stronie.
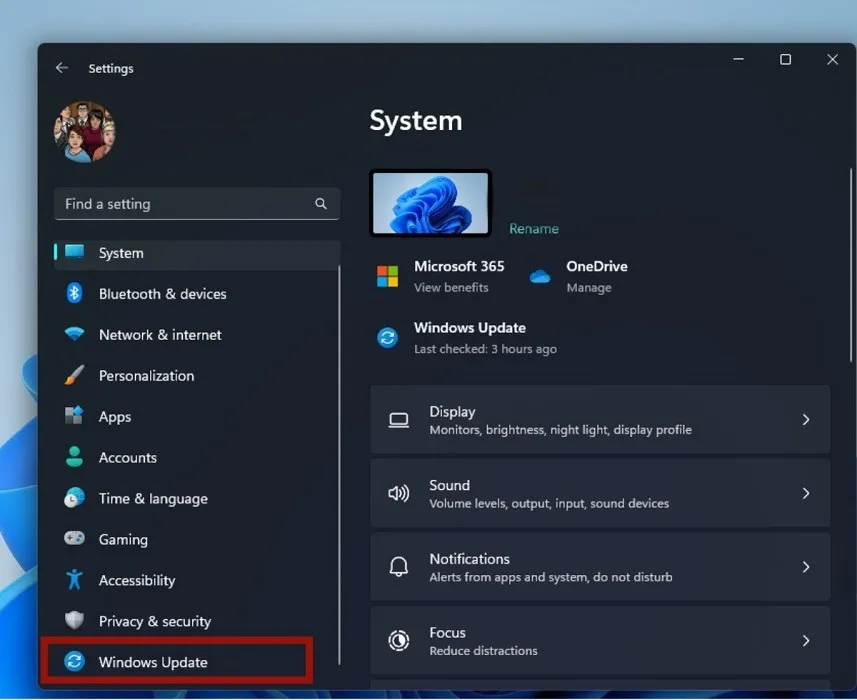
- Z prawej strony okna wybierz kafelek „Opcje zaawansowane” w sekcji „Więcej opcji”.
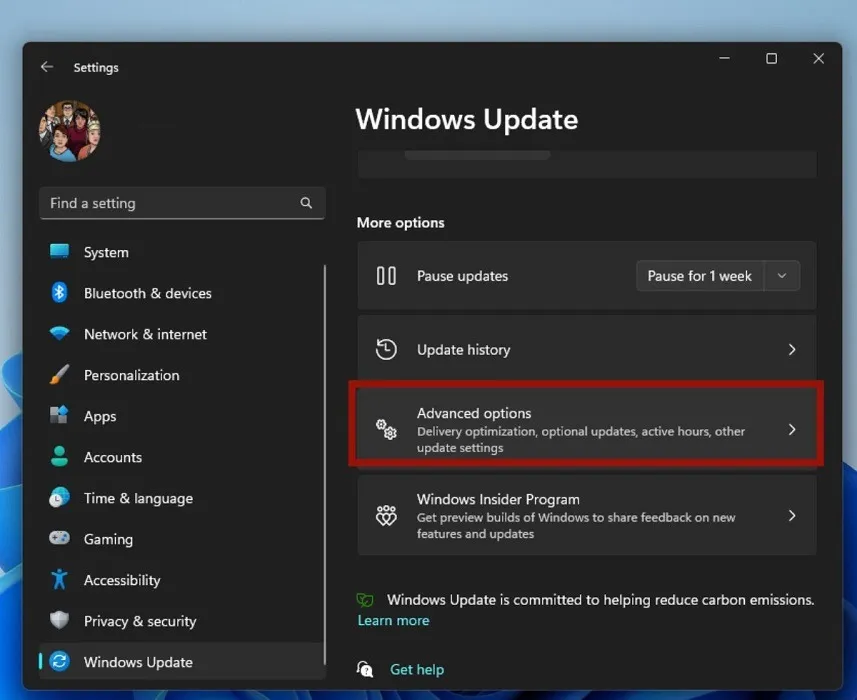
- Na kolejnym ekranie w sekcji „Dodatkowe opcje” kliknij kafelek „Aktualizacje opcjonalne”.
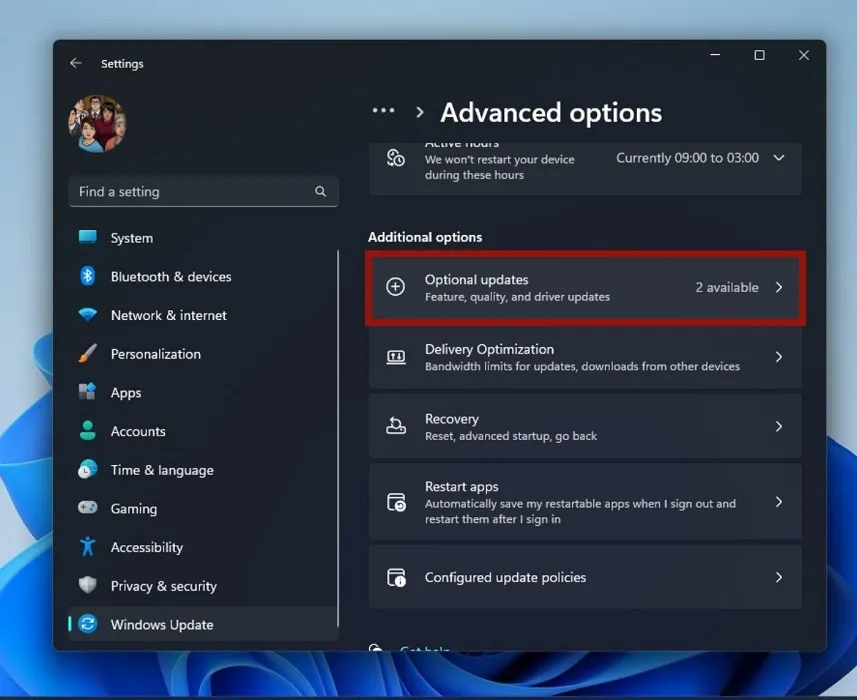
- Kliknij kafelek „Aktualizacje sterowników”, aby go powiększyć.
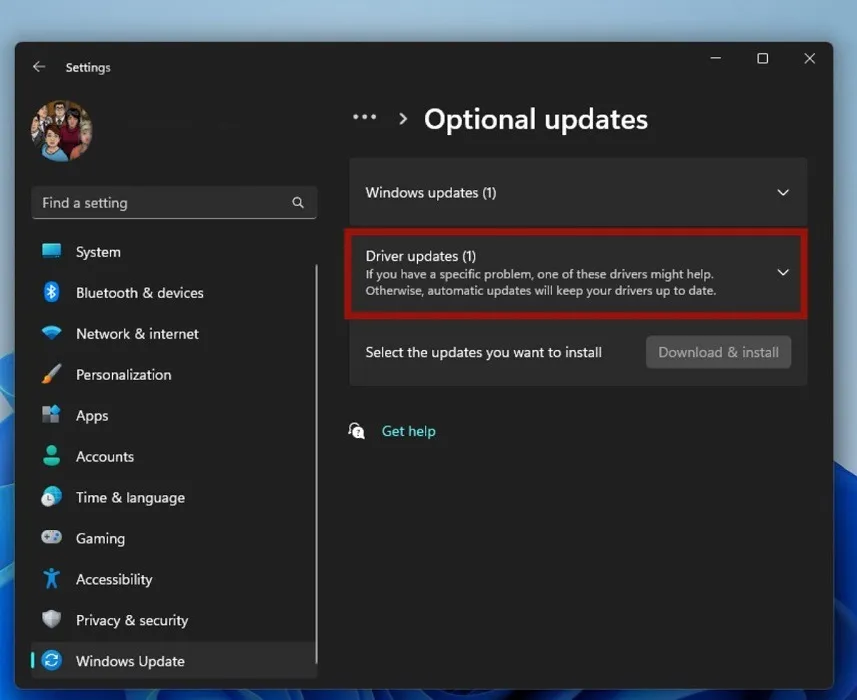
- Wybierz żądany sterownik z listy dostępnych sterowników, zaznaczając znajdujące się obok niego pole wyboru.
2. Zresetuj ustawienia oprogramowania układowego BIOS/UEFI
Problemy ze stabilnością systemu Windows mogą również powodować komunikat o błędzie WHEA Uncorrectable.
Aby to naprawić, spróbuj zresetować ustawienia systemu BIOS do domyślnych ustawień fabrycznych, aby ponownie załadować podstawowe ustawienia systemu BIOS na komputerze.
- Wyłącz komputer.

- Włącz ponownie komputer, naciskając przycisk zasilania, a następnie kontynuuj klikanie Deleteklawisza, aż pojawi się menu BIOS. (W zależności od modelu komputera mogą to być również klawisze F1, F2, F10, lub Esc).
- Przejdź do menu „Opcje zaawansowane”.
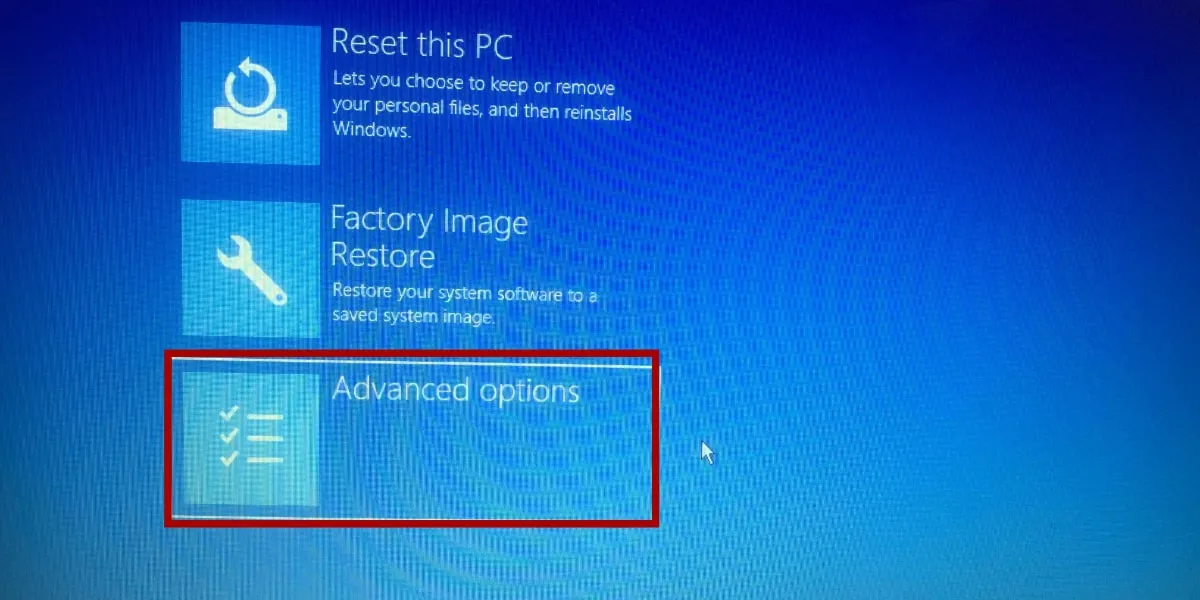
- Otwórz „Ustawienia oprogramowania układowego UEFI”.
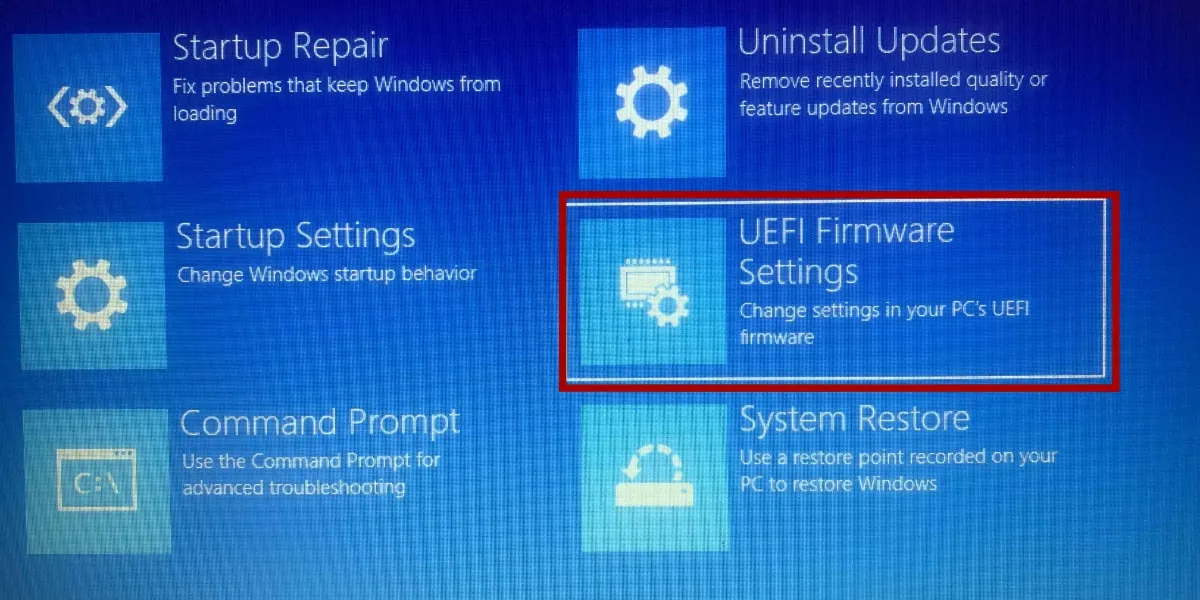
- Kliknij „Uruchom ponownie”.
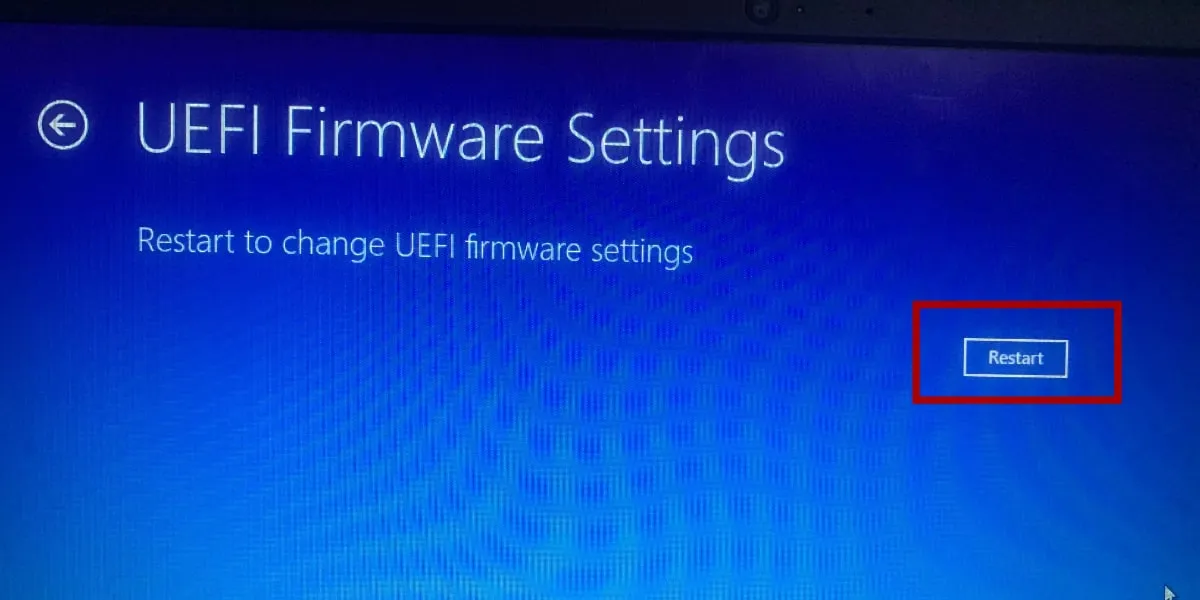
- Przejdź do zakładki „Wyjdź” w ustawieniach oprogramowania układowego BIOS/UEFI i wybierz „Załaduj optymalne ustawienia domyślne”.
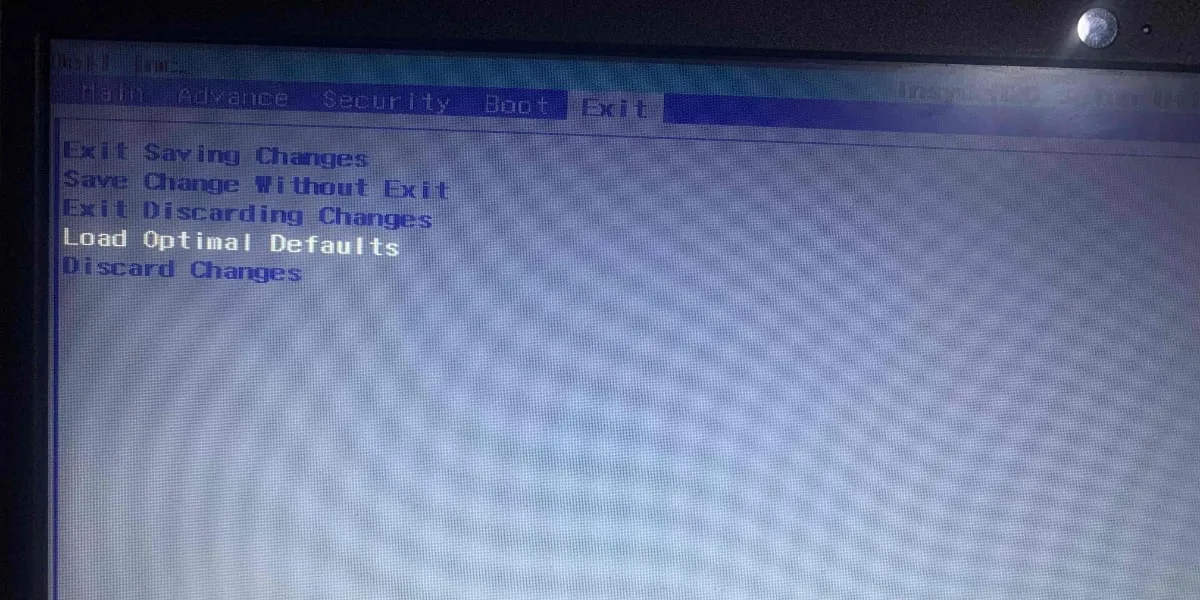
- Przywróć fabryczne ustawienia systemu BIOS i zamknij narzędzie.
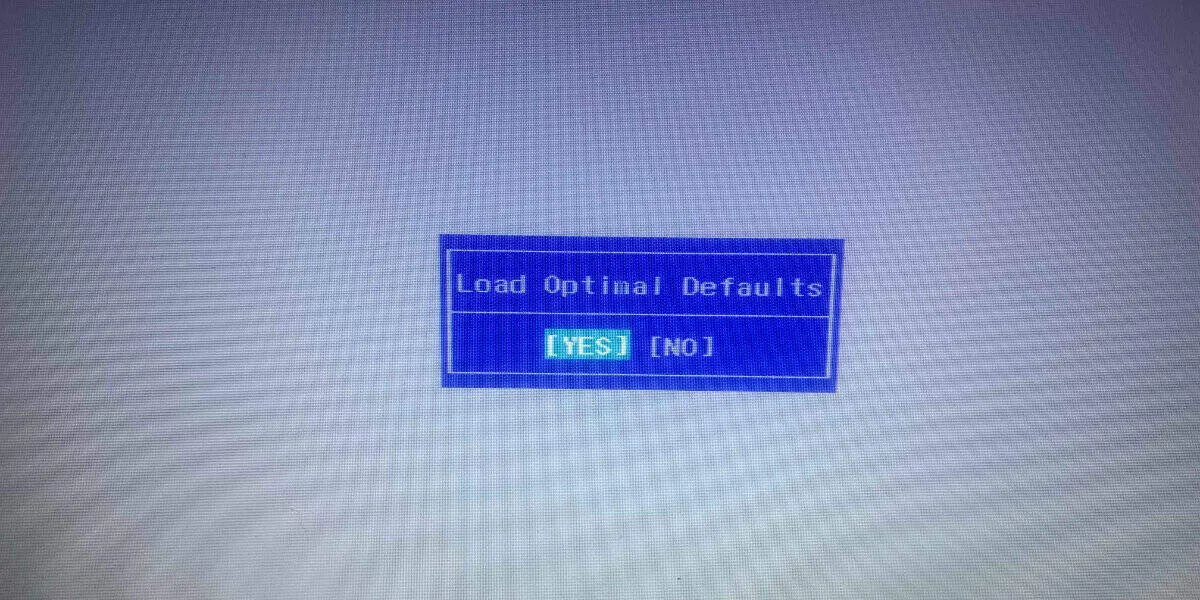
- Wypróbuj regularne uruchamianie po usunięciu poprzednich ustawień z systemu BIOS, aby sprawdzić, czy komunikat o błędzie niemożliwym do naprawienia WHEA nadal się wyświetla.
3. Zresetuj podkręcanie systemu
Podkręcanie procesora to popularna metoda zwiększania wydajności w grach i innych programach intensywnie korzystających z grafiki. Nieprawidłowe napięcia podczas procesu overlockingu są częstą przyczyną błędu niemożliwego do naprawienia WHEA, co z kolei może spowodować niestabilność systemu operacyjnego. W rezultacie wyłączenie wszelkich ustawień przetaktowywania jest najszybszym sposobem na pozbycie się tego wpisu.
Musisz uzyskać dostęp do menu BIOS lub UEFI na swoim komputerze. Aby to zrobić, wykonaj kroki omówione powyżej. Konfiguracje w systemie BIOS i UEFI mogą się różnić w zależności od komputera, chociaż nazwy odpowiednich pozycji menu są często spójne. Opcje przetaktowywania zwykle znajdują się w menu oznaczonych jako „Wydajność” lub „Napięcie”. Stamtąd zresetuj podkręcanie.
4. Sprawdź swoją pamięć RAM
Gdy pamięć RAM nie jest prawidłowo osadzona w gnieździe, może to spowodować błąd WHEA Uncorrectable. Jeśli masz doświadczenie w rozwiązywaniu problemów ze sprzętem, spróbuj otworzyć obudowę komputera, aby uzyskać dostęp do płyty głównej.
Ostrzeżenie : nie próbuj tego, chyba że masz solidną wiedzę techniczną lub ryzykujesz uszkodzenie komputera!

Ostrożnie odłącz pamięć RAM od płyty głównej i użyj szmatki nasączonej alkoholem, aby wytrzeć styki, a następnie uruchom ponownie komputer. Włóż karty pamięci z powrotem do gniazd pamięci RAM płyty głównej, a następnie ponownie włącz komputer, aby sprawdzić, czy nadal pojawia się komunikat o błędzie niebieskiego ekranu WHEA.
5. Uruchom Narzędzie diagnostyczne pamięci systemu Windows
- Wpisz „Diagnostyka pamięci” w Windows Search i wybierz najlepszy wynik lub naciśnij „Otwórz” po prawej stronie.
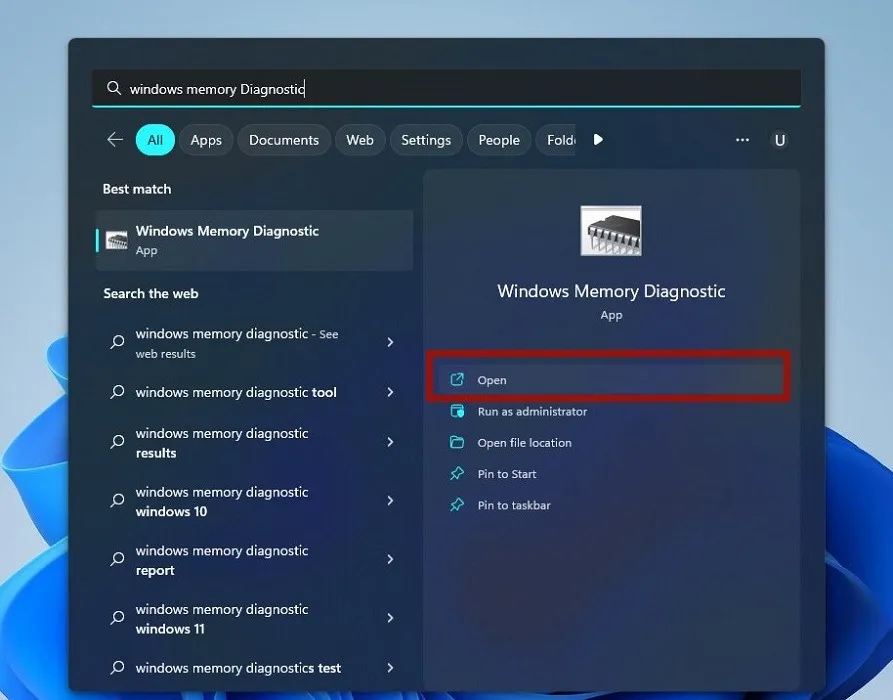
- Aby przetestować problemy, wybierz „Uruchom ponownie teraz i sprawdź problemy”.
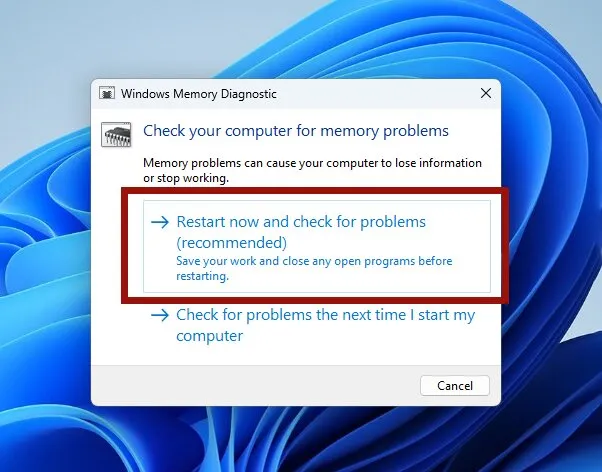
Jeśli żadna z tych metod nie działa, użyj funkcji Przywracania systemu Windows, aby cofnąć ostatnie zmiany na komputerze i miejmy nadzieję, że pozbędziesz się błędu w procesie.
W ostateczności istnieje opcja zresetowania systemu Windows. Twój komputer usunie wszystkie bieżące pliki systemowe i zainstaluje nowe. Po zresetowaniu większość twoich osobistych plików powinna być w porządku, a wszelkie utrzymujące się problemy z WHEA Uncorrectable Error powinny zostać wyeliminowane.
Często Zadawane Pytania
Co oznacza skrót WHEA?
Czy przegrzanie może spowodować błąd niemożliwy do naprawienia WHEA?
Błąd niemożliwy do naprawienia WHEA jest często spowodowany wadliwym komponentem sprzętowym. Tak więc przegrzanie jest jedną z najbardziej typowych przyczyn tego problemu.
Źródło obrazu: Pixabay . Wszystkie zrzuty ekranu autorstwa Folami Oluwatokiloba.



Dodaj komentarz