Jak naprawić usługę autoryzacji VMWare, która nie działa
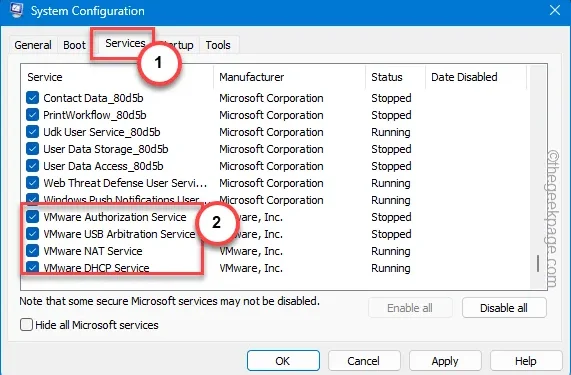
Usługa autoryzacji VMWare jest usługą niezbędną do normalnego funkcjonowania wszystkich maszyn wirtualnych w ramach aplikacji VMware. Użytkownicy, którzy borykają się z tym problemem, nie będą mogli inicjować, łączyć się ani sterować urządzeniami zdalnymi. Jednak, podobnie jak inne problemy związane z VMware, tę usługę autoryzacji VMware możesz naprawić, korzystając z tych prostych zestawów rozwiązań.
Poprawka 1 – Zainicjuj usługę autoryzacji VMware
Usługa autoryzacji VMware musi zostać uruchomiona automatycznie. Użyj więc strony Usługi, aby tym zarządzać.
Krok 1 – Naciśnij przycisk Windows i zacznij pisać „ usługi ”.
Krok 2 – Następnie otwórz „ Usługi ”, aby je otworzyć.

Krok 3 – Znajdź na tej liście usługę „ Autoryzacja VMware ”.
Krok 4 – Gdy już to znajdziesz, kliknij tę usługę prawym przyciskiem myszy i kliknij „ Start ”, aby zainicjować usługę.
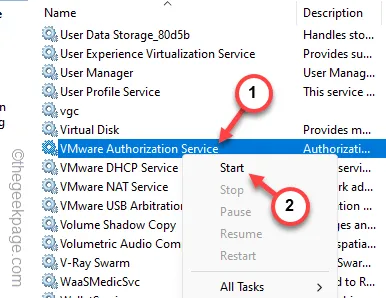
Krok 5 – Teraz poszukaj usługi „ Instrumentacja zarządzania Windows ”.
Krok 6 – Następnie kliknij tę usługę prawym przyciskiem myszy i kliknij „ Start ”, aby również uruchomić tę usługę.
Usługa autoryzacji VMware również zależy od tej usługi.
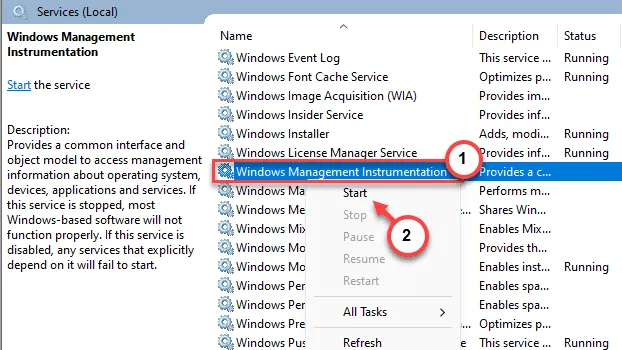
Po uruchomieniu obu usług uruchom ponownie VMware i sprawdź.
Jeśli problem nadal występuje, wypróbuj następne rozwiązanie.
Poprawka 2 – Nadaj uprawnienia administracyjne usłudze autoryzacji maszyny wirtualnej
Usługa autoryzacji VMware wymaga uprawnień administracyjnych do normalnego działania w systemie. Zatem użytkownik uruchamiający maszyny wirtualne musi należeć do grupy „Administratorzy”.
Krok 1 – Możesz to zrobić w kreatorze kont użytkowników . Więc szybko naciśnij klawisze Win + R.
Krok 2 – Następnie wpisz to i naciśnij Enter .
netplwiz
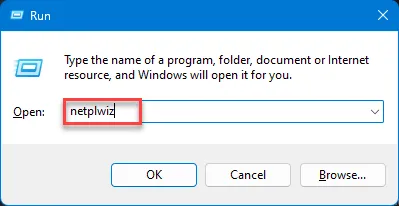
Krok 3 – Wejdź do sekcji „ Użytkownicy ”.
Krok 4 – Znajdź konto korzystające z VMWare w systemie. Kliknij dwukrotnie konto, aby uzyskać do niego dostęp.
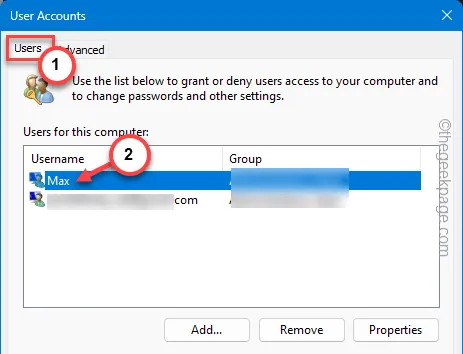
Krok 5 – Przejdź do zakładki „ Członkostwa w grupach ”.
Krok 6 – Następnie wybierz typ „ Administrator ”.
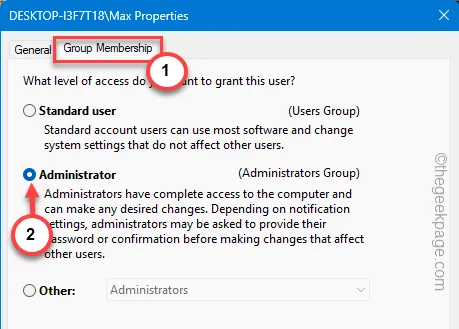
Krok 7 – Zapisz tę zmianę za pomocą przycisków „ Zastosuj ” i „ OK ”.
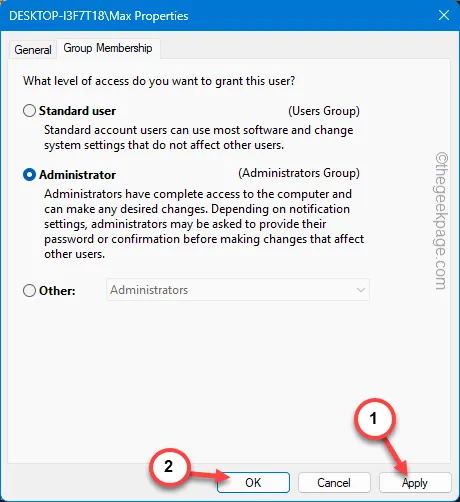
Po dodaniu konta do listy administratorów zamknij terminal.
Może być konieczne ponowne uruchomienie systemu.
Następnie spróbuj ponownie uruchomić VMware.
Poprawka 3 – Zmień ustawienia uruchamiania systemu
Upewnij się, że usługi VMware uruchamiają się automatycznie podczas uruchamiania systemu.
Krok 1 – Możesz to zrobić na tej stronie konfiguracji systemu . Aby to zrobić, kliknij prawym przyciskiem myszy przycisk Windows i kliknij „ Uruchom ”.
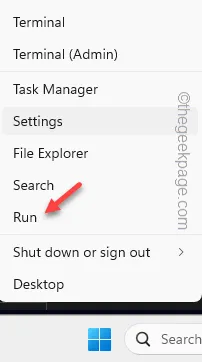
Krok 2 – Następnie napisz to i kliknij przycisk „ OK ”.
msconfig
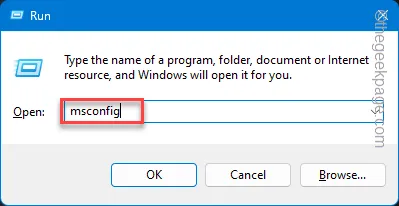
Krok 3 – Odwiedź zakładkę „ Usługi ”.
Krok 4 – Przejdź bezpośrednio do listy usług i znajdź „ Usługę autoryzacji VMware ”.
Krok 5 – Upewnij się, że sprawdziłeś wszystkie usługi związane z VMware.
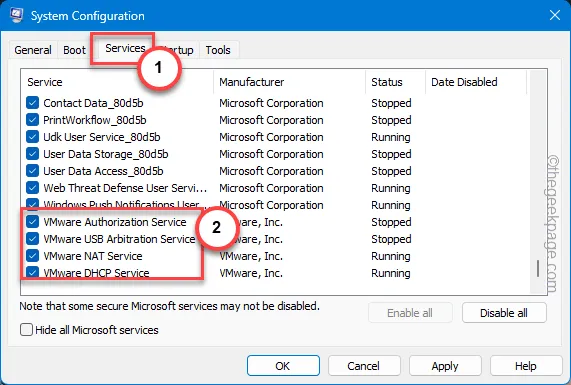
Krok 6 – Na koniec kliknij przyciski „ Zastosuj ” i „ OK ”, aby zastosować i zapisać zmiany w konfiguracji systemu .

Krok 7 – System Windows wyświetli monit o ponowne uruchomienie systemu. Kliknij więc „ Uruchom ponownie teraz ”, aby ponownie uruchomić komputer.
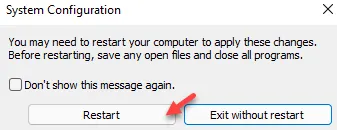
Po ponownym uruchomieniu systemu możesz uruchomić VMware i sprawdzić ponownie. Będzie działać normalnie.
Poprawka 4 – Napraw VMware
Naprawa VMware powinna sprawić, że ponownie zacznie działać w twoim systemie.
Krok 1 – Wyszukaj „ VMware ” w polu wyszukiwania.
Krok 2 – Później kliknij prawym przyciskiem myszy „ Stacja robocza VMware ” i kliknij „ Odinstaluj ”, aby odinstalować ją z systemu.
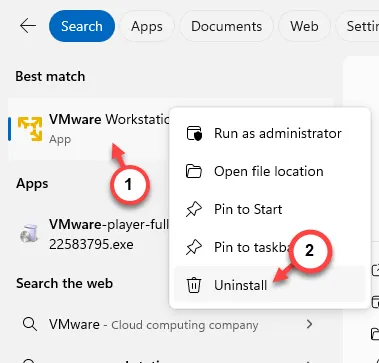
Krok 3 – Przejdziesz do sekcji Zainstalowane aplikacje, przewiń w dół, aby znaleźć „ Stacja robocza VMware ” w swoim systemie.
Krok 4 – Następnie kliknij przycisk kropki i kliknij „ Modyfikuj ”.
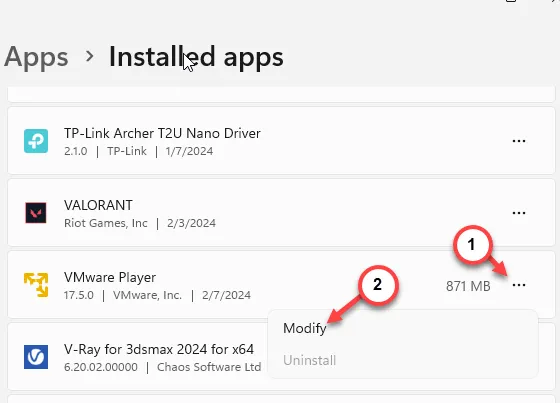
Krok 5 – Kontynuuj przeglądanie strony konfiguracji VMware.
Krok 6 – Gdy pojawi się główny krok, wybierz opcję „ Napraw ” i naciśnij przycisk „ Dalej ”, aby rozpocząć operację naprawy.
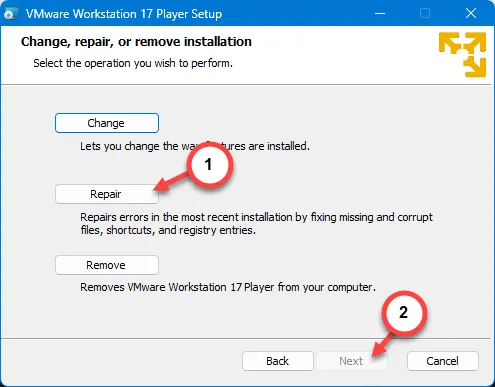
Po zakończeniu procesu naprawy podczas korzystania z VMware nie będzie wyświetlany komunikat „ Usługa autoryzacji VMware nie działa ”.
Mam nadzieję, że te poprawki rozwiązały problem!



Dodaj komentarz