Jak naprawić błąd „Usługa profilu użytkownika nie powiodła się podczas logowania” w systemie Windows
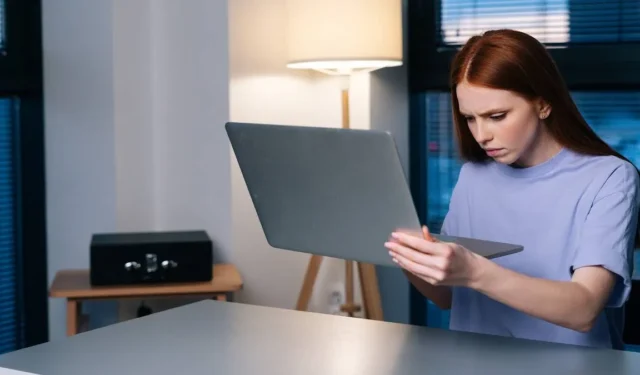
Czy podczas uruchamiania systemu Windows pojawia się komunikat o błędzie „Zalogowanie do usługi profilu użytkownika nie powiodło się” lub „Nie można załadować profilu użytkownika”? Ten komunikat jest wyświetlany, gdy tylko wpiszesz hasło na ekranie logowania systemu Windows, a domyślny profil użytkownika nie uruchomi się. W jego miejsce przejmuje uszkodzony profil użytkownika, zmieniając ekran blokady i tło pulpitu. Ponieważ właściwy profil nie chce się załadować, nie możesz zalogować się do swojego systemu. Jeśli napotykasz ten frustrujący problem, jedno z poniższych rozwiązań natychmiast go rozwiąże.
Przyczyny błędu „Usługa profilu użytkownika nie powiodła się podczas logowania”.
Istnieje wiele powodów, dla których możesz napotkać błąd „Zalogowanie się do profilu użytkownika nie powiodło się”. Odmiany tego błędu obejmują: „Nie można załadować profilu użytkownika” i „Logowanie usługi profilu użytkownika nie powiodło się”. Jeśli pojawi się którykolwiek z tych komunikatów o błędach, oznacza to, że domyślny profil użytkownika systemu Windows został uszkodzony, co można przypisać co najmniej jednemu z następujących czynników:
- Niewłaściwa aktualizacja systemu Windows: Kontrola konta użytkownika (UAC) ma na celu zapobieganie nieautoryzowanym zmianom w urządzeniu z systemem Windows. Wszelkie nieregularne lub niedokończone aktualizacje lub awarie mogą czasami uszkodzić pliki hosta wymagane do prawidłowego działania UAC.
- Błąd zmiany rozmiaru partycji : podczas zmiany rozmiaru partycji z Zarządzania dyskami te części mogą czasami ulec uszkodzeniu, co prowadzi do nieprawidłowego profilu użytkownika.
- Program antywirusowy : jeśli program antywirusowy skanował system podczas próby logowania, może przerwać prawidłowy profil użytkownika i uruchomić nieprawidłowy.
- Niewłaściwe zamykanie i ponowne uruchamianie podczas logowania jako gość : jeśli nie zamknęłeś płynnie konta lokalnego utworzonego na komputerze, przy kolejnym logowaniu możesz napotkać błąd profilu użytkownika.
Rozwiązania dotyczące usługi profilu użytkownika nie powiodły się Błąd logowania w systemie Windows
Dobrą rzeczą jest to, że żadna z powyższych przyczyn nie jest poważnym problemem. Możesz łatwo naprawić uszkodzony profil użytkownika, korzystając z jednego z poniższych rozwiązań.
Powinieneś najpierw wypróbować kilka pierwszych łatwych metod. Pod koniec sięgaj po bardziej skomplikowane i czasochłonne rozwiązania – tylko wtedy, gdy te proste nie rozwiążą problemu.
1. Uruchom ponownie lub zamknij system Windows z ekranu blokady
Czasami wystarczy proste ponowne uruchomienie lub zamknięcie z okna ekranu blokady, aby rozwiązać problem.
- Niezależnie od tego, czy jesteś zalogowany jako administrator, czy jako gość, użyj Win+ L, aby wyjść i przejść do ekranu blokady systemu Windows.
- Przejdź do profilu administratora (jeśli profil gościa był wcześniej używany do logowania) i kliknij opcje zamykania/ponownego uruchamiania ekranu blokady. Upewnij się, że logujesz się jako administrator podczas kolejnego uruchamiania. Możemy pomóc, jeśli chcesz zresetować hasło administratora .
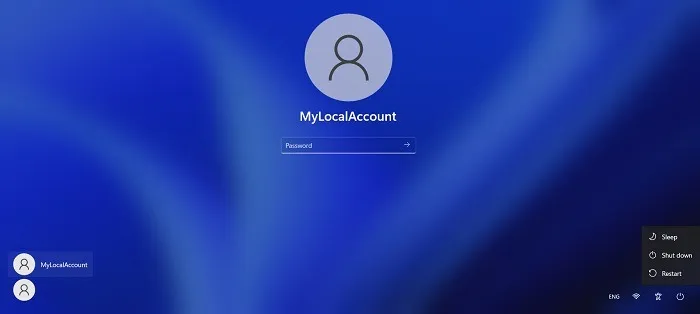
2. Usuń lokalne konto użytkownika w systemie Windows
Jeśli błąd profilu użytkownika jest spowodowany nieprawidłowym zamykaniem i ponownym uruchamianiem podczas logowania jako gość, możesz tymczasowo usunąć niepotrzebne konto lokalne.
- Po zalogowaniu się do komputera przy użyciu nieprawidłowego profilu użytkownika uruchom opcję polecenia Uruchom w systemie Windows, używając Win+ Ri wprowadź
netplwiz.
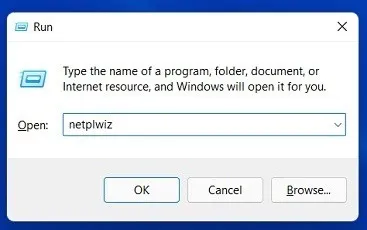
- Napotkasz ekran Panelu sterowania zaawansowanych kont użytkowników. Wprowadź hasło administratora, aby kontynuować. Czasami wystąpi błąd, jeśli system odmówi przyjęcia hasła administratora. W takim przypadku użyj bezpiecznego rozruchu systemu Windows, aby wykonać te czynności. (Opisane w FAQ poniżej).
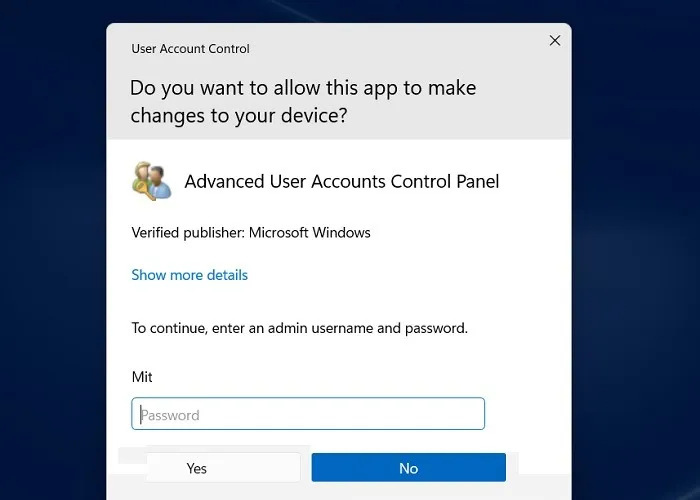
- Kliknij opcję „Usuń” obok konta gościa/lokalnego. Nawet jeśli jesteś aktualnie zalogowany na swoim komputerze przy użyciu konta lokalnego, profil lokalny tutaj zostanie usunięty.
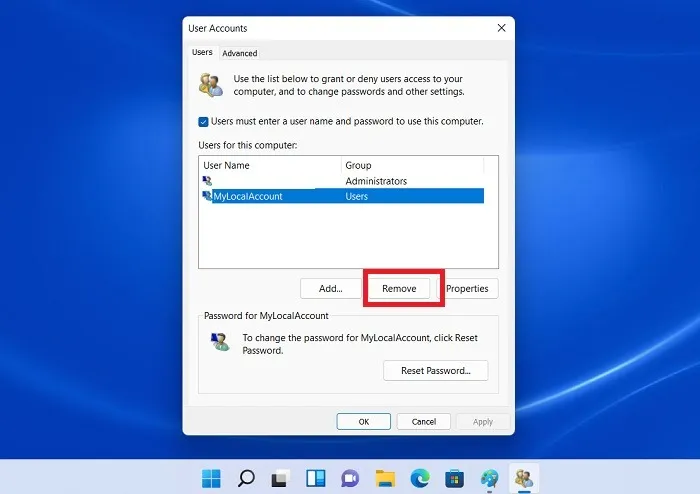
- Użyj Win+ L, aby wyjść z okna logowania do konta lokalnego.
- Uruchom ponownie komputer i pamiętaj, aby zalogować się ponownie za pomocą zwykłego konta Microsoft .
3. Przenieś plik NTUSER.Dat do domyślnego folderu nazwy użytkownika
Profil użytkownika składa się ze spersonalizowanych elementów menu na pulpicie, plików do pobrania, dokumentów, muzyki, filmów i zapisanych linków, które są przechowywane w folderze w „C:/Users”.
Dla każdego z tych profili a. Plik DAT o nazwie NTUSER.DAT jest tworzony przez system Windows. Zawiera spersonalizowane ustawienia użytkownika. Spróbuj przenieść plik powiązany z błędnym profilem do domyślnego folderu nazwy użytkownika.
- Przejdź do wymaganego konta lokalnego w „C:/Users” i naciśnij Ctrl+ X, aby wyciąć plik NTUSER.DAT dla tego konta.
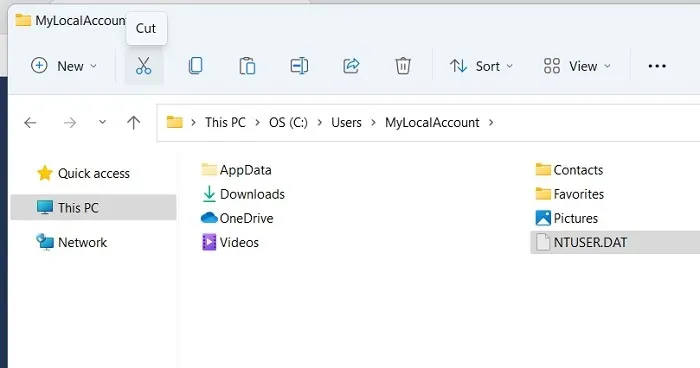
- Przesuń. DAT do folderu nazwy użytkownika „Default”. Możesz nie widzieć tego folderu. Jeśli tak, zmień „Widok -> Pokaż” na „Ukryte elementy” w Eksploratorze plików.
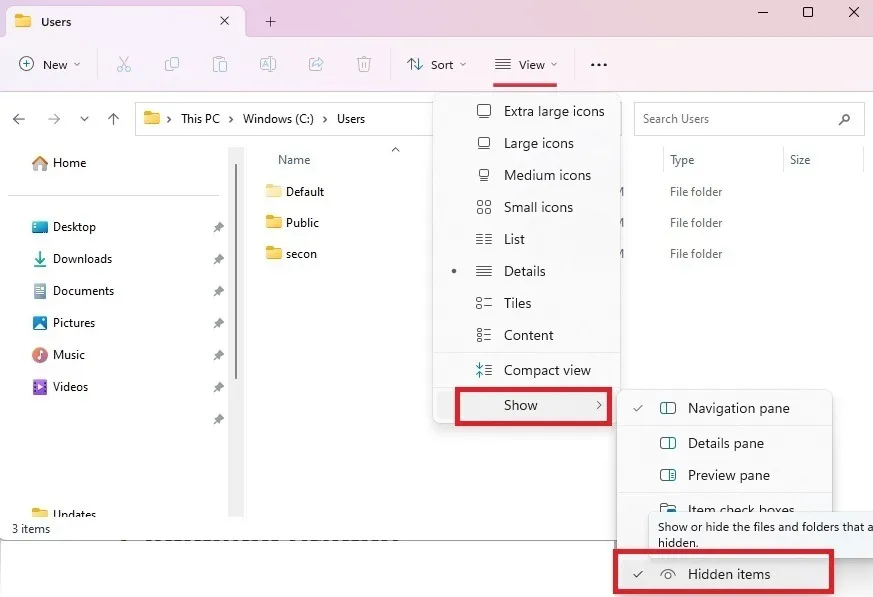
- Usuń folder konta lokalnego i uruchom ponownie komputer, aby sprawdzić, czy ładowany jest właściwy profil użytkownika.
4. Naprawa profilu użytkownika systemu Windows za pomocą wiersza polecenia
- Przejdź do Start i wyszukaj „Wiersz polecenia”. Wybierz „Uruchom jako administrator” pod wynikiem.
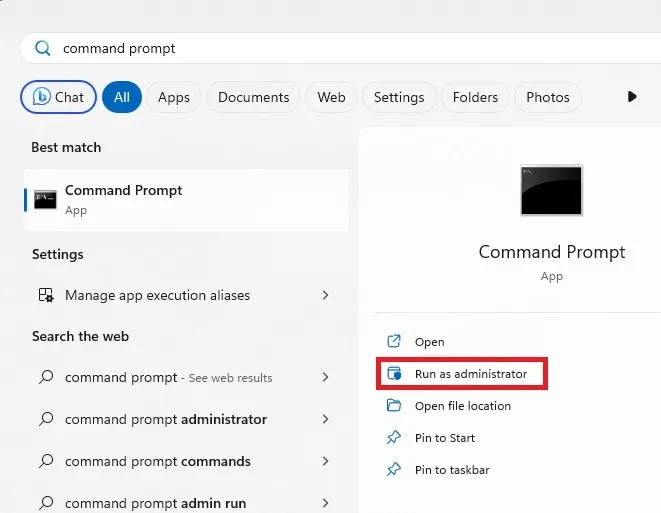
- Wykonaj skanowanie narzędzia Deployment Image Servicing and Management Tool (DISM), które pomaga naprawić obraz systemu Windows i może rozwiązać błąd usług profilu użytkownika.
DISM.exe /Online /Cleanup-image /scanhealth
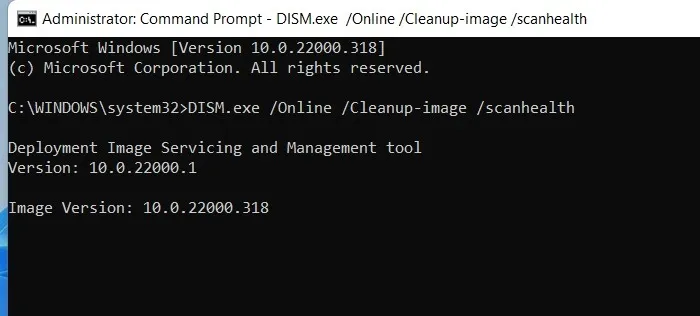
- Podobnie polecenie Kontroler plików systemowych (SFC) jest najlepszym sposobem naprawy uszkodzonych plików systemu Windows, w tym ustawień profilu użytkownika.
sfc /scannow
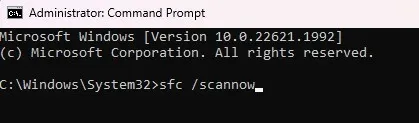
5. Użyj Edytora rejestru systemu Windows w trybie awaryjnym
Edytor rejestru systemu Windows (Regedit) jest jednym z najlepszych rozwiązań do naprawy błędu „Usługa profilu użytkownika nie powiodła się podczas logowania”. W tym celu rozwiązywanie problemów odbywa się w trybie awaryjnym.
- W systemie Windows 11 przejdź do „Zaawansowane uruchamianie” z menu wyszukiwania. W systemie Windows 10 odpowiednią opcją jest „Zmień zaawansowane opcje uruchamiania”.
- Kliknij „Uruchom ponownie teraz”, aby zainicjować zaawansowane ponowne uruchomienie.
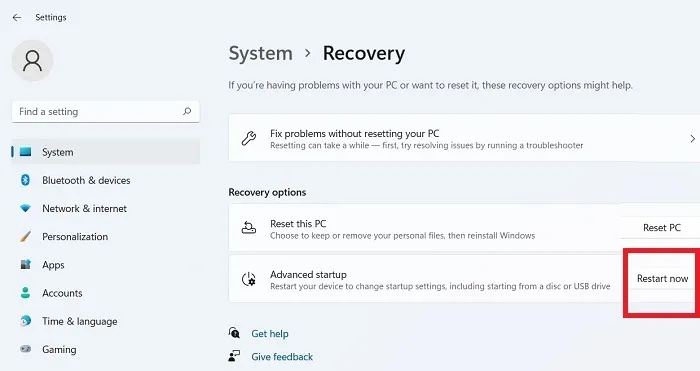
- Wybierz „Rozwiązywanie problemów” na niebieskim ekranie.
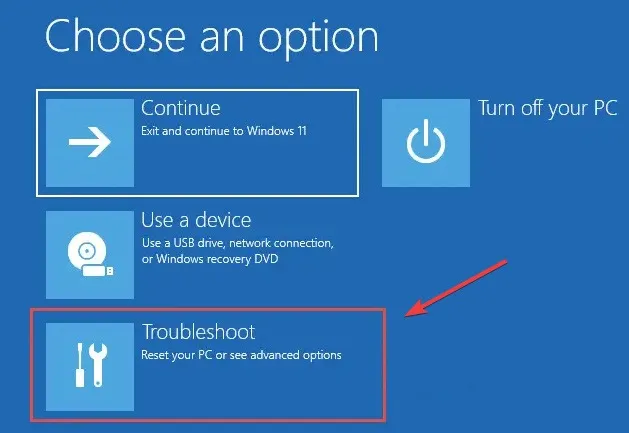
- Przejdź do „Opcje zaawansowane -> Ustawienia uruchamiania” i zainicjuj ponowne uruchomienie urządzenia.
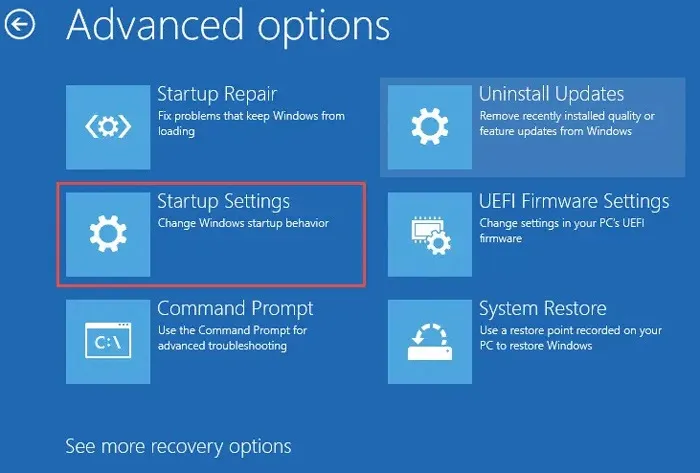
- Po ponownym uruchomieniu zobaczysz szereg ustawień startowych, do których można uzyskać dostęp za pomocą klawiszy numerycznych (1-9) lub klawiszy funkcyjnych (F1-F9). Wybierz opcję „Włącz tryb awaryjny”.
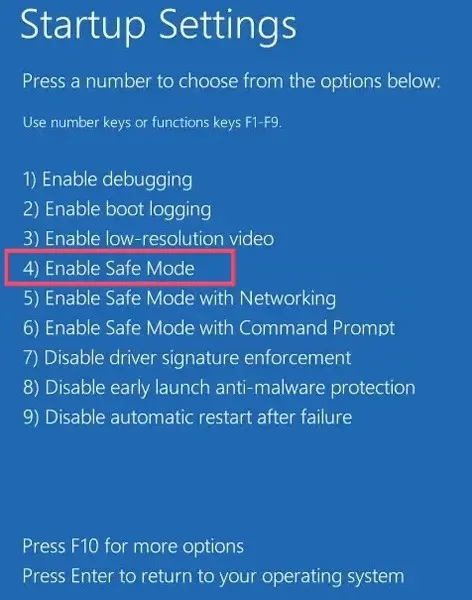
- Po zalogowaniu przejdziesz do systemu Windows w trybie awaryjnym. W tym trybie widoczne są bardzo minimalne opcje.
- Uruchom opcję polecenia Uruchom systemu Windows, używając Win+ Ri wprowadź
regedit. To zadanie zostanie utworzone automatycznie z uprawnieniami administratora.
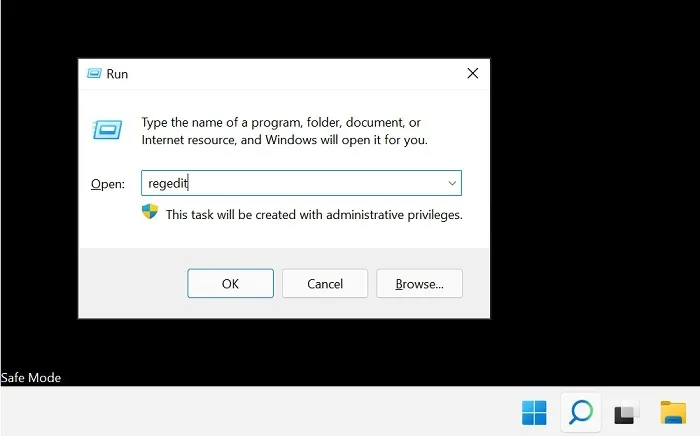
- Przejdź do następującej ścieżki w Edytorze rejestru:
Computer\HKEY_LOCAL_MACHINE\Software\Microsoft\Windows NT\CurrentVersion\ProfileList
- Sprawdź kilka ostatnich wpisów w sekcji „Lista profili”, aby zobaczyć, czy są jakieś duplikaty, np. wpisy mają podobne nazwy, ale przynajmniej jeden będzie zawierał a. plik BAK. To rozszerzenie pojawi się na końcu jednego z elementów w kolumnie „Nazwa”. Na przykład, jeśli otworzysz jeden z folderów ProfileList, możesz zobaczyć. BAK po dowolnej z wymienionych wartości. Jeśli nie widzisz nic z tym rozszerzeniem, przejdź na dół sekcji.
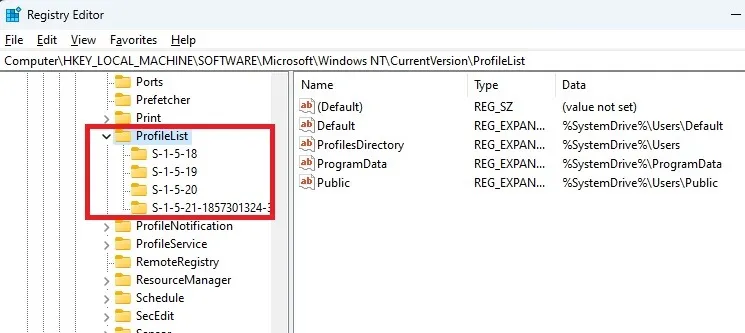
- Jeśli masz wartość z rozszerzeniem i jest ona obecna w ostatnim wpisie, zmień nazwę pliku. BAK rozszerzenie do just. BA. W przypadku każdego zduplikowanego wpisu zmień jego nazwę na inną, ale zachowaj. rozszerzenie BAK. Usuń wszelkie nadwyżki. Rozszerzenia BAK, jeśli są obecne, dla zduplikowanych wpisów.
- Usuń. Rozszerzenie BA we wpisie, którego nazwa została właśnie zmieniona.
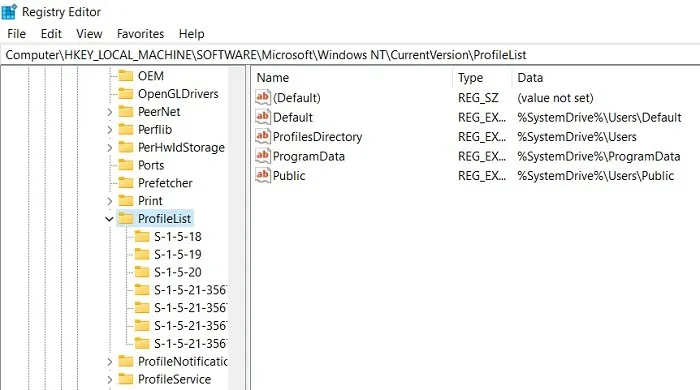
- Kliknij prawym przyciskiem myszy i zmodyfikuj klucz stanu wpisu profilu, z którego pochodzi. BAK został usunięty. Zasadniczo zmieniamy aktywny domyślny profil użytkownika poprzez drobną modyfikację rejestru.
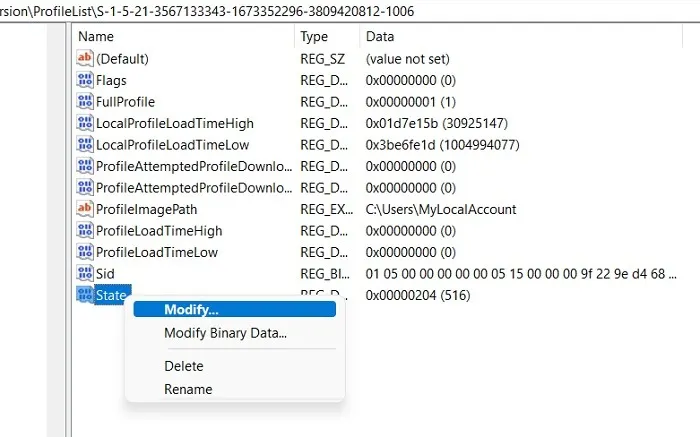
- Zmień szesnastkową wartość DWORD z wartości liczbowej na „0”. Kliknij „OK”, aby zapisać ustawienia.
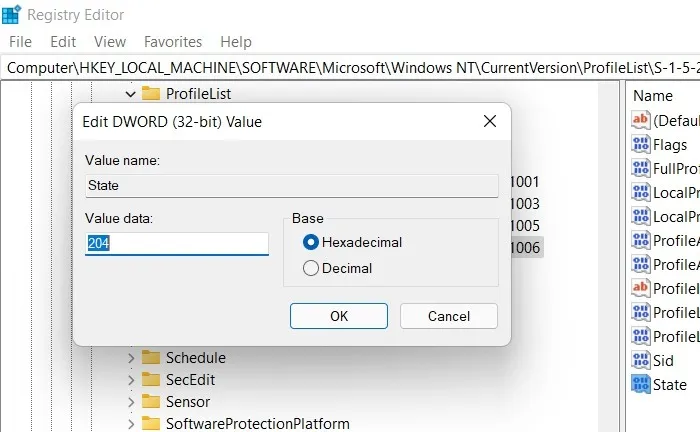
- Uruchom ponownie komputer w trybie normalnym.
- Błąd „Logowanie usługi profilu użytkownika nie powiodło się” powinien zniknąć po ponownym zalogowaniu.
Nie. Plik BAK?
Jeśli nie masz. BAK, zobacz obejście poniżej.
- Otwórz Eksplorator plików i przejdź do „C:\Users\Default\AppData\Local\Application Data”
- Jeśli zobaczysz inny folder w tym folderze o nazwie „Dane aplikacji”, usuń go i uruchom ponownie komputer. Jeśli w ogóle nie masz folderu danych aplikacji, ta poprawka nie zostanie zastosowana.
6. Uruchom ponownie usługę profilu użytkownika
Czasami oprogramowanie i aplikacje innych firm zatrzymują działanie usługi profilu użytkownika, co powoduje ten błąd. Uruchom ponownie za pomocą wiersza polecenia:
- Otwórz wiersz polecenia i uruchom go jako administrator, jak pokazano powyżej.
- Wprowadź następujące polecenie i naciśnij Enter:
sc config ProfSvc start= auto
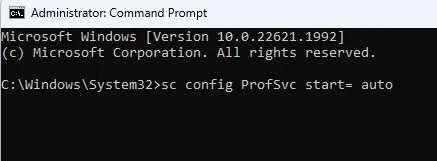
- W następnym monicie wprowadź następujące polecenie i naciśnij Enter:
sc start ProfSvc
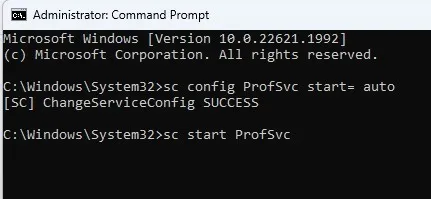
- Uruchom ponownie komputer, aby naprawić błąd.
- Jeśli te polecenia nie zostaną uruchomione, spróbuj ponownie uruchomić komputer w trybie awaryjnym, a następnie wykonaj powyższe czynności.
- Jeśli inna aplikacja lub program zmienił stan tej usługi, może ona nadal się zatrzymywać. Aby upewnić się, że uruchamia się automatycznie w systemie Windows, otwórz okno dialogowe Uruchom i wpisz
services.msc.
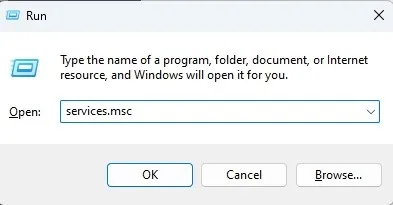
- Przewiń, aż zobaczysz „Usługa profilu użytkownika”.
- Jeśli nie jest napisane „Automatyczny” w kolumnie „Typ uruchomienia”, kliknij prawym przyciskiem myszy „Usługa profilu użytkownika” i wybierz „Właściwości”.
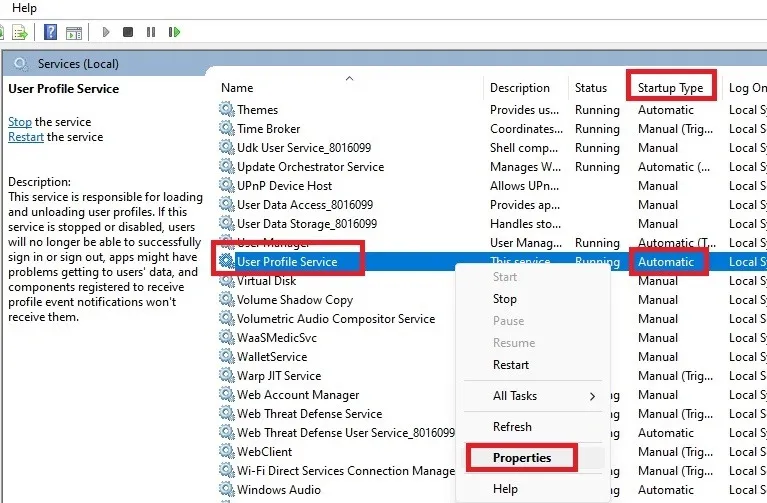
- Zmień „Typ uruchomienia” na „Automatyczny” i kliknij „Zastosuj”, aby zapisać zmiany. Może być konieczne ponowne uruchomienie komputera, aby zalogować się poprawnie.
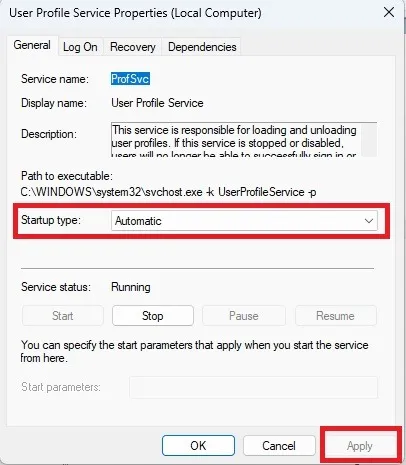
7. Zresetuj komputer z systemem Windows
Jeśli wszystkie powyższe opcje zawiodą, użyj opcji „Resetuj”, aby wrócić do czystego resetu fabrycznego systemu operacyjnego Windows. Aby wykonać ten reset oparty na chmurze, musisz być połączony z Internetem.
Metoda resetowania systemu Windows 11 została szczegółowo omówiona, ale podstawowe kroki, które są również wspólne dla systemu Windows 10, podsumowano poniżej:
- Przejdź do „System -> Odzyskiwanie -> Zresetuj ten komputer” i kliknij „Zresetuj komputer”.
- Wybierz „Zachowaj pliki” lub „Usuń wszystko”. Wybierz poprzednią opcję, aby nie trzeba było zapisywać kopii zapasowej. Nadal warto tworzyć kopie zapasowe plików na wypadek, gdyby coś poszło nie tak.
- Wybierz opcję „Pobieranie z chmury”, aby ponownie zainstalować swoją wersję systemu Windows. Pobieranie zajmie trochę czasu.
- Gdy zobaczysz ekran „Gotowy do zresetowania komputera”, kliknij „Dalej”, aby kontynuować.
- Usiądź wygodnie i poczekaj na zakończenie resetowania, ponieważ pobieranie zajmie trochę czasu. Cała procedura może zająć od kilku godzin do całego dnia, dlatego zalecamy metodę resetowania tylko wtedy, gdy inne metody nie rozwiążą problemu.
Często Zadawane Pytania
Jak naprawić błąd „Profil użytkownika nie powiódł się” podczas logowania w systemach Windows 8/8.1 i Windows 7?
Jeśli używasz starszej wersji systemu Windows, takiej jak 8.1/8/7, tylko kilka z opisanych powyżej rozwiązań będzie w stanie rozwiązać problem z profilem użytkownika. Możesz spróbować ponownie uruchomić komputer, użyć skanów DISM i SFC w wierszu polecenia i przenieść plik NTUSER.DAT do folderu domyślnego. Opcje usunięcia lokalnego konta użytkownika i włączenia resetowania w chmurze nie będą działać.
Jak rozwiązać błąd „Nie możemy zalogować się na Twoje konto” podczas ponownego uruchamiania usługi profilu użytkownika?
Czasami podczas ponownego uruchamiania usługi profilu użytkownika w trybie konta gościa/konta lokalnego (sekcja 6) nie można zalogować się na konto administratora. Aby rozwiązać ten problem, uruchom urządzenie z systemem Windows w trybie awaryjnym i wykonaj te same czynności, które opisano w sekcji 2. Następnie powtórz kroki z sekcji 6, aby ponownie uruchomić usługę profilu użytkownika.
Czy inne oprogramowanie lub aktualizacje systemu Windows mogą zakłócać działanie usługi profilu użytkownika?
Czasami może. Jeśli ten błąd pojawi się przy następnym logowaniu po zainstalowaniu czegoś nowego, spróbuj odinstalować nowe oprogramowanie, aby sprawdzić, czy to rozwiąże problem.
Jeśli Twój komputer niedawno instalował aktualizacje, spróbuj je odinstalować i zaktualizować ponownie. Przejdź do „Start” i wyszukaj „Aktualizacje systemu Windows”. Wybierz „Historia aktualizacji” i „Odinstaluj aktualizacje” pod listą ostatnio zainstalowanych aktualizacji. Wybierz, co chcesz odinstalować, i uruchom ponownie komputer.
Źródło obrazu: Freepik . Wszystkie zrzuty ekranu autorstwa Crystal Crowder i Sayak Boral .



Dodaj komentarz