Jak naprawić błąd „Wystąpił nieobsługiwany wyjątek w Twojej aplikacji” w systemie Windows

Wśród wielu błędów, które możesz napotkać podczas pracy na komputerze z systemem Windows 10 lub 11, jest „Wystąpił nieobsługiwany wyjątek w Twojej aplikacji”. Ten problem może pojawić się podczas korzystania z aplikacji, grania w gry lub uruchamiania komputera. Zwykle sygnalizuje problem z plikiem. NET Framework lub obecność uszkodzonych plików lub złośliwego oprogramowania w systemie. Ten samouczek pokazuje, jak usunąć ten błąd.
Rzeczy do zrobienia w pierwszej kolejności
Pierwszą rzeczą, którą powinieneś spróbować, zanim zrobisz cokolwiek innego, jest ponowne uruchomienie komputera. Ponowne uruchomienie komputera może czasem być najłatwiejszym rozwiązaniem, aby przestać widzieć ten błąd. Jeśli ponowne uruchomienie okaże się nieskuteczne, spróbuj następnie uruchomić skanowanie SFC. Kontroler plików systemowych (SFC) jest wbudowany w system Windows i może być używany do lokalizowania i naprawiania utraconych lub uszkodzonych plików.
Warto również sprawdzić, czy masz jakieś oczekujące aktualizacje. Zainstalowanie najnowszej wersji systemu Windows może wystarczyć do usunięcia tego błędu z systemu.
1. Skanuj w poszukiwaniu złośliwego oprogramowania
Istnieje możliwość, że błąd nieobsłużonego wyjątku jest spowodowany przez złośliwe oprogramowanie. Aby to wykluczyć, przeskanuj komputer za pomocą natywnego rozwiązania antywirusowego systemu Windows. Wbudowana usługa Microsoft Defender jest włączana automatycznie i zapewnia bezpieczeństwo komputera. Wykonaj poniższe czynności, aby sprawdzić, czy usługa Defender aktywnie chroni Twoje urządzenie przed atakami:
- Otwórz „Zabezpieczenia systemu Windows” z menu Start, aby uzyskać dostęp do usługi Microsoft Defender.

- Sprawdź w „Ochrona przed wirusami i zagrożeniami” na karcie Strona główna. Jeśli jest napisane „Nie jest wymagane żadne działanie”, Twoje urządzenie jest już chronione przez usługę Microsoft Defender.
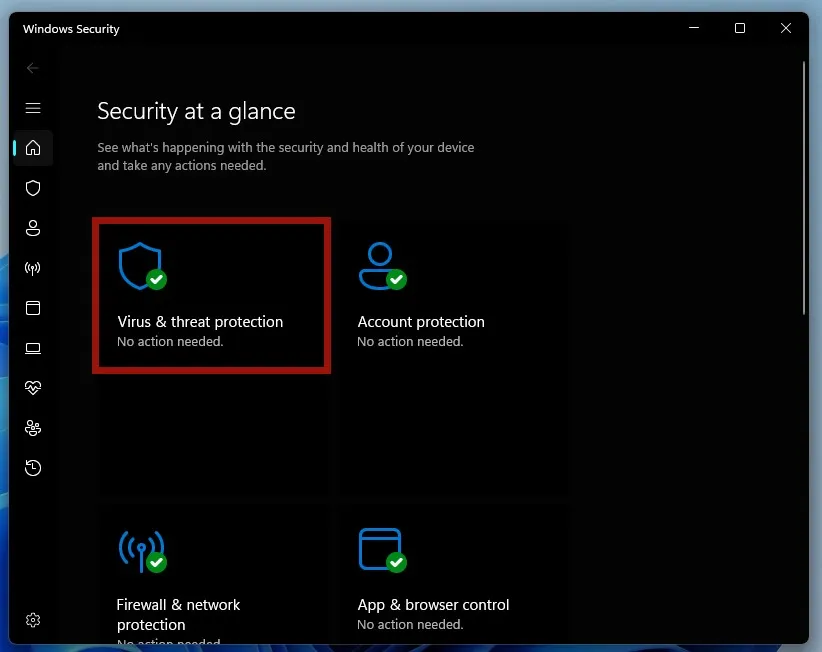
- Jeśli nadal chcesz wykonać skanowanie, aby upewnić się, że komputer nie jest zainfekowany, kliknij „Ochrona przed wirusami i zagrożeniami -> Szybkie skanowanie”.
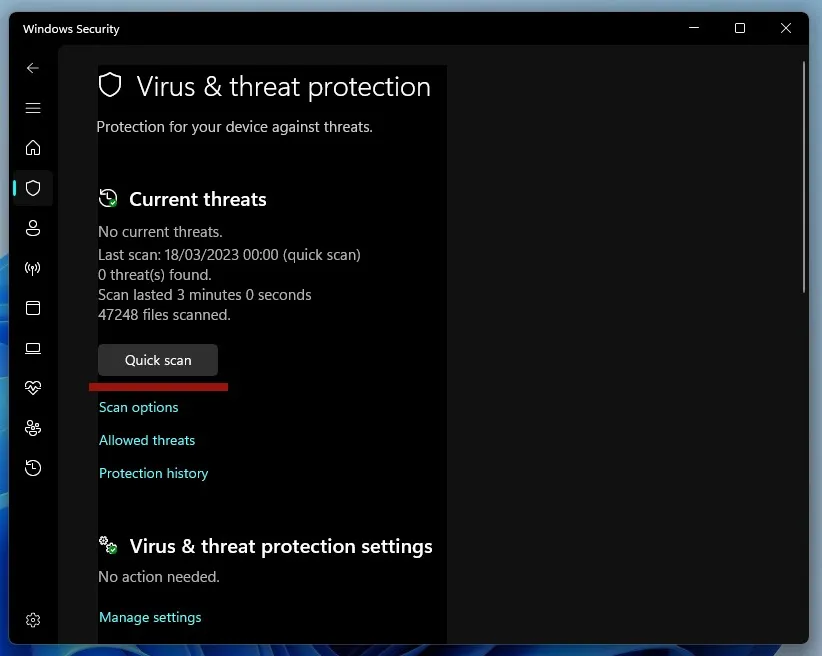
2. Uruchom. NET Framework narzędzie do naprawy
Błąd, który omawiamy w tym samouczku, może być również spowodowany przez. Problemy z NET Framework. W rezultacie możesz chcieć go naprawić, wykonując poniższe czynności.
- Przejdź do oficjalnej witryny firmy Microsoft i pobierz plik. NET Framework narzędzie do naprawy .
- Po zakończeniu pobierania aplikacji kliknij dwukrotnie plik EXE, aby go uruchomić.

- Kliknij „Tak” w monicie Kontrola konta użytkownika.
- Zaznacz pole „Przeczytałem i akceptuję warunki licencji”
i kliknij „Dalej”.
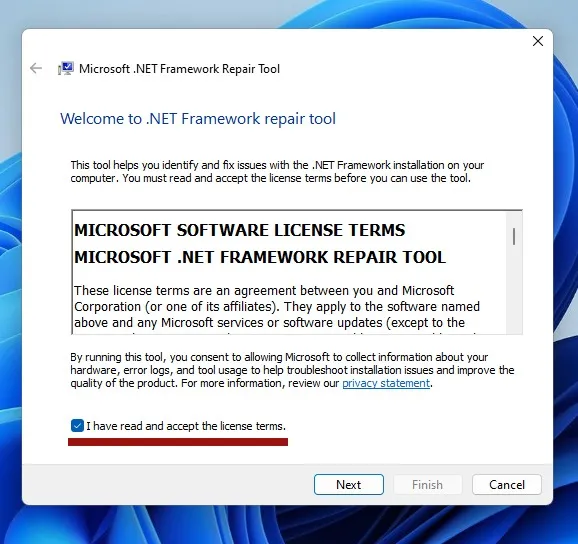
- Aplikacja rozpocznie skanowanie w celu wykrycia problemów.
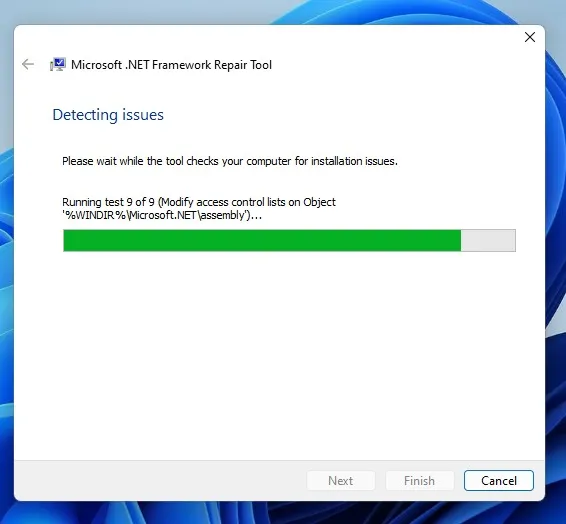
- W następnym oknie przejrzyj zalecane zmiany. Kliknij „Dalej”, aby je zastosować.
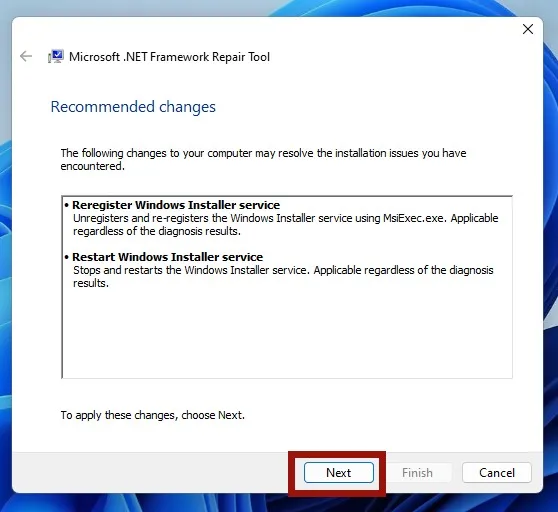
- Uruchom ponownie komputer i sprawdź, czy błąd nadal się pojawia.
3. Włącz. NET Framework
jeśli. NET Framework Repair Tool nie rozwiązało problemu, możesz spróbować uruchomić je ponownie.
- Kliknij menu Start i wpisz „Funkcje systemu Windows” w pasku wyszukiwania. Wybierz wynik „Włącz lub wyłącz funkcje systemu Windows”.
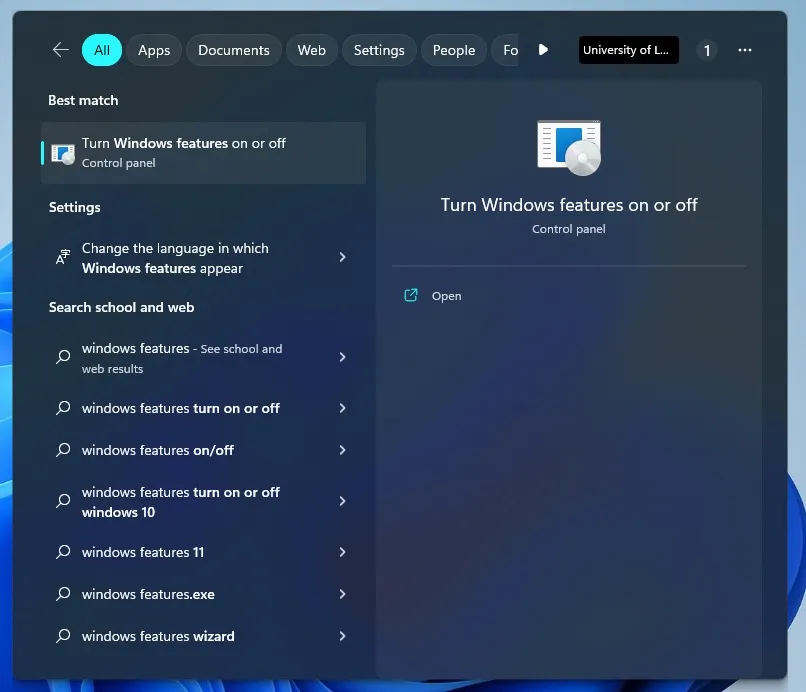
- Zaznacz pole obok „.NET Framework 3.5” i „.NET Framework 4.8 Advanced Services” w oknie Funkcje systemu Windows. Kliknij OK.”
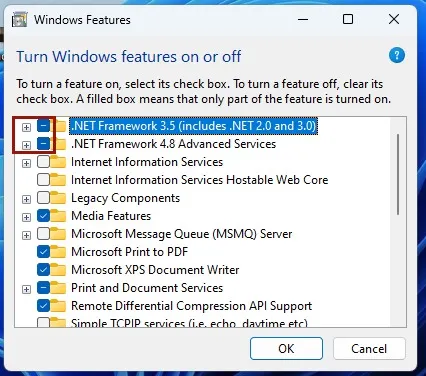
- W następnym oknie możesz zauważyć komunikat informujący, że „System Windows wymaga niektórych plików z witryny Windows Update, aby zakończyć instalację niektórych funkcji”. Wybierz opcję „Pozwól usłudze Windows Update pobrać pliki za Ciebie”.
- Po zakończeniu procesu zobaczysz komunikat „System Windows dokonał żądanych zmian”. Zamknij okno i uruchom ponownie komputer.
Często Zadawane Pytania
Jak mogę zapobiec ponownemu wystąpieniu błędu?
Nawet jeśli całkowite uniknięcie problemu może nie być możliwe, możesz spróbować mu zapobiec, upewniając się, że oprogramowanie i system są zawsze aktualne.
Czy błąd „Nieobsługiwany błąd wystąpił w Twojej aplikacji” może spowodować utratę danych?
Chociaż sam błąd może nie powodować utraty danych, może być oznaką większego problemu, który może prowadzić do utraty danych, jeśli nie zostanie naprawiony. Aby błąd nie spowodował większych szkód, należy go natychmiast rozwiązać.
Źródło obrazu: Unsplash . Wszystkie zrzuty ekranu autorstwa Oluwatokiloba Folami
- Ćwierkać



Dodaj komentarz