Jak naprawić problem z nieudaną synchronizacją czasu w systemie Windows
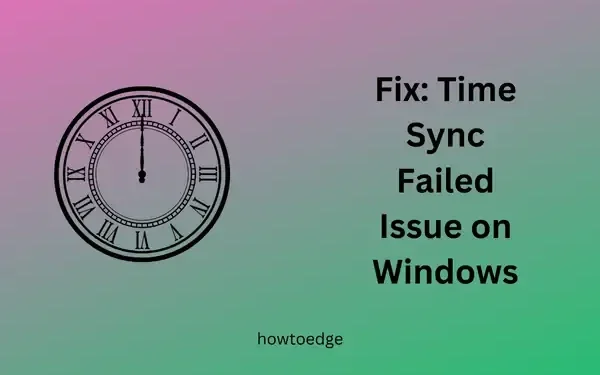
Niepowodzenie instalacji skumulowanych aktualizacji jest obecnie dość powszechne w systemach Windows 11/10. Może się to zdarzyć z kilku powodów, takich jak brak plików systemowych, uszkodzenie obrazu systemu lub niepotrzebnie przechowywana pamięć podręczna. Mimo to najczęstszą przyczyną niepowodzenia aktualizacji w systemie Windows jest „ problem z nieudaną synchronizacją czasu ”.
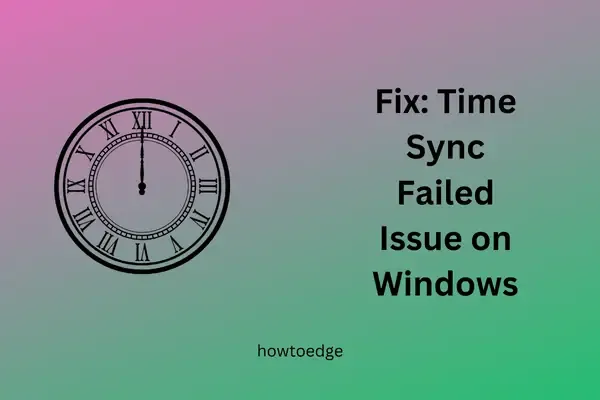
Za każdym razem, gdy próbujesz zainstalować aktualizację, system sprawdza datę i godzinę urządzenia i dopasowuje je do ustawień czasu serwera. Jeśli oba są różne, aktualizacja albo się zacina, albo kończy się niepowodzeniem z powodu niektórych kodów błędów. Napraw ten problem z synchronizacją czasu, a urządzenie zacznie działać wydajnie.
Co się dzieje, gdy wystąpi problem z synchronizacją czasu?
Windows 11/10 automatycznie synchronizuje czas z serwerem czasu (wybranym domyślnie) i wyświetla go na komputerze. W przypadku niepowodzenia synchronizacji czasu pojawia się komunikat o błędzie:
"An error occurred while Windows was synchronizing with the time server."
Jak wynika z komunikatu o błędzie, musisz skonfigurować serwer czasu, aby rozwiązać ten problem. Sugerujemy wymuszenie synchronizacji czasu za pomocą CMD lub uruchomienie usługi Czas systemu Windows i sprawdzenie, czy problem z czasem zostanie rozwiązany. Jeśli nie, przejdź do poniższych rozwiązań.
- Użyj teraz opcji Synchronizuj w Ustawieniach
- Aktualizuj ustawienia czasu internetowego
- Włącz funkcję synchronizacji czasu
- Modyfikuj rejestr SpecialPollInterval
- Wypróbuj Kontroler plików systemowych
Naprawa nieudanej synchronizacji czasu w systemie Windows 11/10
Często synchronizacja czasu zawodzi i zaczyna wyświetlać niepoprawną datę i godzinę na komputerze z systemem Windows. Jeśli masz ten problem i chcesz go naprawić, sugerujemy wykonanie poniższych rozwiązań jedno po drugim.
1. Użyj opcji Synchronizuj teraz w Ustawieniach
Aby Data i godzina działały prawidłowo, to ustawienie musi być ustawione na automatyczną zmianę. Otwórz Ustawienia i sprawdź aktualny stan Daty i godziny na swoim komputerze. Oto jak wykonać to zadanie –
- Naciśnij klawisze Windows + I, aby otworzyć stronę Ustawienia.
- Wybierz „ Czas i język ” na pasku bocznym po lewej stronie oraz Datę i godzinę na panelu po prawej stronie.
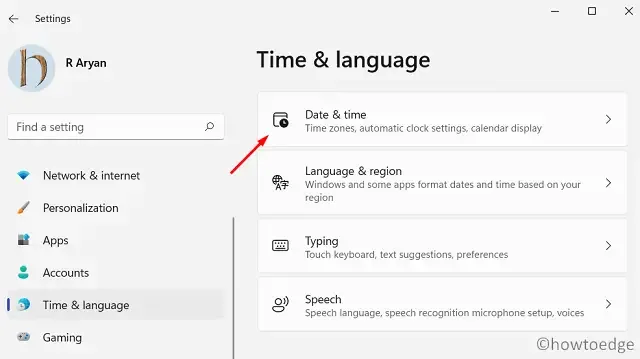
- Po rozwinięciu tej sekcji przewiń w dół do opcji Ustaw czas automatycznie i ustaw przełącznik na Wł.

- Przewiń trochę w dół i kliknij przycisk Synchronizuj teraz w Ustawieniach dodatkowych.
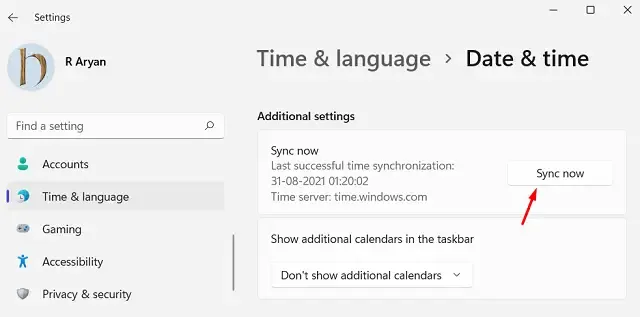
Zamknij aplikację Ustawienia i uruchom ponownie komputer. Od następnego logowania Data i godzina powinny być zsynchronizowane z ustawieniami regionalnymi.
2. Sprawdź usługę czasu systemu Windows
Jeśli problem z nieudaną synchronizacją czasu nadal występuje, należy skonfigurować usługę Czas systemu Windows. Domyślnie ta usługa jest wyłączona. Otwórz Usługi, zmień jej Typ uruchomienia na Automatyczny i uruchom tę usługę. Oto instrukcje krok po kroku, jak włączyć tę usługę –
- Naciśnij klawisze Win + S , aby uruchomić usługę wyszukiwania systemu Windows.
- Wpisz „Usługi” i kliknij wynik.
- W oknie Usługi przewiń w dół do usługi Czas systemu Windows i kliknij ją dwukrotnie.
- Użyj menu rozwijanego obok opcji Typ uruchomienia i zmień ją na Automatyczny .
- Kliknij Zastosuj , aby potwierdzić ostatnie zmiany i naciśnij przycisk Start .
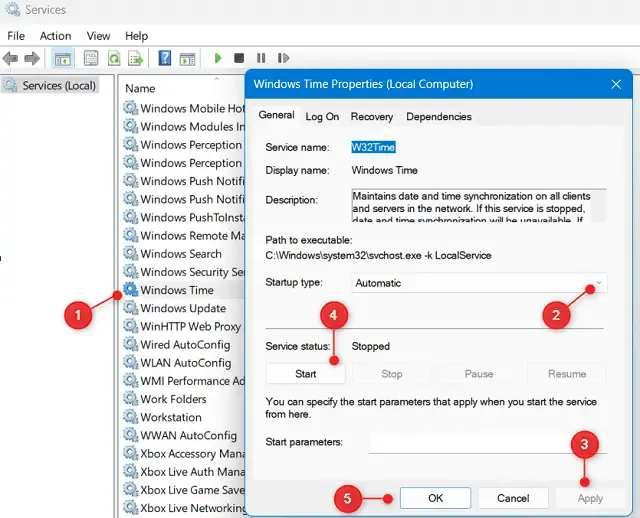
- Na koniec kliknij OK, zamknij to okno, zamknij usługi i uruchom ponownie komputer.
Zaloguj się ponownie do urządzenia i sprawdź, czy problem z synchronizacją czasu został rozwiązany.
3. Wymuś synchronizację czasu za pomocą wiersza poleceń
Istnieje sposób, dzięki któremu możesz wymusić synchronizację czasu na swoim komputerze z systemem Windows. W tym celu musisz uruchomić kilka kodów na podwyższonej konsoli. Oto, co musisz zrobić –
Jeśli problem nadal występuje, użyj wiersza poleceń (administrator), aby ponownie zarejestrować usługę czasu, a następnie ponownie zsynchronizuj czas.
- Naciśnij klawisze Win + X i wybierz opcję Terminal (Administrator).
- Gdy pojawi się okno dialogowe UAC, kliknij Tak .
- Domyślnie w terminalu zostanie uruchomiony program Windows PowerShell.
- Naciśnij klawisze Ctrl + Shift + 2 , aby przejść do wiersza poleceń na innej karcie.
- Na konsoli wykonaj poniższe kody jeden po drugim. Upewnij się, że naciskasz klawisz Enter po każdym poleceniu.
net stop w32time w32tm /unregister w32tm /register net start w32time w32tm /resync
- Zamknij terminal i uruchom ponownie komputer.
- Przy następnym logowaniu sprawdź, czy problem z synchronizacją czasu zniknął.
4. Zaktualizuj ustawienia czasu internetowego
Kilku użytkowników zgłosiło naprawienie tego problemu z synchronizacją czasu po zaktualizowaniu opcji czasu internetowego na swoim urządzeniu. Sprawdź, czy czas internetowy na Twoim urządzeniu zgadza się z datą i czasem na Twoim komputerze. Jeśli nie, zmiana może pomóc. Oto, co musisz zrobić, aby zmienić czas internetowy na swoim komputerze –
- Najpierw uruchom Panel sterowania.
- Wybierz opcję Zegar i region, a po jej rozwinięciu kliknij opcję Ustaw czas i datę .
- Następnie system otworzy okno Data i godzina .
- Przejdź do zakładki Czas internetowy i kliknij Zmień ustawienia .
- Spowoduje to uruchomienie okna ustawień czasu internetowego.
- Zaznacz pole wyboru „Synchronizuj z internetowym serwerem czasu” i kliknij przycisk – Aktualizuj teraz .
System połączy się z serwerem internetowym i zaktualizuje ustawienia czasu. Otrzymasz komunikat informujący o tym, że „Zegar został pomyślnie zsynchronizowany” z datą i znacznikiem czasu. Kliknij OK, aby zamknąć to okno i sprawdzić, czy problem z synchronizacją czasu został rozwiązany na komputerze z systemem Windows.
5. Włącz funkcję synchronizacji czasu
Task Scheduler oferuje również opcję sprawdzania synchronizacji czasu i włączania lub wyłączania tej funkcji z tego miejsca. Jeśli nie korzystałeś z tej funkcji, sugerujemy otwarcie Task Scheduler i wprowadzenie w nim następujących zmian –
- Naciśnij klawisze Windows + R, aby uruchomić okno dialogowe Uruchom.
- Wpisz „
taskschd.msc” i kliknij OK . - System przekieruje Cię do okna Harmonogramu zadań.
- Kliknij, aby rozwinąć bibliotekę harmonogramu zadań i przejdź do poniższej ścieżki w jej obrębie –
Microsoft > Windows > Time Synchronization
- Wybierz opcję Synchronizacja czasu, a pojawi się ona w sekcji Akcje na pasku bocznym po prawej stronie.
- Przejdź do środkowego panelu i kliknij prawym przyciskiem myszy opcję SynchronizeTime .
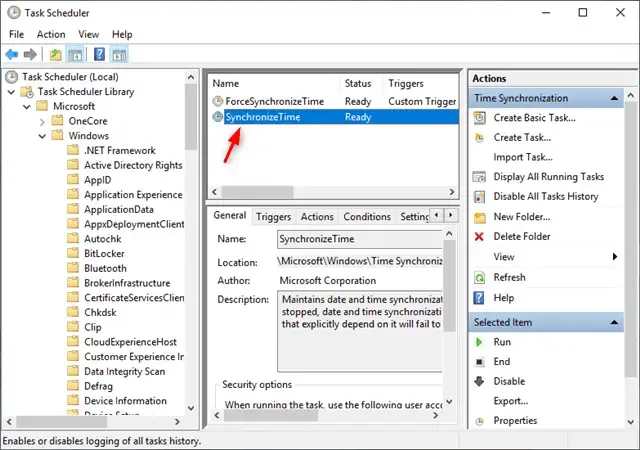
- Z menu kontekstowego wybierz opcję Włącz .
Zamknij harmonogram zadań i uruchom ponownie system Windows. Sprawdź, czy problem z nieudaną synchronizacją czasu zostanie rozwiązany od następnego logowania.
6. Modyfikuj rejestr SpecialPollInterval
Problem z nieudaną synchronizacją czasu może również wystąpić, gdy niektóre wpisy w rejestrze zostaną w jakiś sposób uszkodzone. Jeśli tak się stanie, należy zmodyfikować odpowiedni wpis w rejestrze i sprawdzić, czy problem zostanie rozwiązany w ten sposób. Oto, co należy zmienić w edytorze rejestru –
- Kliknij prawym przyciskiem myszy ikonę Windows i wybierz Uruchom .
- Wpisz „Regedit” i kliknij OK.
- Po uruchomieniu rejestru przejdź do poniższej ścieżki –
HKEY_LOCAL_MACHINE\SYSTEM\CurrentControlSet\Services\W32Time\TimeProviders\NtpClie
- Przejdź na prawą stronę i znajdź wpis – „ SpecialPollInterval ”. Jeśli nie znalazłeś tego wpisu, kliknij prawym przyciskiem myszy w dowolnym miejscu prawego panelu i wybierz Nowy > DWORD (32-bit) .
- Zmień nazwę tego wpisu na „SpecialPollInterval”. Kliknij go dwukrotnie, aby uruchomić ten klucz, zaznacz pole Decimal i zmień jego dane Value na „ 21600 ”.
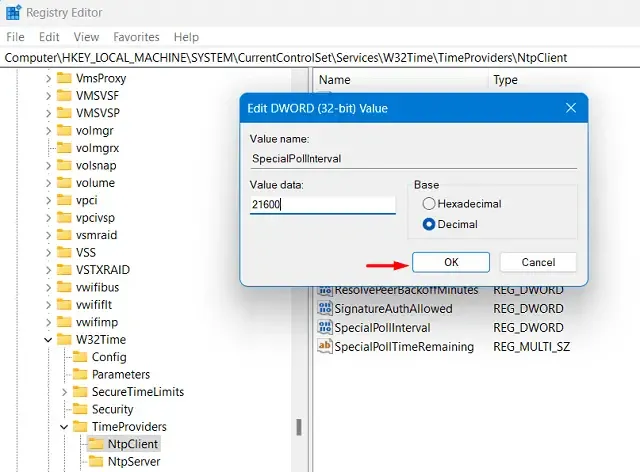
- Kliknij przycisk OK, aby potwierdzić, zamknij rejestr i uruchom ponownie komputer.
Zaloguj się ponownie do systemu Windows i sprawdź, czy problem z synchronizacją czasu został rozwiązany.
7. Wypróbuj skanowanie SFC
Obecność uszkodzonych plików systemowych lub folderów może również powodować problem z nieudaną synchronizacją czasu w systemie Windows 11/10. Aby rozwiązać ten problem, możesz spróbować uruchomić program narzędziowy System File Checker. Oto jak zainicjować i uruchomić to narzędzie w systemie Windows –
- Naciśnij klawisze Win + R , aby uruchomić okno dialogowe Uruchom.
- Wpisz „ CMD ” i naciśnij jednocześnie klawisze Ctrl + Shift + Enter .
- Następnie może pojawić się monit UAC; naciśnij Tak, aby autoryzować dostęp.
- W podwyższonym wierszu polecenia wpisz poniższe polecenie i naciśnij Enter –
sfc /scannow

- To narzędzie rozpocznie diagnozowanie wszystkich plików systemowych i folderów na komputerze, co zajmie ok. 10-15 minut. Poczekaj na ten czas i jak tylko narzędzie zakończy działanie w 100%, zamknij CMD i uruchom ponownie komputer.
Zaloguj się ponownie do swojego urządzenia i sprawdź, czy problem z synchronizacją czasu na Twoim urządzeniu został rozwiązany.
Jak przełączyć się na inny serwer czasu?
Domyślnie time.windows.com jest domyślnym serwerem na komputerze z systemem Windows. To samo widać, gdy edytujesz opcje czasu internetowego na swoim komputerze. Chociaż działa to doskonale, czasami może się opóźniać.
Jeśli tak jest, możesz przełączyć się na inny serwer czasu i sprawdzić, czy problem z nieudaną synchronizacją czasu został już rozwiązany. Aby dodać i używać nowego serwera w ustawieniach czasu internetowego, wykonaj następujące czynności –
- W Panelu sterowania kliknij opcję Zegar i region.
- Kliknij link „ Ustaw datę i godzinę ” znajdujący się pod pozycją Data i godzina.
- Następnie przejdź do zakładki Ustawienia czasu internetowego i zmień domyślny serwer.
- Użyj menu rozwijanego obok opcji Serwer, wybierz preferowany serwer i kliknij Aktualizuj teraz .
To wszystko, Twój zegar zostanie zsynchronizowany z nowym serwerem. Kliknij OK, aby potwierdzić i ponownie uruchomić komputer.
Jak dodać serwer Google Time na komputerze z systemem Windows?
Jeśli chcesz, możesz dodać Google Time Server na swoim komputerze z systemem Windows. Aby to zrobić, musisz utworzyć nowy wpis w rejestrze i wprowadzić w nim następujące zmiany –
- Przede wszystkim otwórz okno dialogowe Uruchom ( Win + R ).
- Wpisz „ Regedit ” i kliknij OK , aby uruchomić Edytor rejestru.
- Gdy pojawi się okno UAC, kliknij Tak , aby zezwolić na jego otwarcie.
- W rejestrze przejdź do poniższej ścieżki –
HKEY_LOCAL_MACHINE\SOFTWARE\Microsoft\Windows\CurrentVersion\DateTime\Servers
- W prawym panelu kliknij prawym przyciskiem myszy w dowolnym miejscu i wybierz Nowy > Wartość ciągu .
- Po utworzeniu kliknij na niego dwukrotnie. Zmień jego dane wartości na „time.google.com” bez cudzysłowów i naciśnij OK .
To wszystko, pomyślnie utworzyłeś serwer czasu od Google i dodałeś go do swojego systemu. Teraz ponownie odwiedź Ustawienia czasu internetowego w Panelu sterowania i zmień serwer czasu na Google.
Czy wirus może wpłynąć na datę i godzinę na moim urządzeniu?
Jeśli napotykasz problem z nieudaną synchronizacją czasu pomimo zastosowania powyższych poprawek, może to być spowodowane przez wirusy obecne na Twoim komputerze. Aby to potwierdzić, wykonaj pełne skanowanie urządzenia z systemem Windows za pomocą Zabezpieczeń systemu Windows.
Jeśli używasz zewnętrznego programu antywirusowego (dostępnego bezpłatnie), zalecamy jego odinstalowanie lub skorzystanie z wersji premium.
Czy problem z synchronizacją czasu pojawia się z powodu słabej baterii CMOS?
Chociaż istnieje bardzo małe prawdopodobieństwo, że czas będzie wyświetlany nieprawidłowo z powodu słabej baterii CMOS, może się to zdarzyć. Możesz zresetować CMOS i sprawdzić, czy to rzeczywiście powodowało jakiś problem z synchronizacją czasu na komputerze z systemem Windows.
- Jak zmienić strefę czasową w systemie Windows 11



Dodaj komentarz