Jak naprawić SYSTEM_UNWIND_PREVIOUS_USER (0x0000003A)
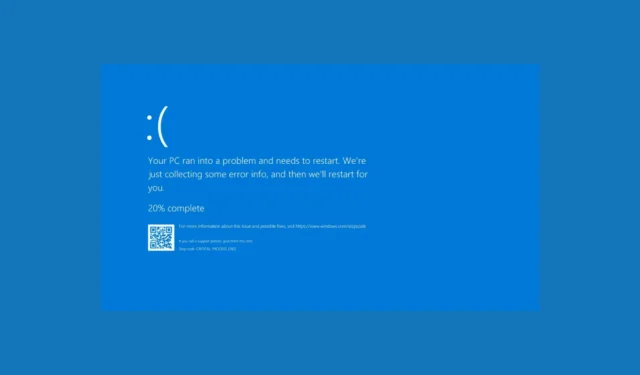
Wielu czytelników skarżyło się na niebieski ekran z błędem SYSTEM_UNWIND_PREVIOUS_USER z kodem błędu 0x0000003A. Może się to pojawić z powodu nieaktualnej wersji systemu Windows, uszkodzonych sterowników, wadliwego sprzętu lub złej pamięci.
Na początek sprawdź aktualizacje systemu Windows i przypomnij sobie ostatnią czynność wykonaną przed wystąpieniem błędu, aby lepiej go zrozumieć. Następnie odłącz wszystkie niechciane urządzenia peryferyjne i uruchom ponownie komputer przed wykonaniem poniższych kroków.
Jak naprawić błąd SYSTEM_UNWIND_PREVIOUS_USER (0x0000003A)?
1. Zaktualizuj przestarzałe sterowniki
- Naciśnij Windows + R , aby otworzyć konsolę Uruchom .
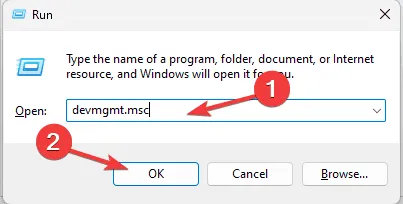
- Wpisz devmgmt.msc i kliknij OK, aby uruchomić aplikację Menedżer urządzeń .
- Przejdź do wszystkich kategorii, kliknij je i rozwijaj jedną po drugiej. Jeśli znajdziesz żółty trójkąt z wykrzyknikiem na dowolnym komponencie w kategorii, kliknij go prawym przyciskiem myszy, aby otworzyć menu kontekstowe i wybierz Aktualizuj sterownik .
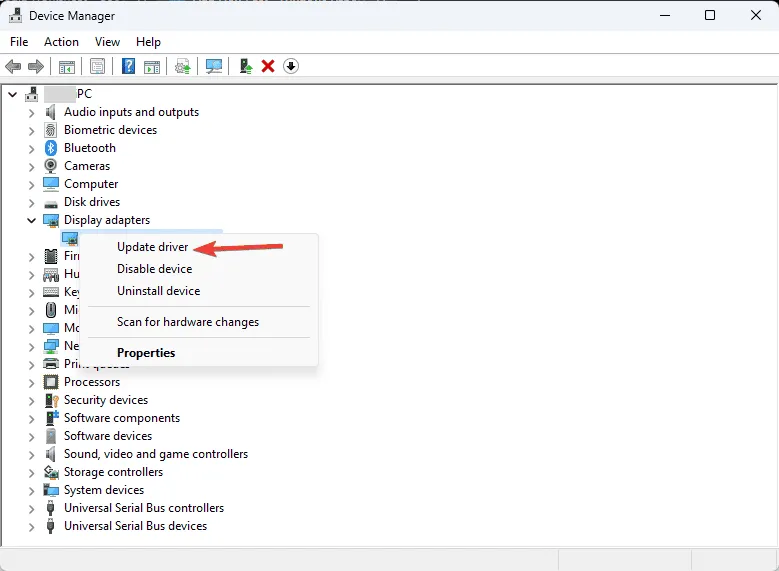
- W następnym oknie wybierz opcję Wyszukaj sterowniki automatycznie.
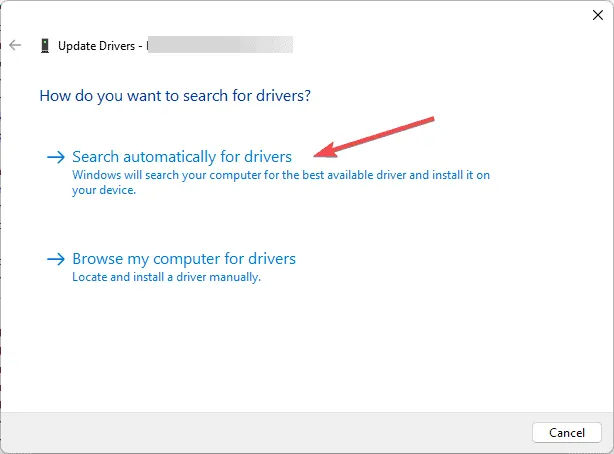
- Aby dokończyć proces instalacji, postępuj zgodnie z instrukcjami wyświetlanymi na ekranie.
Dobrym sposobem na naprawienie błędów BSoD występujących po aktualizacji jest aktualizacja sterowników na komputerze. Szczegółowe rozwiązania znajdziesz w tym przewodniku.
Jeśli system Windows nie może znaleźć lepszej wersji sterownika, spróbuj użyć narzędzia do aktualizacji i naprawy sterowników innej firmy. Jest to szybkie i łatwe rozwiązanie pozwalające zaktualizować sterowniki na komputerze. Możesz też odwiedzić oficjalną stronę producenta i ręcznie zainstalować sterownik!
2. Uruchom skanowanie offline za pomocą programu Windows Defender
- Naciśnij Windows klawisz , wpisz windows security i kliknij Otwórz.

- Kliknij Ochrona przed wirusami i zagrożeniami , a następnie wybierz Opcje skanowania.
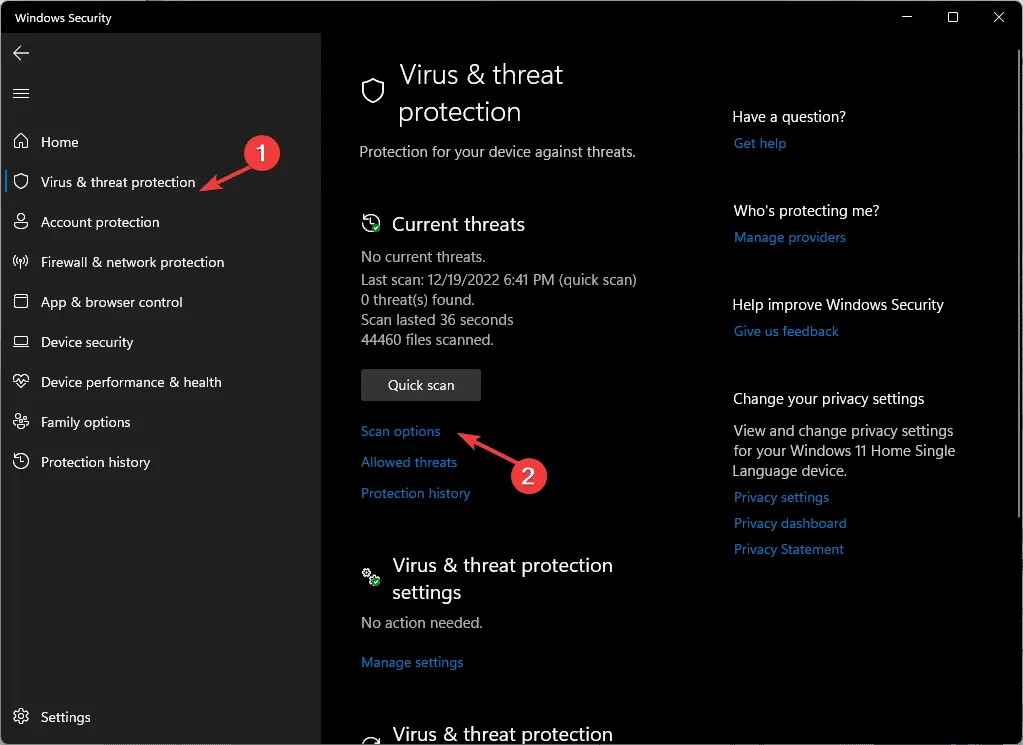
- Zaznacz opcję Microsoft Defender Antivirus (skanowanie offline) , a następnie kliknij opcję Skanuj teraz.
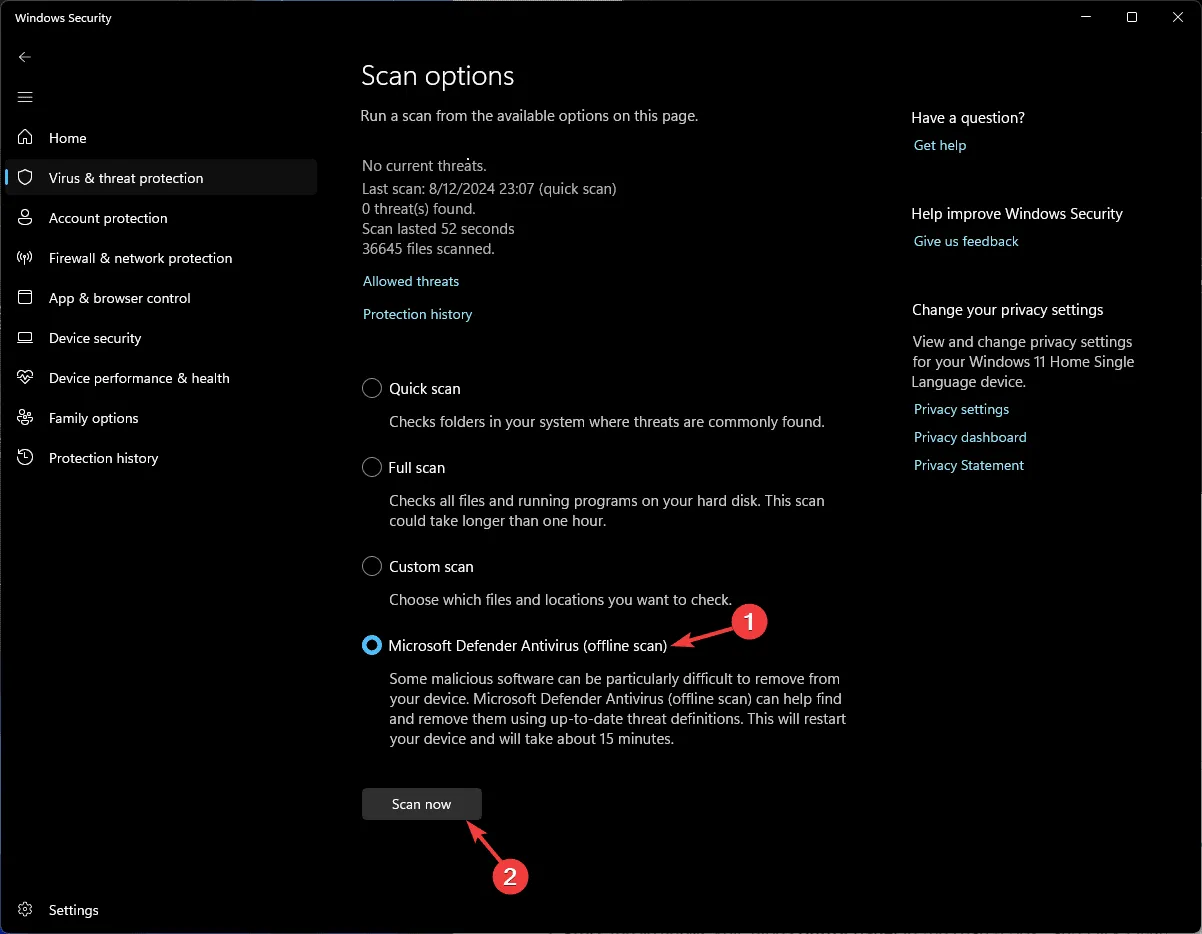
- Poczekaj na zakończenie skanowania.
3. Usuń niechciane aplikacje
- Naciśnij Windows+, Iaby otworzyć Ustawienia .
- Przejdź do Aplikacji, a następnie kliknij Zainstalowane aplikacje .
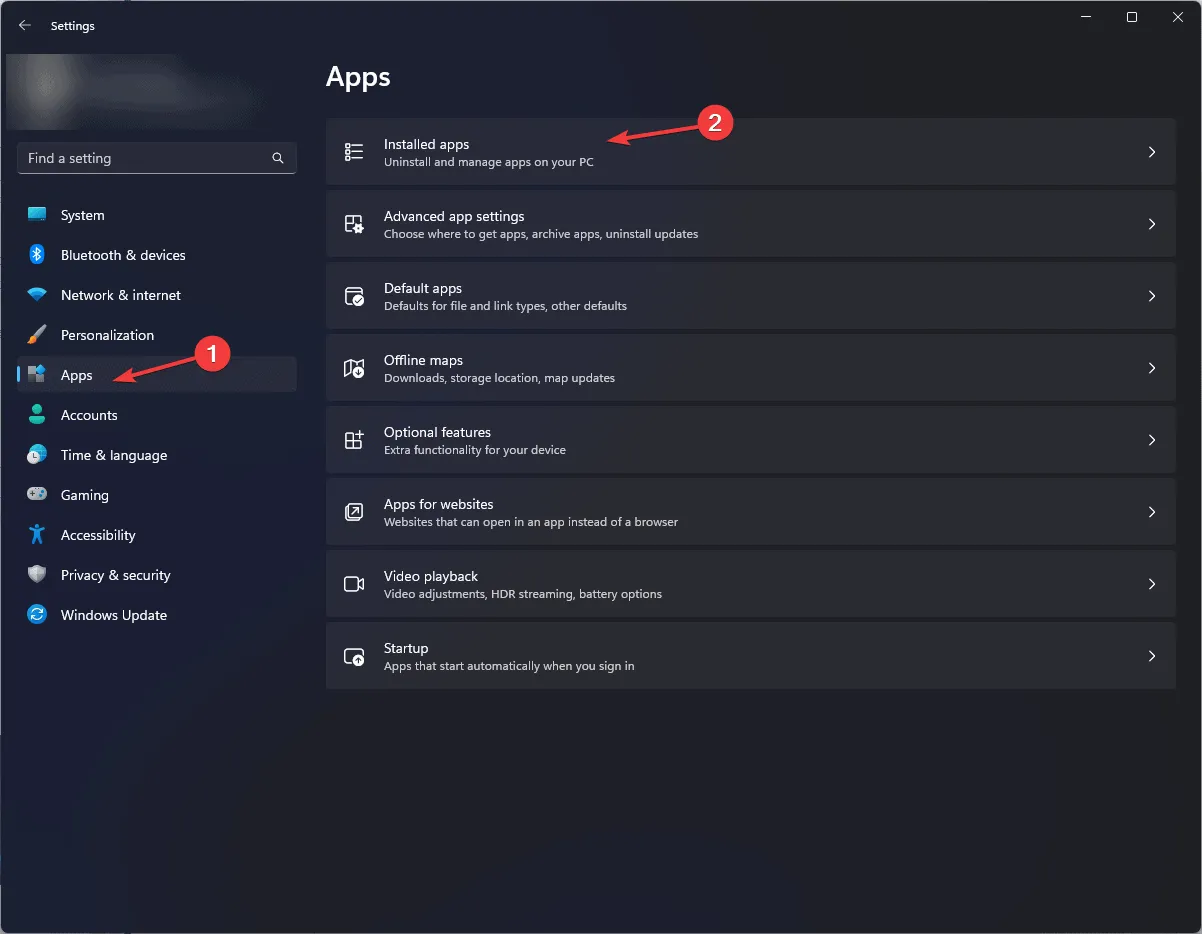
- Otrzymasz listę aplikacji. Znajdź i kliknij ikonę trzech kropek obok niechcianej aplikacji, a następnie kliknij Odinstaluj z menu kontekstowego.
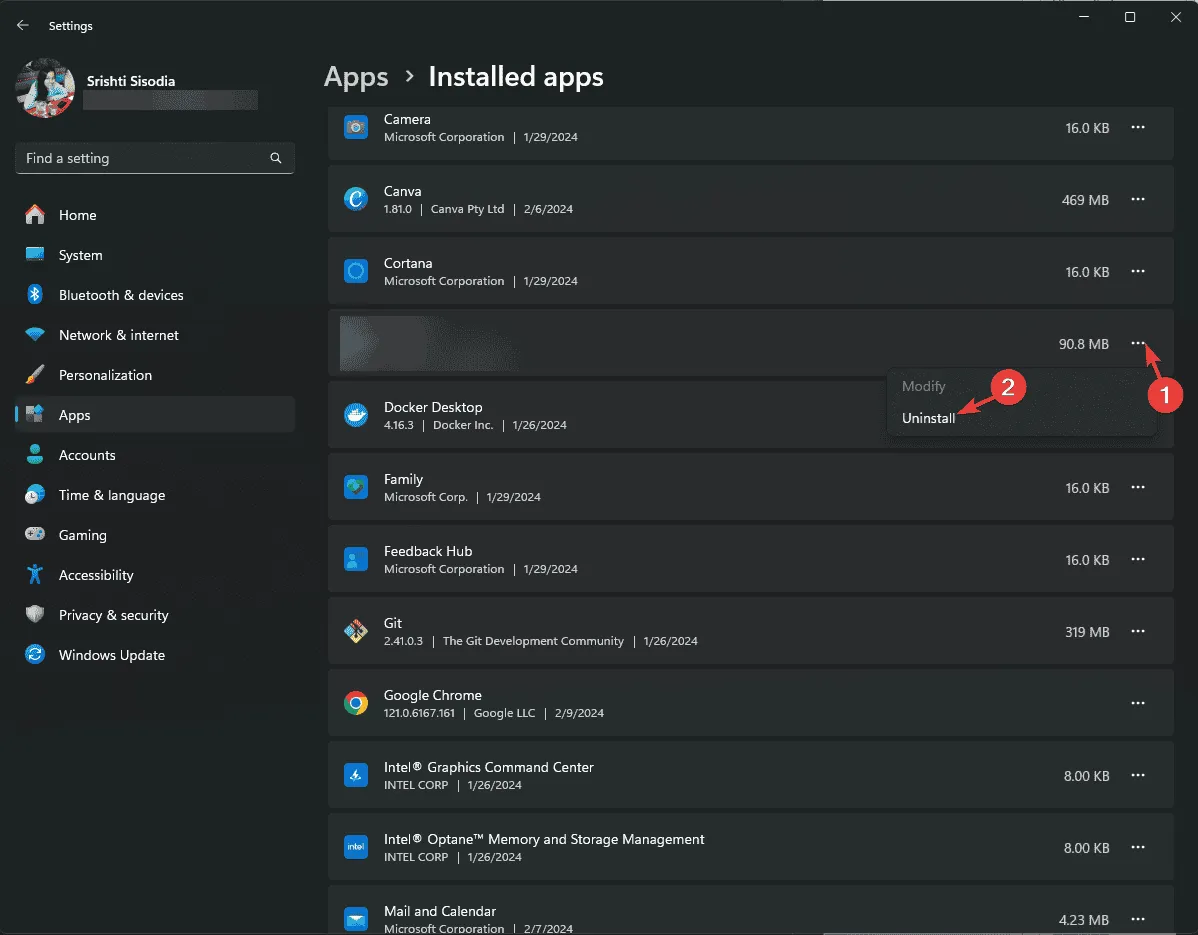
- Aby dokończyć proces, postępuj zgodnie z instrukcjami wyświetlanymi na ekranie.
4. Wyłącz Szybkie uruchamianie
-
-
<
li>NaciśnijWindows</
-
- klawisz kbd>, wpisz
Panel sterowania
-
- w polu wyszukiwania i kliknij
Otwarte
-
- .
<img class=” aligncenter wp-image-1415617″ src=” https://windowsreport.com/wp-content/uploads/2024/08/Control-Panel-start-menu-2.png” alt=” Panel sterowania – SYSTEM_UNWIND_PREVIOUS_USER” width=” 534″ height=” 500″ />
- Przejdź do opcji Widok według i wybierz Duże ikony , a następnie wybierz Opcje zasilania.
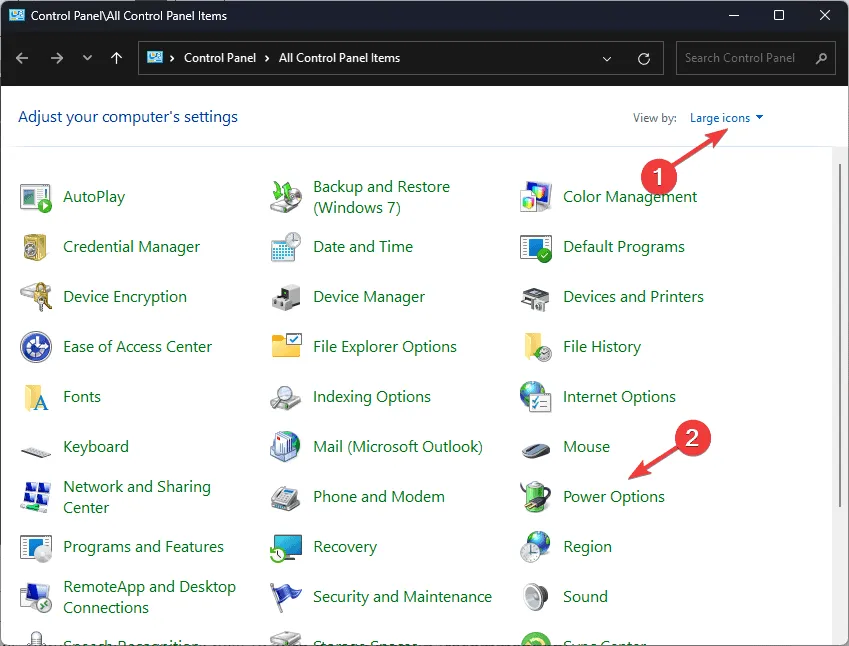
- Wybierz opcję Wybierz działanie przycisku zasilania po lewej stronie okna.
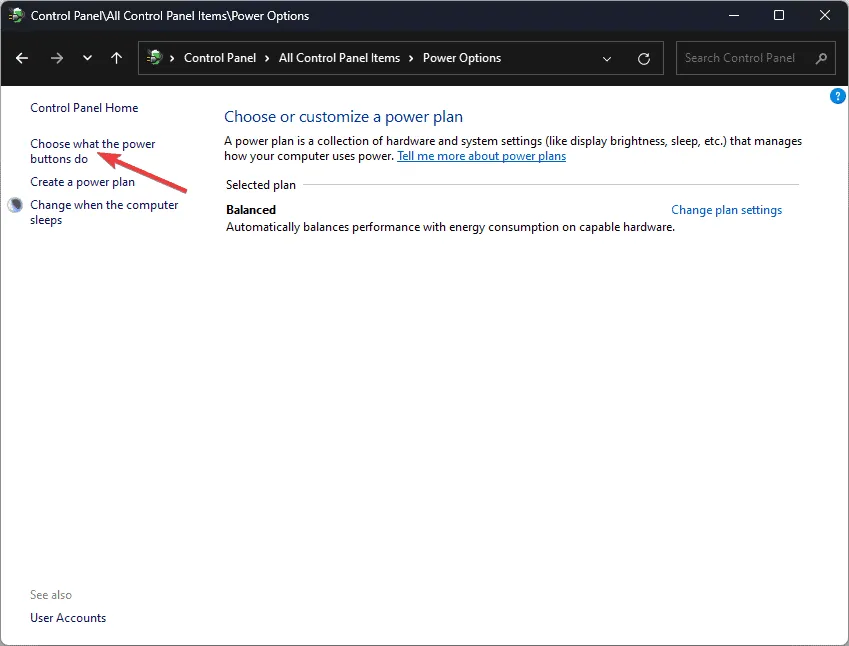
- Kliknij opcję Zmień ustawienia, które są obecnie niedostępne, aby włączyć wyszarzone ustawienia.
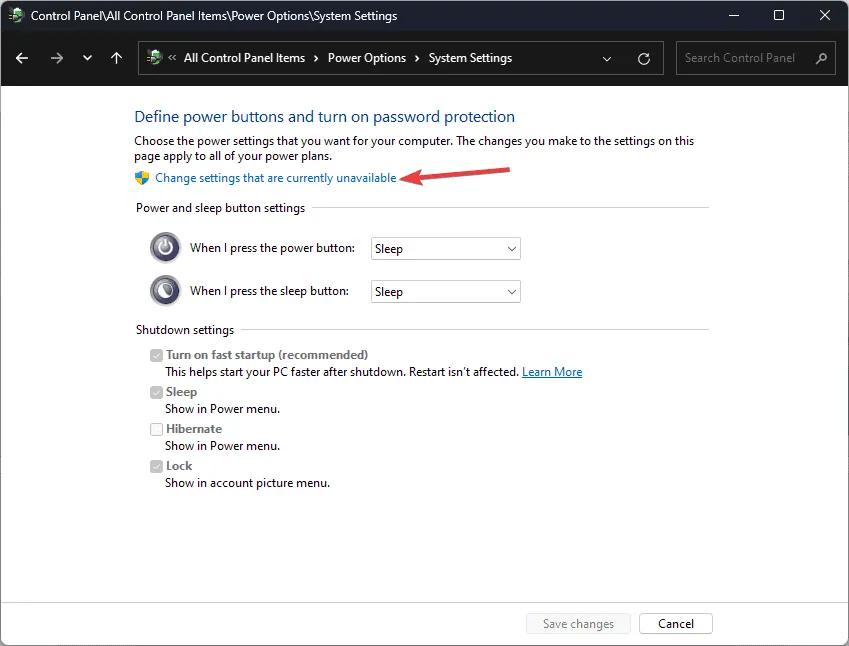
- Kliknij, aby usunąć zaznaczenie obok opcji Włącz szybkie uruchamianie (zalecane) , a następnie kliknij opcję Zapisz zmiany.
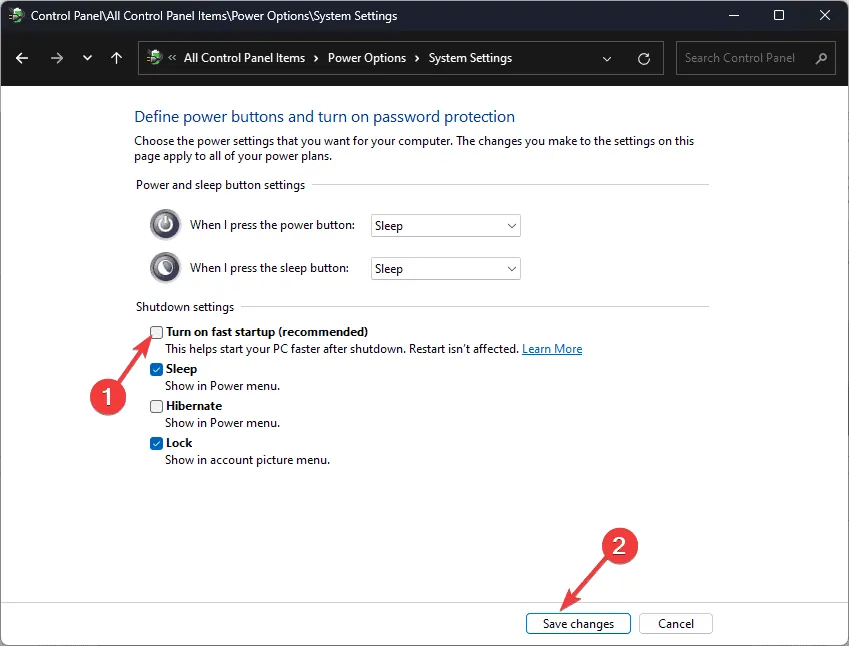
5. Odinstaluj ostatnie aktualizacje systemu Windows w trybie awaryjnym
5.1 Uruchom ponownie komputer w trybie awaryjnym
- Naciśnij Windows+, Iaby otworzyć Ustawienia .
- Przejdź do zakładki System, a następnie kliknij opcję Odzyskiwanie .
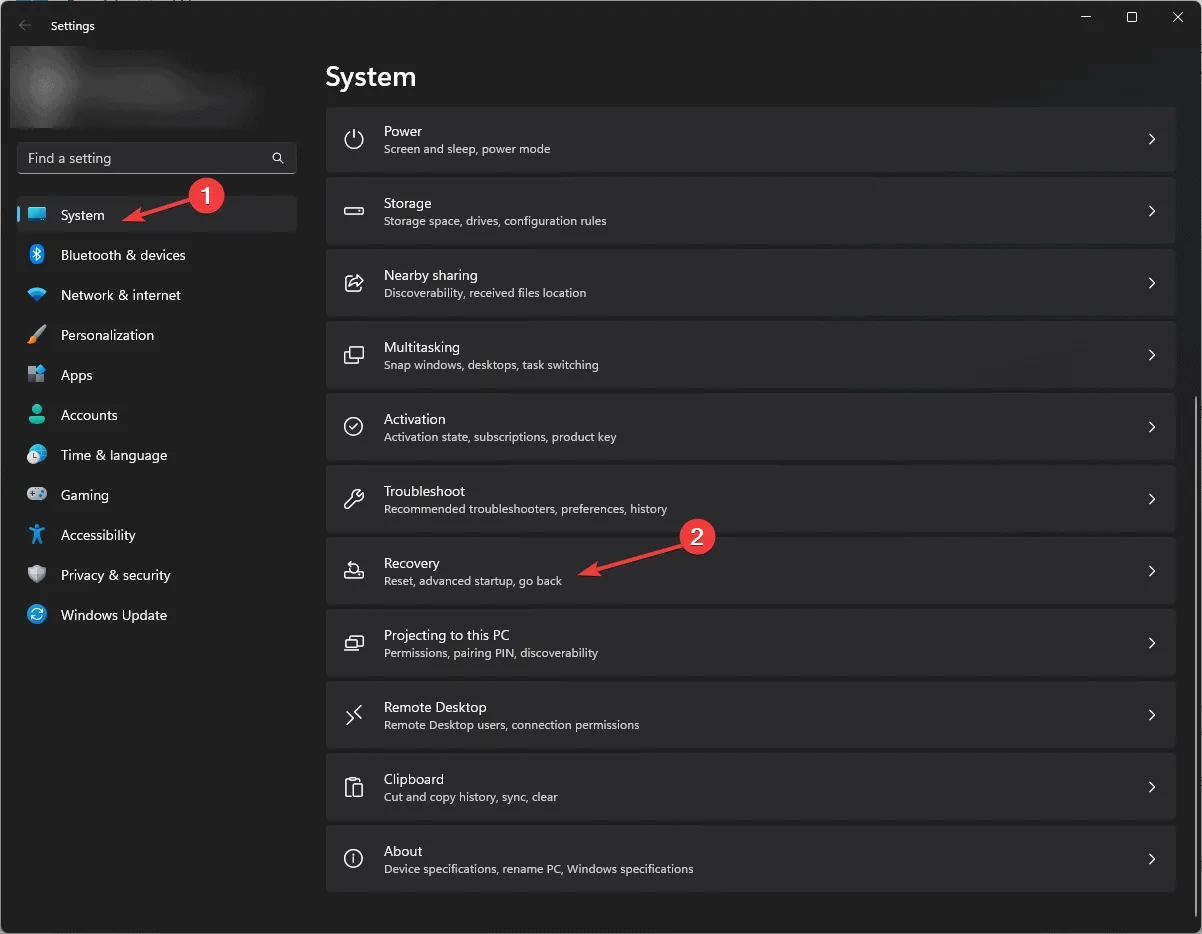
- Znajdź pozycję Uruchamianie zaawansowane i kliknij przycisk Uruchom ponownie teraz .
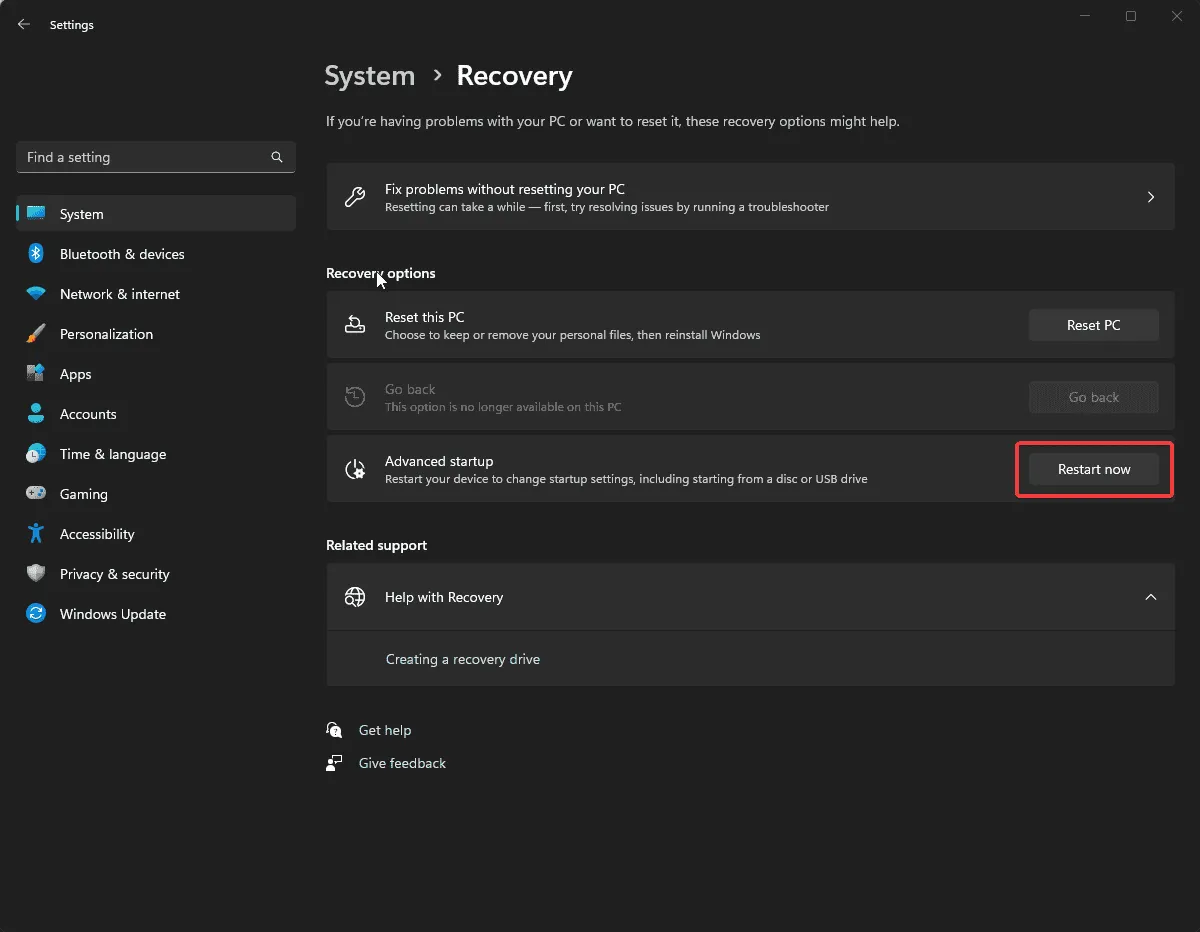
- Komputer uruchomi się ponownie, a na niebieskim ekranie kliknij Rozwiąż problemy.
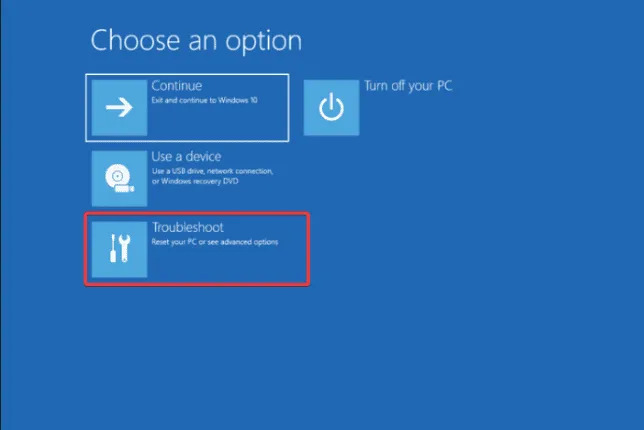
- Na ekranie Rozwiązywanie problemów wybierz Opcje zaawansowane .
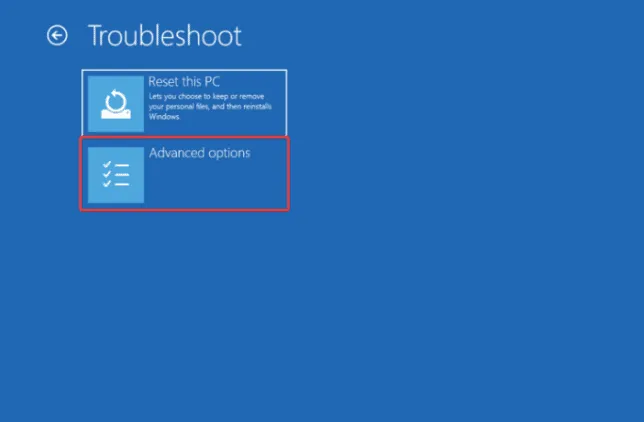
- Wybierz Ustawienia uruchamiania na następnej stronie.
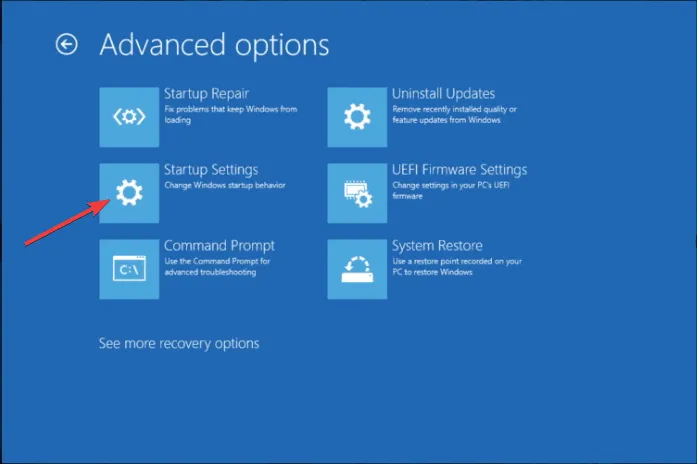
- W następnym oknie naciśnij numer obok opcji Tryb awaryjny z obsługą sieci, aby go wybrać, a następnie kliknij opcję Uruchom ponownie .
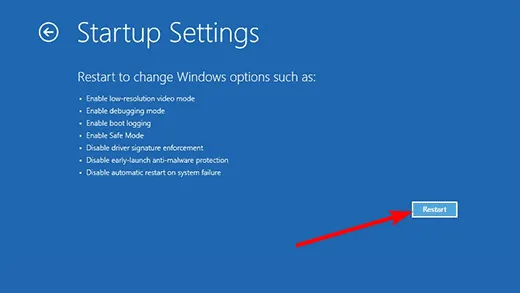
5.2 Odinstaluj aktualizacje systemu Windows
- Naciśnij Windows+, Iaby otworzyć Ustawienia .
- Przejdź do usługi Windows Update i wybierz opcję Historia aktualizacji.
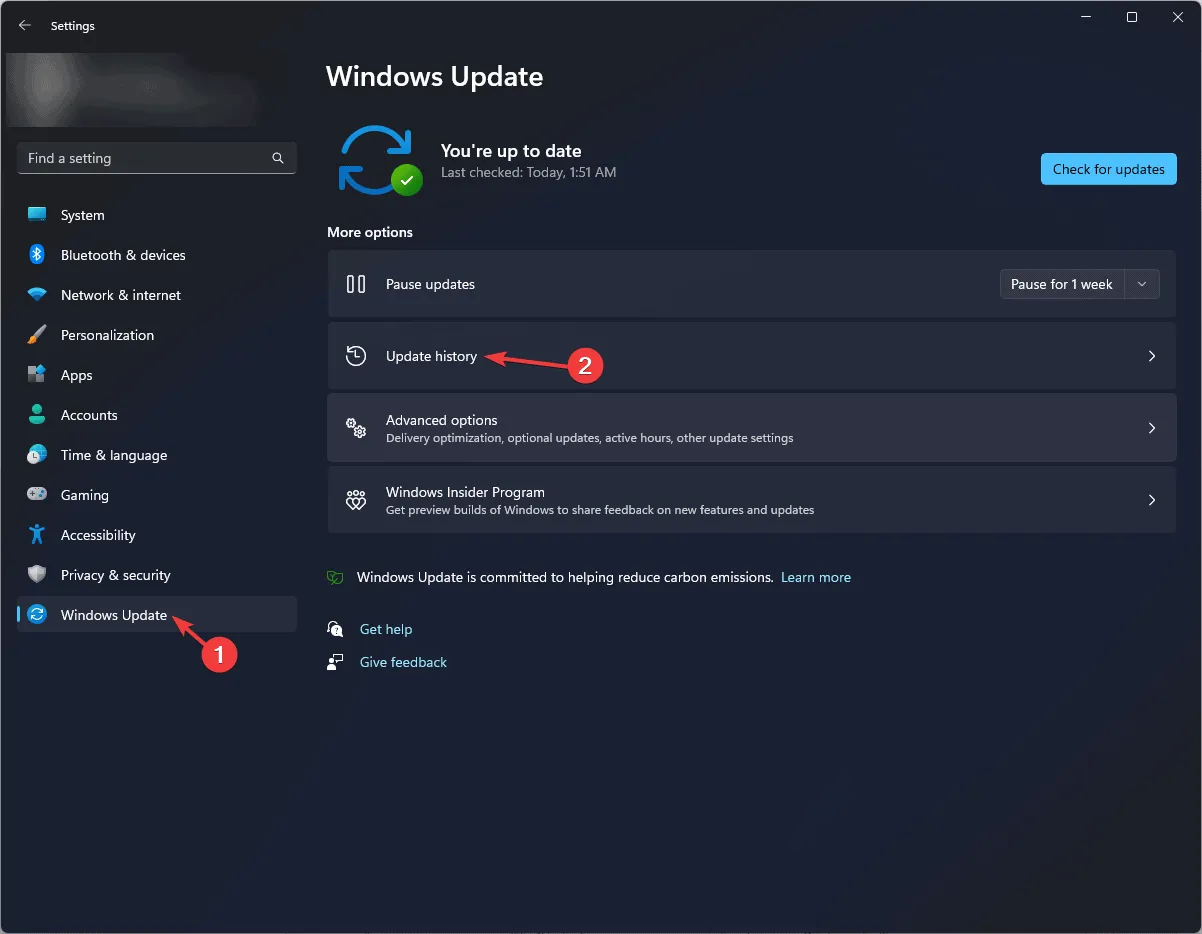
- Na następnej stronie przewiń w dół i kliknij Odinstaluj aktualizacje .
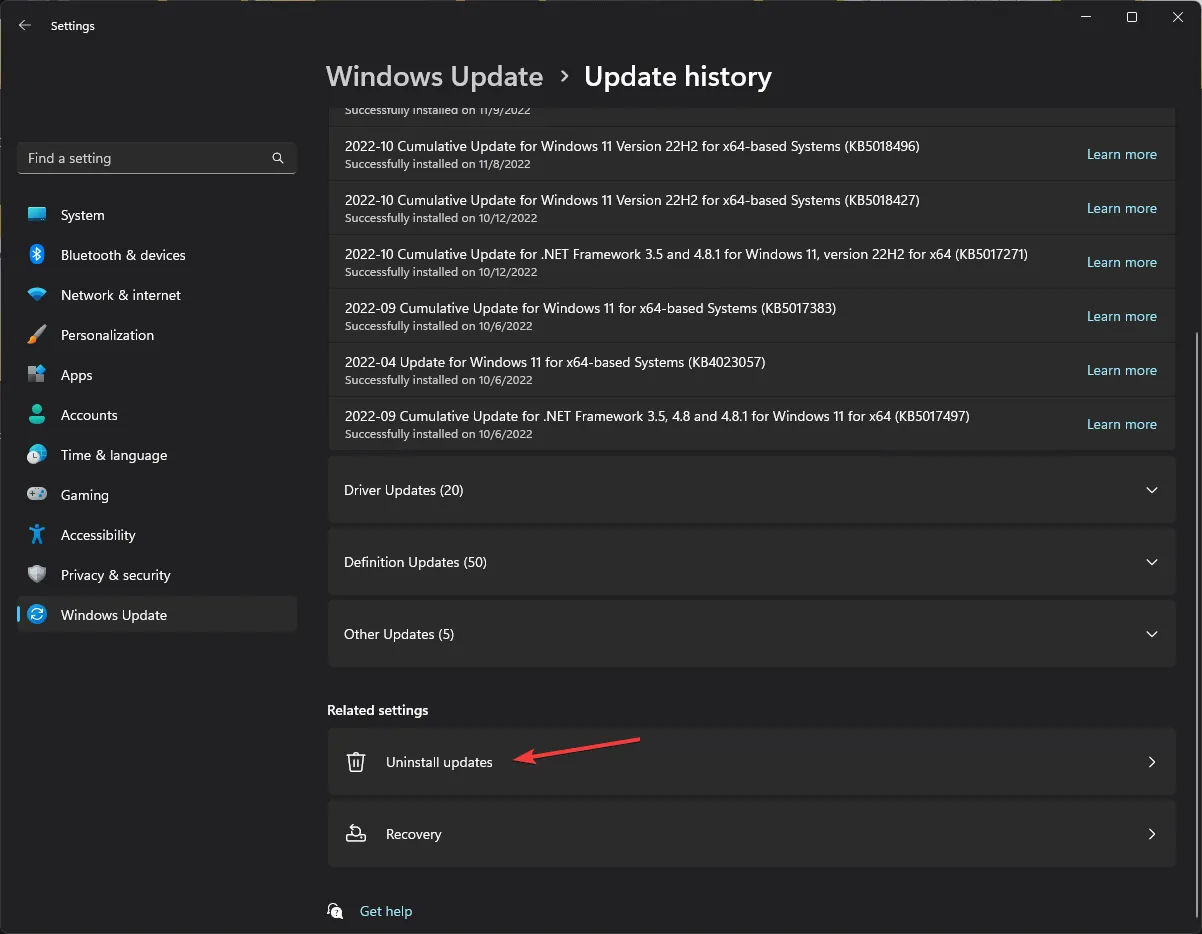
- Znajdź najnowszą aktualizację, a następnie kliknij Odinstaluj i postępuj zgodnie z instrukcjami wyświetlanymi na ekranie.
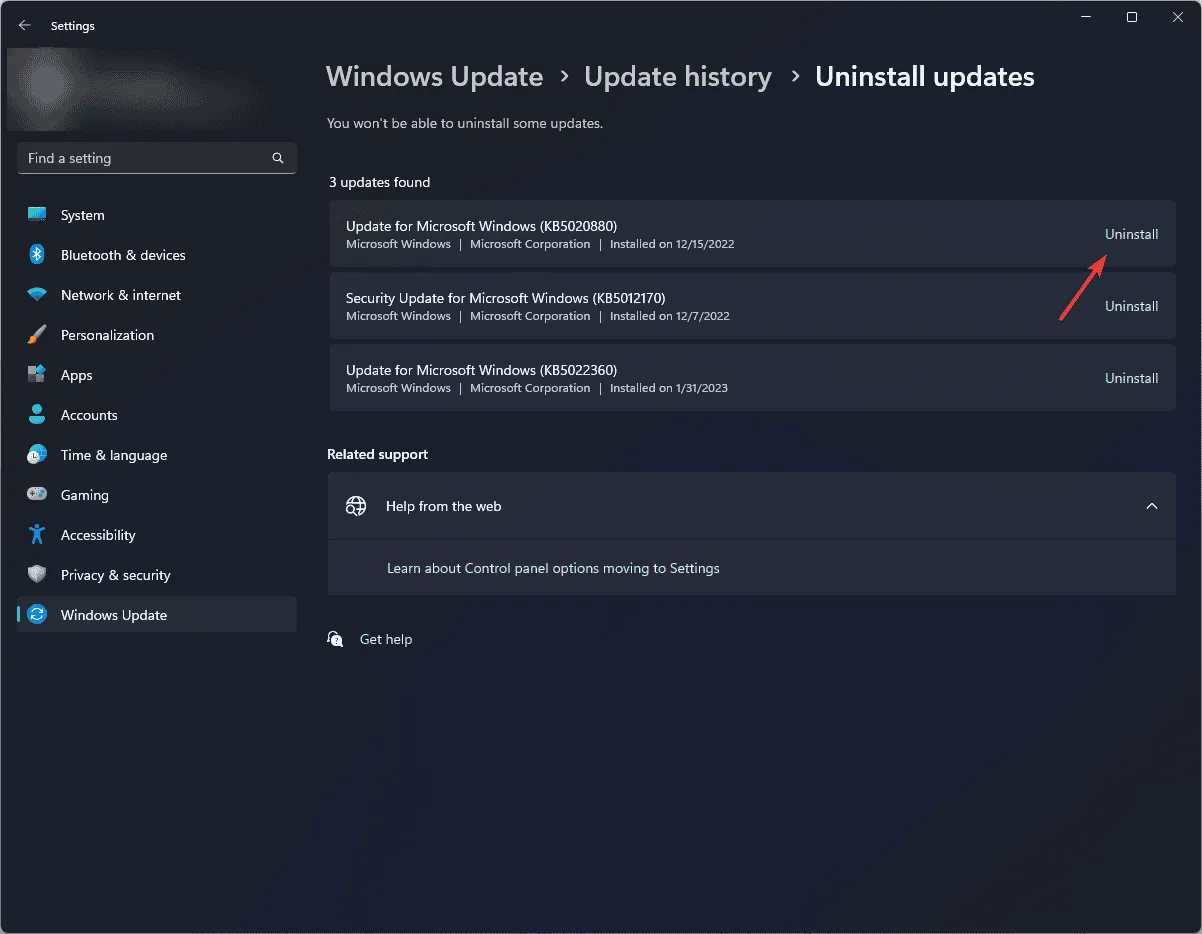
6. Wykonaj przywracanie systemu
- Naciśnij Windows + R , aby otworzyć konsolę Uruchom .
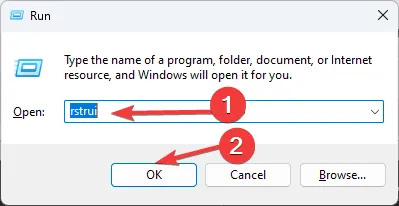
- Wpisz rstrui i kliknij OK, aby uruchomić okno Przywracanie systemu .
- W oknie Przywracanie systemu kliknij Dalej .
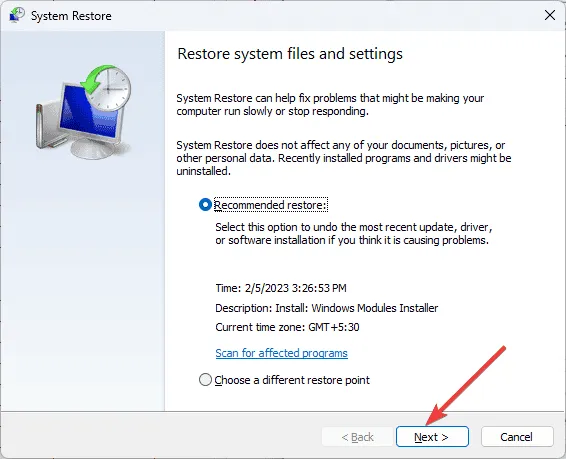
- Wybierz punkt przywracania z listy, zanim komputer zacznie działać prawidłowo, a następnie kliknij Dalej.
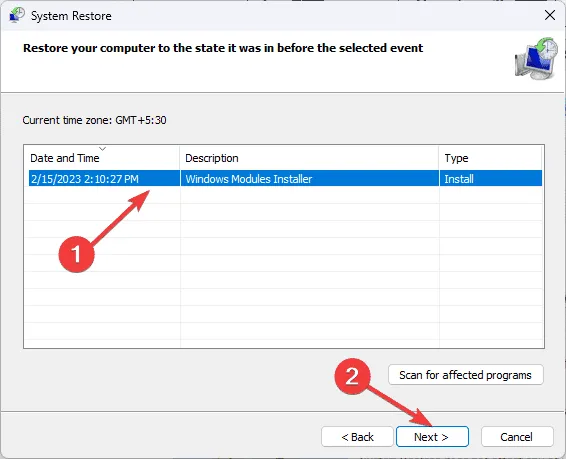
- Kliknij Zakończ , aby rozpocząć proces.
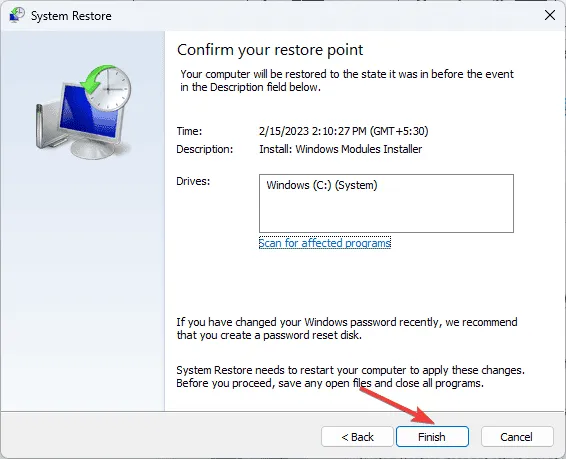
Jeśli żadne z podanych rozwiązań nie pomoże, możesz skontaktować się z pomocą techniczną firmy Microsoft , opisać problem i podać wykonane czynności, aby uzyskać więcej pomocy.
Podsumowując, aby naprawić błędy związane z SYSTEM_UNWIND_PREVIOUS_USER, uruchom skanowanie w poszukiwaniu złośliwego oprogramowania w trybie offline, wyłącz szybkie uruchamianie, odinstaluj aktualizacje systemu Windows, zaktualizuj nieaktualne sterowniki lub wykonaj przywracanie systemu.
Jeśli masz jakiekolwiek pytania lub sugestie dotyczące problemu SYSTEM_UNWIND_PREVIOUS_USER, możesz je umieścić w sekcji komentarzy poniżej.



Dodaj komentarz