Jak naprawić problem z nieudanym uruchomieniem usługi klienta Steam
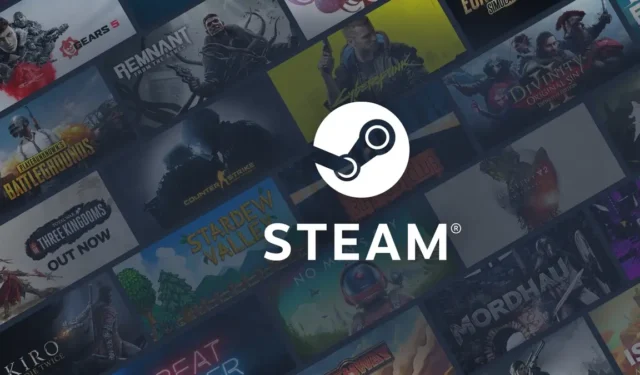
Za każdym razem, gdy mój komputer się uruchamia, klient Steam ma się uruchomić automatycznie i wykonać sprawdzenie aktualizacji. Ostatnio jednak napotkałem problem, w którym nie można go uruchomić. Podczas sprawdzania dzienników w Podglądzie zdarzeń znalazłem wpis wskazujący, że usługa klienta Steam nie mogła się uruchomić. Ponadto w dzienniku znajdował się inny wpis stwierdzający, że osiągnięto limit czasu (30000 milisekund) podczas oczekiwania na połączenie usługi klienta Steam.
W tym artykule wyjaśnimy ten problem i przedstawimy rozwiązania, które pomogą Ci go rozwiązać.
Nie można uruchomić usługi klienta Steam z powodu następującego błędu: Usługa nie odpowiedziała na żądanie uruchomienia lub sterowania w odpowiednim czasie.
Źródło: Menedżer kontroli usług, identyfikator zdarzenia 7000
Jak naprawić nieuruchamiającą się usługę klienta Steam
Jeśli masz problemy z uruchomieniem usługi klienta Steam, rozważ poniższe rozwiązania:
- Ręczne uruchomienie Steam
- Sprawdź, czy usługa klienta Steam jest sprawna
- Naprawa klienta Steam
- Wydłuż czas trwania limitu czasu usługi
- Wykonaj rozwiązywanie problemów w trybie czystego rozruchu
Przyjrzyjmy się tym rozwiązaniom szczegółowo.
Rozwiązywanie błędów usługi Steam w systemie Windows 11
1] Ręcznie uruchom Steam
Problem wydaje się polegać na tym, że klient Steam nie może komunikować się ze swoją usługą podczas uruchamiania, co może być niewielkim błędem. Szybkim rozwiązaniem jest ręczne otwarcie aplikacji Steam. Wyszukaj Steam i uruchom ją. Jeśli pojawi się monit o aktualizację, pozwól jej się zakończyć i sprawdź, czy Steam otwiera się poprawnie. Jeśli klient uruchamia się pomyślnie, uruchom ponownie komputer, aby sprawdzić, czy Steam uruchamia się teraz automatycznie. Jeśli problem nadal występuje, niezależnie od tego, czy Steam odmawia otwarcia lub nie uruchamia się podczas uruchamiania, przejdź do następnego kroku.
2] Sprawdź status usługi klienta Steam
Jak wspomniano wcześniej, klient Steam powinien zostać uruchomiony natychmiast po uruchomieniu systemu, wyszukując aktualizacje. Aby to się stało, usługa Steam musi być aktywna; w przeciwnym razie klient nie otworzy się automatycznie, co doprowadzi do napotkanego błędu. Aby to naprawić, sprawdźmy, czy usługa klienta Steam jest uruchomiona.
- Naciśnij przycisk Uruchom ( Win + R), wpisz „ services.msc” i naciśnij przycisk OK, aby uzyskać dostęp do konsoli zarządzania usługami.
- Znajdź usługę klienta Steam, kliknij ją prawym przyciskiem myszy i wybierz Właściwości.
- Sprawdź, czy usługa jest aktualnie uruchomiona i jaka jest jej konfiguracja startowa. Jeśli nie jest aktywna, kliknij Uruchom i ustaw Typ uruchomienia na Automatyczny.
- Kliknij Zastosuj > Ok.
Powinno to rozwiązać Twój problem.
3] Napraw klienta Steam
Jeśli klient Steam nie uruchomi się zarówno podczas rozruchu, jak i po ręcznym uruchomieniu, prawdopodobnie aplikacja jest uszkodzona. Można wykonać polecenie, aby ją naprawić. Najpierw otwórz Menedżera zadań, aby upewnić się, że nie są aktywne żadne procesy związane ze Steam. Jeśli są, zakończ je. Następnie otwórz wiersz poleceń jako administrator z menu Start i wykonaj następujące polecenie:
"C:\Program Files (x86)\Steam\bin\SteamService.exe" /repair
Należy pamiętać, że standardową ścieżką instalacji jest C:\Program Files (x86)\Steam\bin\SteamService.exe; jeśli wybierzesz inną lokalizację, dostosuj ją odpowiednio.
Po uruchomieniu polecenia sprawdź, czy problem został rozwiązany.
4] Wydłuż czas oczekiwania na usługę
Zgodnie z informacjami podanymi w Podglądzie zdarzeń, został zarejestrowany następujący błąd:
Osiągnięto limit czasu (30000 milisekund) podczas oczekiwania na połączenie z usługą klienta Steam.
Oznacza to, że usługa klienta Steam może potrzebować więcej niż 30 sekund na uruchomienie lub reakcję, co przyczynia się do problemu. Aby rozwiązać ten problem, powinniśmy zwiększyć limit czasu usługi, edytując rejestr. Dobrą praktyką jest wcześniejsze wykonanie kopii zapasowej rejestru.
Po utworzeniu kopii zapasowej otwórz Edytor rejestru i przejdź do:
HKEY_LOCAL_MACHINE\SYSTEM\CurrentControlSet\Control
Kliknij prawym przyciskiem myszy w pustym obszarze, wybierz Nowy > Wartość DWORD (32-bitowa) i ustaw dane wartości na 4000, co odpowiada 4000 milisekundom.
Na koniec zapisz zmiany i uruchom ponownie komputer.
Miejmy nadzieję, że to rozwiąże problem.
5] Wykonaj rozwiązywanie problemów w trybie czystego rozruchu
Jeśli poprzednie metody nie przyniosły rezultatów, czas zbadać potencjalne usługi firm trzecich, które mogą powodować problem. Windows oferuje opcję Czystego rozruchu, która polega na wyłączeniu wszystkich usług firm trzecich z wyjątkiem tych związanych ze Steam, a następnie sprawdzeniu, czy Steam otwiera się pomyślnie. Jeśli tak, możesz włączać usługi pojedynczo, aby zidentyfikować winowajcę i zdecydować, czy go wyłączyć lub usunąć.
Korzystając z rozwiązań przedstawionych w tym artykule, będziesz w stanie skutecznie uporać się z tym problemem.
Jak naprawić błąd „Klient Steam nie działa”
W przypadkach, gdy klient Steam nie działa, zainicjuj naprawę Steam, otwierając wiersz poleceń i wykonując polecenie – „C:\Program Files (x86)\Steam\bin\SteamService.exe” /repair. Jeśli problem będzie się powtarzał, sprawdź, czy usługa Steam Client Service jest aktywna na Twoim urządzeniu. Aby uzyskać dodatkową pomoc, zapoznaj się z naszym przewodnikiem dotyczącym nieotwierania się Steam.
Jak uruchomić usługę klienta Steam?
Aby aktywować usługę klienta Steam, uzyskaj dostęp do aplikacji Usługi, znajdź usługę klienta Steam, kliknij ją prawym przyciskiem myszy i wybierz opcję Uruchom. Upewnij się, że typ uruchomienia jest ustawiony na Automatyczny, klikając prawym przyciskiem myszy usługę klienta Steam, wybierając Właściwości, a następnie odpowiednio aktualizując typ uruchomienia.



Dodaj komentarz