Jak naprawić błąd „Spotify nie może teraz odtworzyć tego”
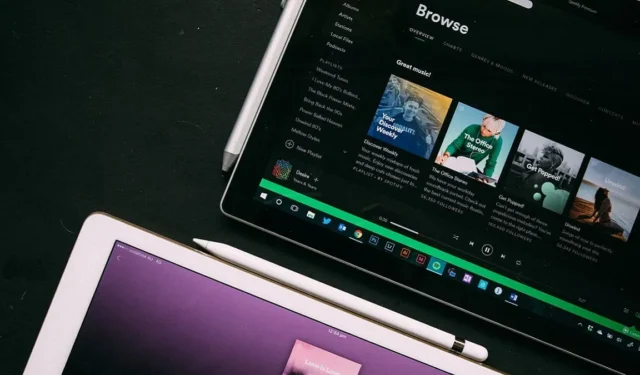
Jeśli byłeś podekscytowany odtwarzaniem swojej ulubionej piosenki, ale zamiast tego pojawił się błąd „Spotify nie może teraz odtworzyć tego”, być może zastanawiasz się, co poszło nie tak. Jest to dość powszechny błąd Spotify, z którym spotkało się wielu użytkowników. Ten samouczek zawiera listę rozwiązań, dzięki którym, miejmy nadzieję, będziesz mógł odtwarzać utwory, na które czekałeś.
Podstawowe rozwiązywanie problemów
Chociaż ten błąd jest bardziej powszechny podczas korzystania z klienta Spotify na komputerze stacjonarnym lub komputerze Mac, może również pojawić się w aplikacjach mobilnych. Błędowi może towarzyszyć zalecenie: „Jeśli masz plik na komputerze, możesz go zaimportować”. Chociaż możesz spróbować zaimportować lokalne pliki i spróbować ponownie odtworzyć utwór (ścieżki), istnieje szansa, że nadal nie zadziała. Jeśli tak się stanie, coś jest nie tak z aplikacją lub komputerem.
Aby rozwiązać ten problem, przed przystąpieniem do bardziej szczegółowych poprawek zapoznaj się z poniższą listą podstawowych poprawek:
- Uruchom ponownie urządzenie : proste ponowne uruchomienie może wystarczyć, aby ponownie zacząć słuchać ulubionych utworów. Jeśli problem jest spowodowany usterką lub źle skonfigurowanym ustawieniem, ponowne uruchomienie załatwi sprawę.
- Wyloguj się z konta Spotify : w aplikacji komputerowej kliknij ikonę użytkownika (Windows) lub strzałkę menu rozwijanego (Mac) w prawym górnym rogu i wybierz „Wyloguj”. W aplikacji mobilnej musisz dotknąć ikony koła zębatego w prawym rogu i przesunąć palcem w dół, aby znaleźć przycisk „Wyloguj”. Zaloguj się ponownie, używając swojej nazwy użytkownika i konta.
- Uruchom ponownie Spotify : jeśli korzystasz z aplikacji przez jakiś czas, mogła ona działać nieprawidłowo. Zamknij aplikację, a następnie otwórz ją ponownie, aby sprawdzić, czy to coś rozwiąże. Jeśli używasz Spotify na Androidzie, upewnij się, że prawidłowo zamknąłeś aplikację przed jej ponownym uruchomieniem.
- Zaktualizuj Spotify : przestarzała aplikacja często źle działa, więc upewnij się, że Spotify jest aktualne. Na komputerze, gdy dostępna jest aktualizacja, zobaczysz niebieską kropkę obok swojego zdjęcia profilowego (Windows) lub strzałkę listy rozwijanej (Mac) obok zdjęcia profilowego. Kliknij go, a następnie wybierz „Aktualizuj Spotify teraz”. W systemie Android i iOS sprawdź odpowiednio Google App Store i App Store, aby sprawdzić, czy są jakieś aktualizacje dla Spotify.
1. Sprawdź dostępność utworu
Niektóre utwory mogą nie być dostępne do odtwarzania w Spotify ze względu na ograniczenia wynikające z praw autorskich. Na przykład, jeśli umowy licencyjne dotyczące utworu wygasły i nie zostały odnowione, utwór nie będzie już dostępny w Spotify. Niektóre utwory mogą być również objęte blokadą regionalną, co oznacza, że można je odtwarzać tylko w określonych regionach geograficznych.
Możesz sprawić, by Spotify pokazywało, czy utwory są niedostępne: będą wyświetlane na szaro. Aplikacja mobilna umożliwia włączenie lub wyłączenie tej funkcji.
- Naciśnij ikonę koła zębatego w prawym górnym rogu, aby otworzyć Ustawienia.
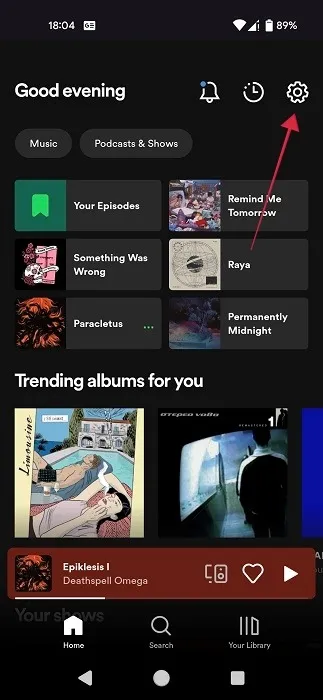
- Przesuń palcem w dół do „Odtwarzania” i włącz opcję „Pokaż utwory, których nie można odtworzyć”.
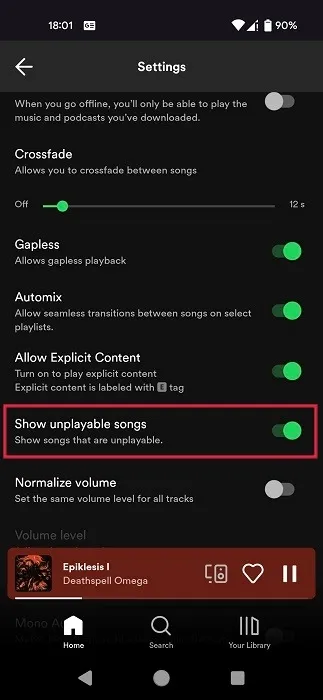
- Będziesz wiedział, że utwory, które są wyszarzone, po prostu nie są dostępne do odtwarzania w Spotify.
2. Wyłącz przyspieszenie sprzętowe
- W kliencie Spotify na komputerze stacjonarnym lub komputerze Mac kliknij ikonę użytkownika lub strzałkę listy rozwijanej w prawym górnym rogu. Wybierz „Ustawienia” z menu.
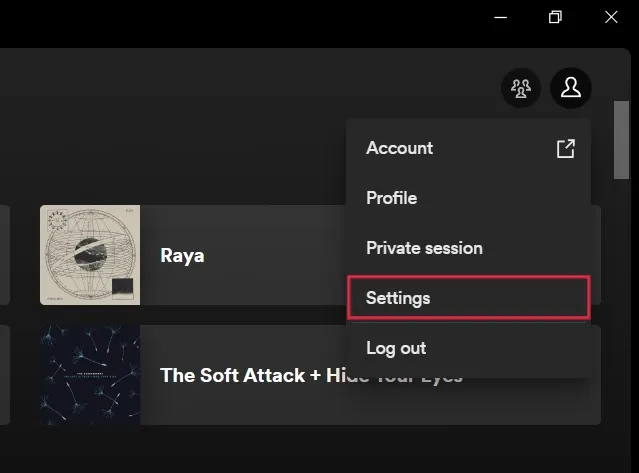
- Przewiń w dół i wyłącz przełącznik obok „Włącz przyspieszenie sprzętowe”.
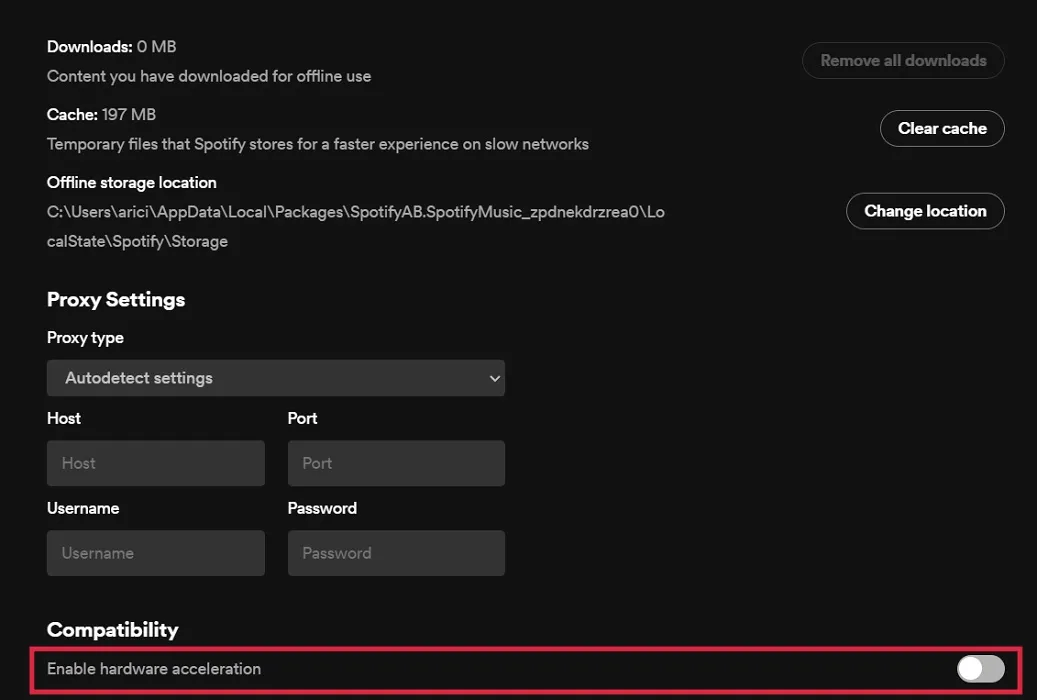
- Uruchom ponownie komputer, aby sprawdzić, czy błąd nadal występuje.
3. Wyłącz lub zmniejsz przenikanie
- Na komputerze ponownie otwórz Ustawienia.
- Przewiń w dół, aż znajdziesz sekcję „Odtwarzanie”. Zaznacz opcję „Crossfade song”. Jeśli jest włączona, zobaczysz obok niego suwak. Przeciągnij go do „0”.
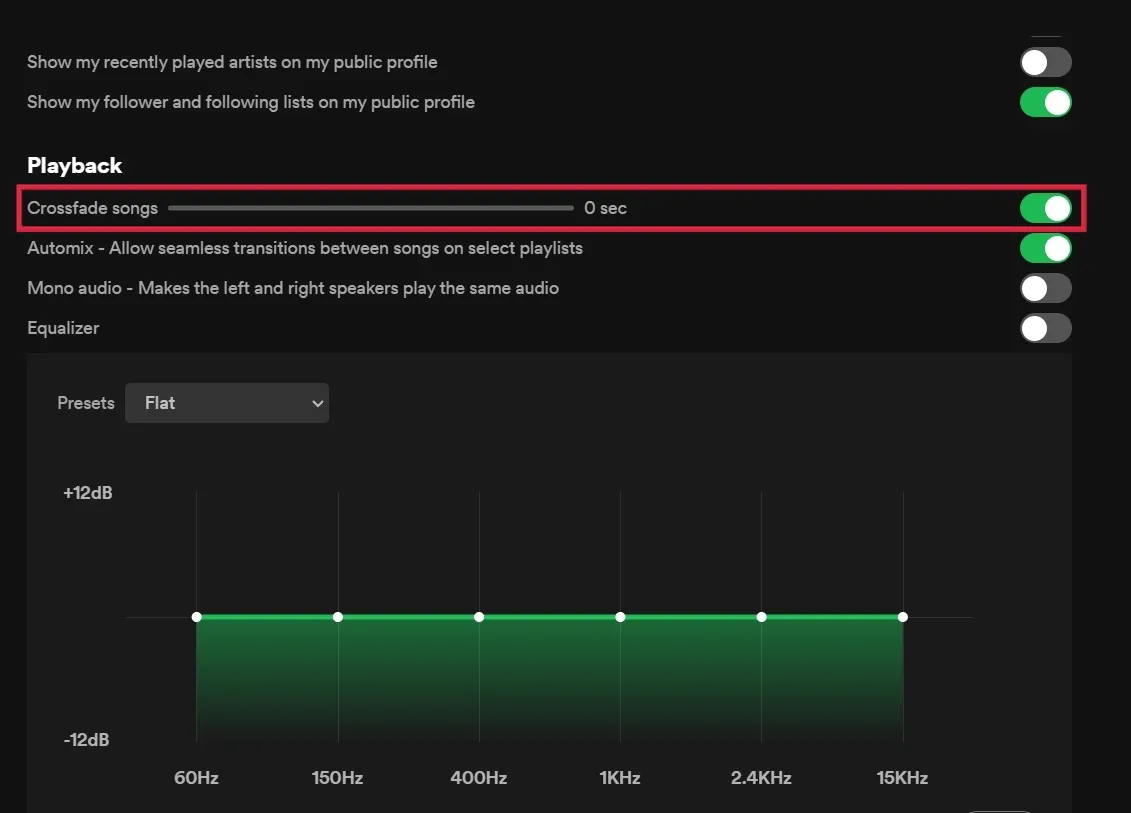
- Możesz też całkowicie wyłączyć opcję „Crossfade Songs”. (Suwak zniknie.)
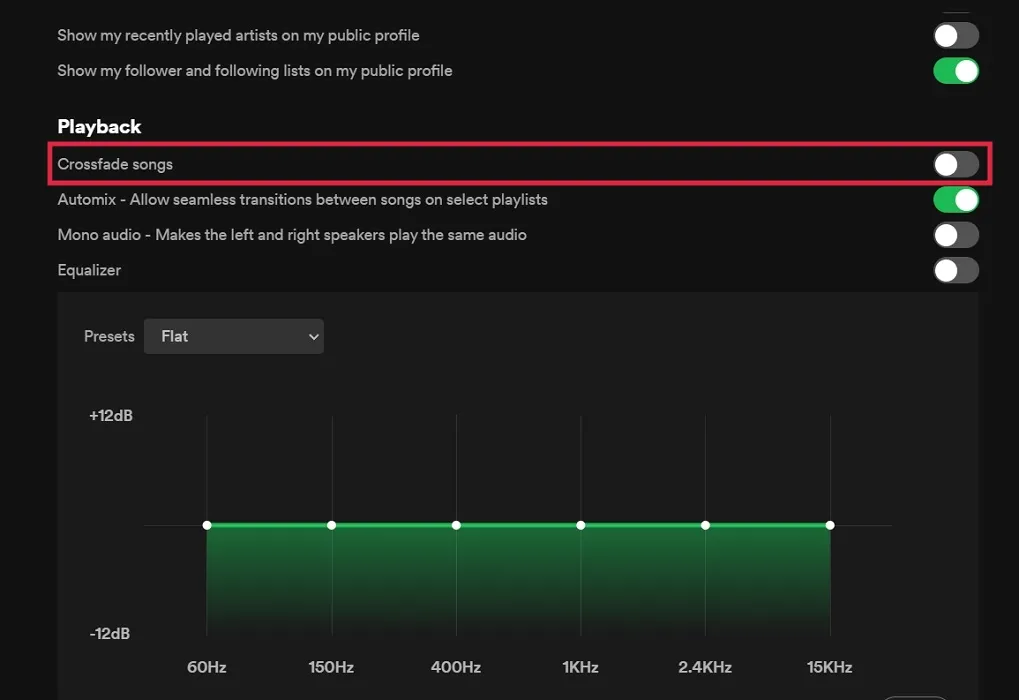
- W aplikacjach mobilnych znajdziesz suwak obok opcji „Przenikanie” w sekcji „Odtwarzanie”. Ustaw na „Wył.”.
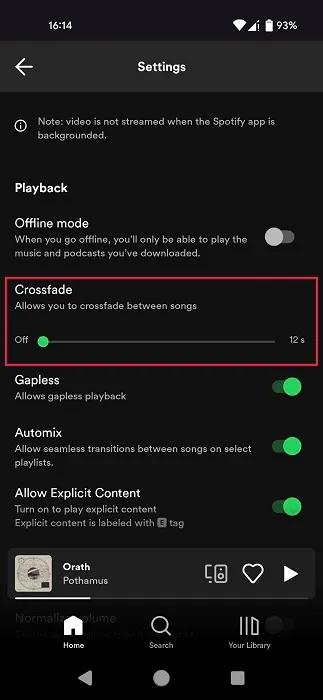
4. Zmień jakość przesyłania strumieniowego
Jeśli masz konto Spotify Premium i wybrałeś wysoką jakość przesyłania strumieniowego na swoim koncie, może to być przyczyną błędu odtwarzania na urządzeniu. Spróbuj go obniżyć, aby sprawdzić, czy to rozwiąże problem.
- Przejdź do ustawień Spotify na komputerze.
- W sekcji „Jakość dźwięku” naciśnij menu rozwijane obok „Jakość przesyłania strumieniowego”.
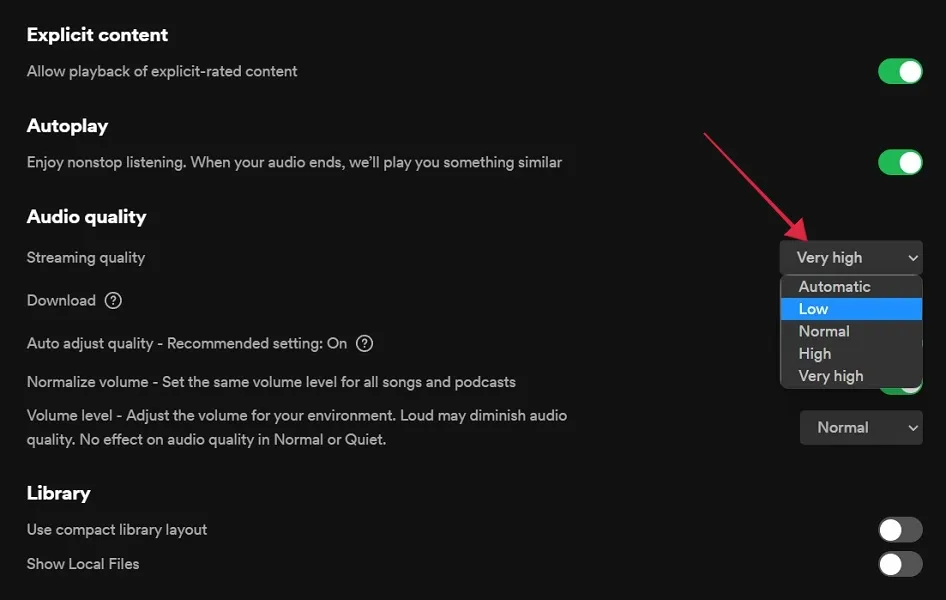
- Wybierz „Automatyczny”, „Niski” lub dowolną opcję niższą niż bieżące ustawienie.
- Na urządzeniach mobilnych musisz ustawić nowe wartości dla „Przesyłania strumieniowego przez Wi-Fi” i „Przesyłania strumieniowego przez sieć komórkową”.
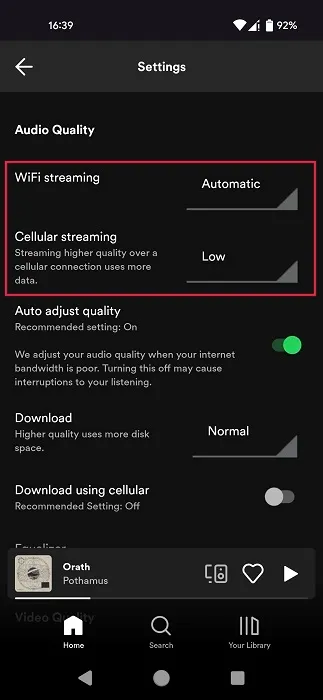
5. Zmień format wyjściowy dla głośników PC
Czy używasz przetwornika cyfrowo-analogowego (DAC) przy wyższych częstotliwościach próbkowania? Być może to jest przyczyną problemu. Spróbuj zmienić format wyjściowy dla głośników na niższą lub wyższą wartość (chociaż powinieneś zacząć od obniżenia) i zobacz, co się stanie.
- Otwórz Panel sterowania na swoim komputerze.
- Kliknij „Sprzęt i dźwięk”. Jeśli nie widzisz tej opcji, upewnij się, że opcja „Wyświetl według” jest ustawiona na „Kategoria” w prawym górnym rogu.
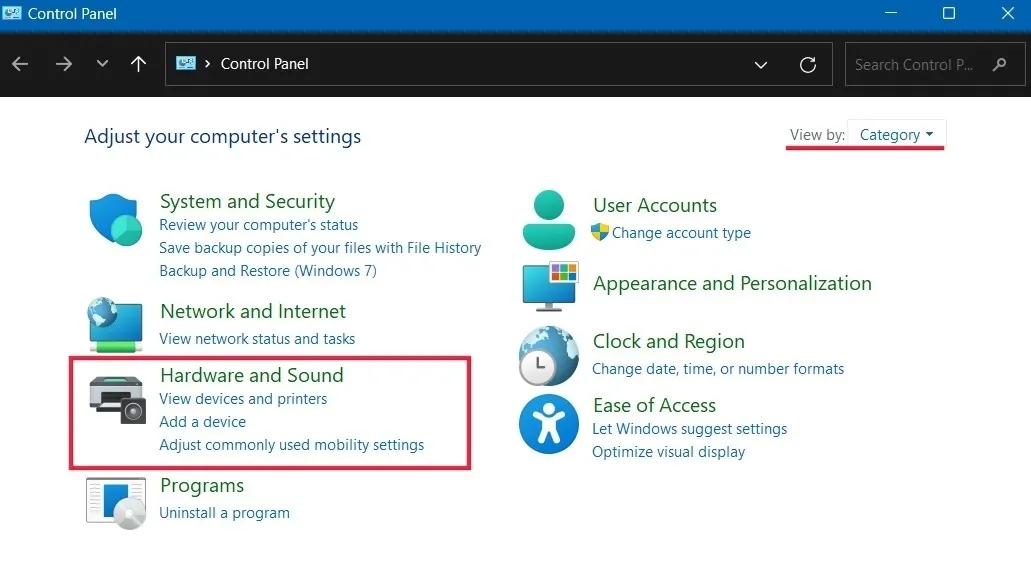
- Kliknij „Dźwięk”.
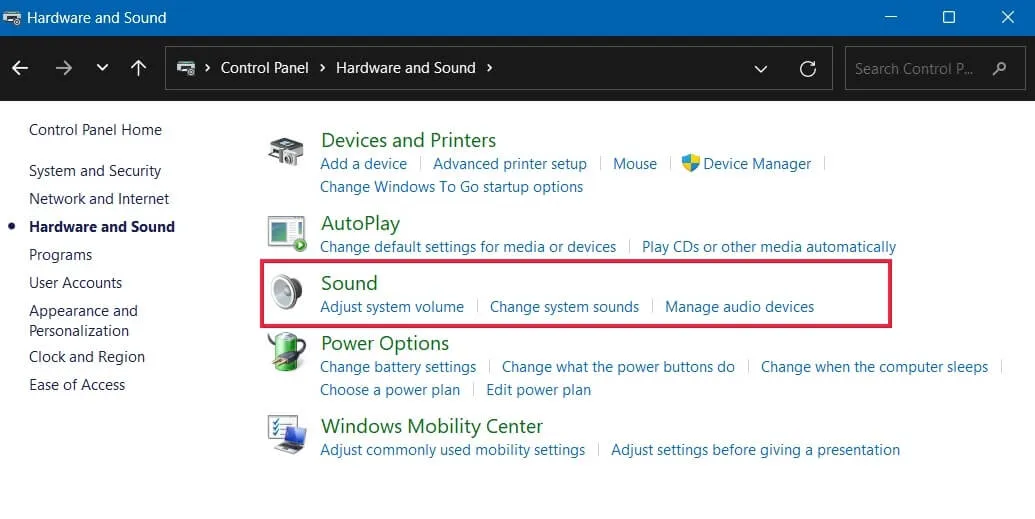
- Wybierz „Głośniki”, a następnie kliknij przycisk „Właściwości”.

- Kliknij listę rozwijaną pod „Domyślny format”, aby wybrać inną wartość. Zalecamy wybranie niższej niż ta, której obecnie używasz.
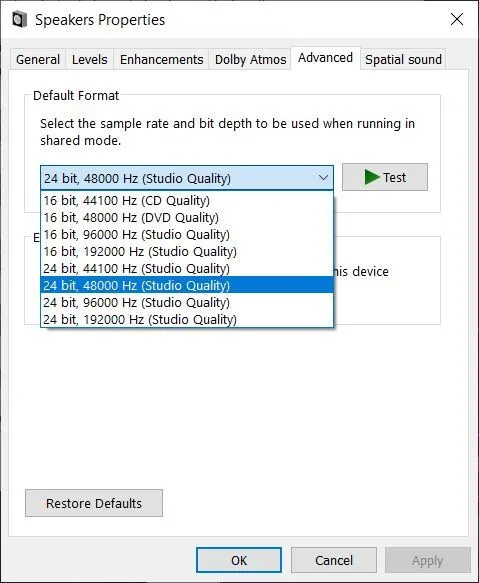
- Na komputerze Mac zmodyfikuj to ustawienie za pomocą aplikacji Audio MIDI Setup.
6. Ustaw urządzenie wyjściowe dla Spotify na domyślne
Innym możliwym rozwiązaniem dla systemu Windows jest sprawdzenie, czy urządzenie wyjściowe dla aplikacji Spotify jest ustawione jako domyślne. Przed przystąpieniem do tej poprawki upewnij się, że klient Spotify jest otwarty.
- Przejdź do „System -> Dźwięk”.
- Przewiń w dół i kliknij „Mikser głośności”.
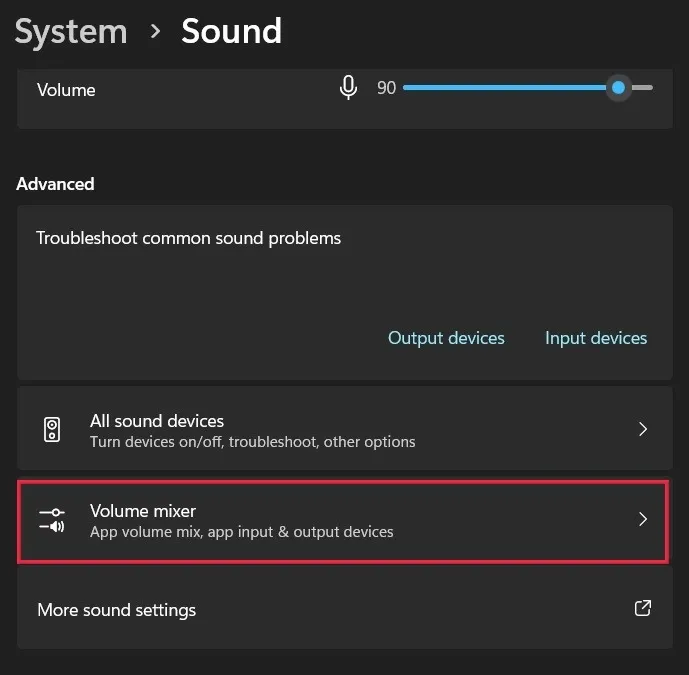
- Znajdź Spotify w sekcji „Aplikacje” i naciśnij strzałkę w dół obok niej.
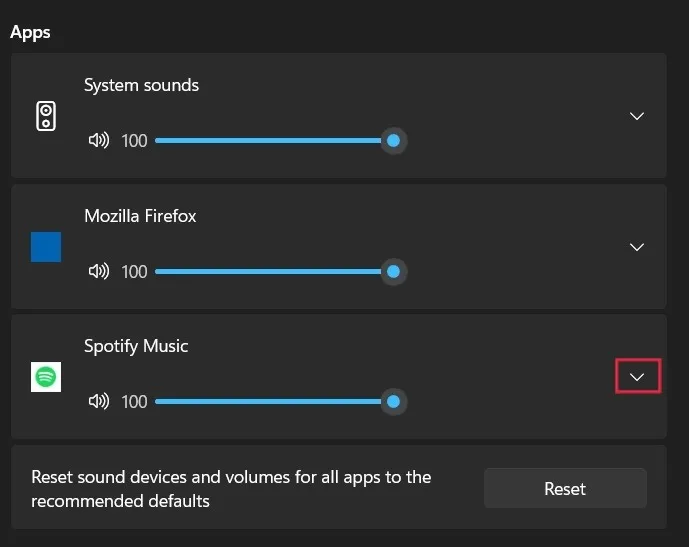
- Upewnij się, że „Urządzenie wyjściowe” jest ustawione na „Domyślne”. Jeśli tak nie jest, dotknij pola, aby je zmienić.
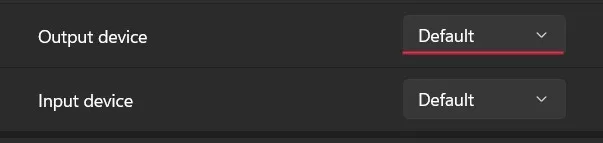
- Użytkownicy systemu Windows 10 powinni przejść do „Ustawienia -> System -> Dźwięk” i kliknąć „Preferencje głośności aplikacji i urządzenia”, aby otworzyć opcje Miksera głośności. Znajdź aplikację Spotify i użyj menu rozwijanego, aby ustawić ją na „Domyślne”.
7. Ponownie zainstaluj Spotify
Jeśli do tej pory nic nie zadziałało, spróbuj ponownie zainstalować aplikację Spotify. Jeśli problem występuje na komputerze z systemem Windows, najpierw usuń program w Ustawieniach, a następnie zainstaluj go ponownie ze sklepu Microsoft Store. Na Androidzie lub iOS musisz odinstalować i ponownie zainstalować odpowiednio ze Sklepu Play i App Store.
- Przejdź do „Ustawienia -> Aplikacje -> Zainstalowane aplikacje”.
- Znajdź aplikację na liście i naciśnij trzy kropki obok niej.
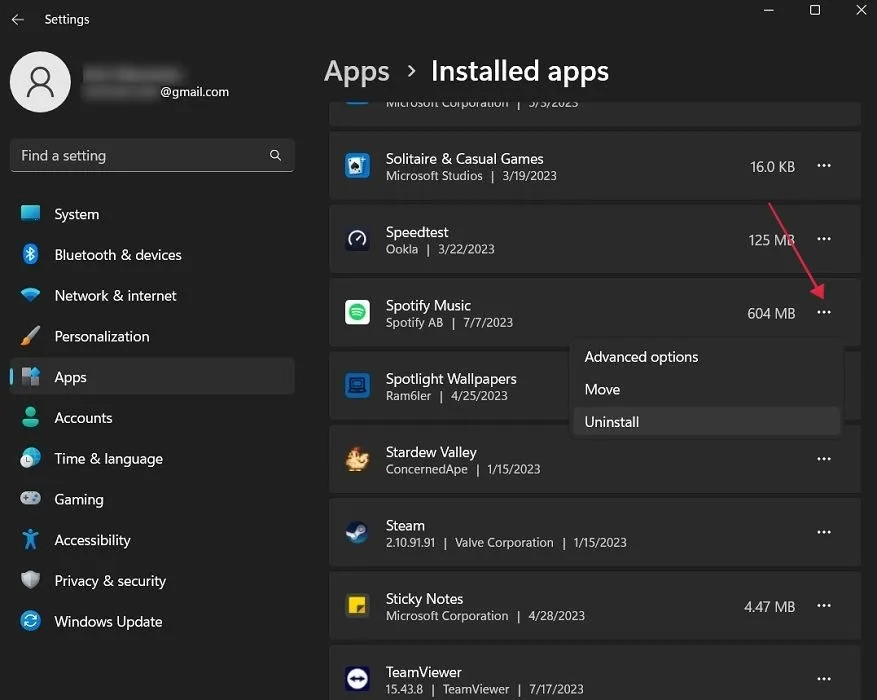
- Wybierz „Odinstaluj”, aby usunąć aplikację.
- Otwórz Sklep Microsoft. Znajdź aplikację Spotify za pomocą paska wyszukiwania i zainstaluj ją stamtąd.
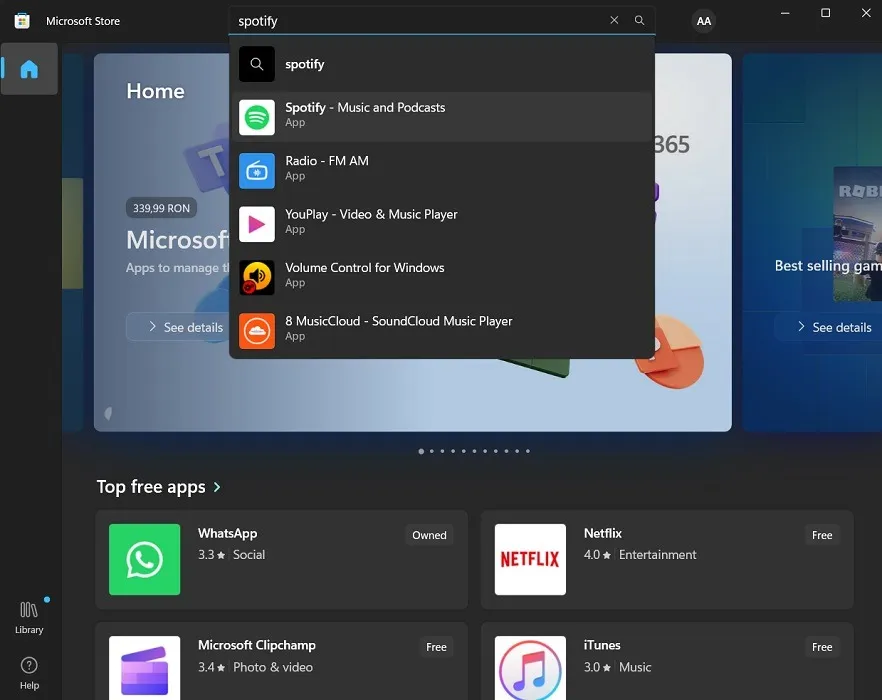
Często Zadawane Pytania
Ten błąd pojawia się po wstrzymaniu odtwarzania w słuchawkach Bluetooth (lub innym podłączonym urządzeniu). Jak mogę to naprawić?
Upewnij się, że oprogramowanie sprzętowe Twojego urządzenia jest aktualne. W przypadku urządzeń Bluetooth można je również rozparować i naprawić , aby naprawić błąd.
Czy Spotify ogranicza Twoją bibliotekę utworów?
Jeśli zastanawiasz się, czy widzisz błąd, ponieważ Twoja biblioteka muzyczna jest zbyt duża, nie przejmuj się. Jakiś czas temu usługa przesyłania strumieniowego usunęła wcześniej posiadany limit 10 000 utworów, umożliwiając użytkownikom zapisywanie nieograniczonej ilości treści w swoich kolekcjach „Twoja muzyka”.
Źródło obrazu: Unsplash . Wszystkie zrzuty ekranu autorstwa Alexandry Arici .



Dodaj komentarz