Jak naprawić dźwięk, który nie działa na komputerze Mac
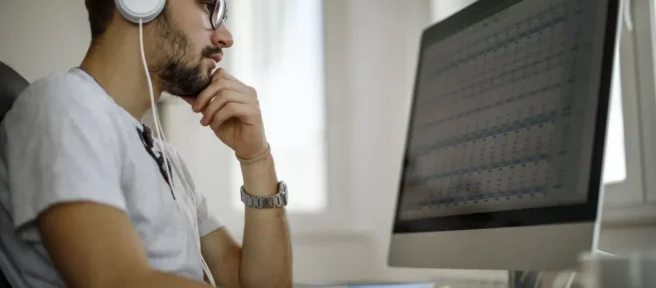
Niezależnie od tego, czy grasz w grę, słuchasz muzyki, czy przesyłasz strumieniowo wideo, musisz słyszeć dźwięk wydobywający się z komputera Mac. A jeśli dźwięk na komputerze Mac przestał działać, chcesz to natychmiast naprawić. W tym artykule wyjaśniono typowe przyczyny niedziałania dźwięku na komputerze Mac oraz sposoby ich naprawy.
Instrukcje zawarte w tym artykule dotyczą wszystkich komputerów Mac — komputerów stacjonarnych i laptopów — z systemem macOS 12 (Monterey) lub nowszym. Zasady pozostają takie same dla wcześniejszych wersji, ale poszczególne kroki mogą się nieco różnić.
Dlaczego dźwięk na moim Macu przestał działać?
Istnieje kilka powodów, dla których dźwięk na komputerze Mac może przestać działać. Może to być problem z oprogramowaniem, albo z częściami systemu operacyjnego, które odtwarzają dźwięk, albo z używanymi aplikacjami. Może to być również problem sprzętowy, taki jak uszkodzony głośnik lub słuchawki, do których dźwięk trafia bez Twojej wiedzy. Jest tak wiele możliwych przyczyn, że trudno je wszystkie wymienić — przejdźmy więc do rozwiązań.

damircudic / E+ / Getty Images
Jak odzyskać dźwięk na moim Macu?
Bez względu na powód, dla którego dźwięk nie działa na komputerze Mac, wykonaj poniższe czynności — w podanej kolejności — aby przywrócić dźwięk na komputerze Mac.
- Sprawdź głośność. Możesz nie słyszeć dźwięku, ponieważ głośność jest ustawiona na zero. Może się to wydawać głupie, ale pierwszy krok rozwiązywania problemów powinien być zawsze najprostszy. Jeśli aplikacja, której używasz, ma opcję regulacji głośności, dostosuj ją. Możesz także sprawdzić głośność na poziomie systemu (nie tylko aplikacji), klikając Centrum sterowania w prawym górnym rogu paska menu (wygląda jak dwa suwaki) i przesuwając suwak Dźwięk w prawo.
- Wypróbuj inną aplikację. Błąd uniemożliwiający działanie dźwięku może występować w używanym programie. Niezależnie od tego, czy jest to Apple Music, Spotify, Apple TV, gra czy coś innego, spróbuj odtworzyć dźwięk w innym programie. Jeśli to działa, winowajcą jest wcześniejszy program. Sprawdź, czy dostępna jest aktualizacja aplikacji do zainstalowania, która rozwiązuje problem.
- Sprawdź porty i gniazda. Jeśli dźwięk nie jest odtwarzany z głośników, może być odtwarzany gdzieś indziej, na przykład w słuchawkach lub innym akcesorium audio. Sprawdź wszystkie porty i gniazda w komputerze Mac — USB, Thunderbolt, słuchawki, HDMI itp. — aby upewnić się, że nic nie jest podłączone, co mogłoby odbierać dźwięk. Spróbuj odłączyć wszystko, co znajdziesz i, jeśli to konieczne, wyczyść porty, aby usunąć kurz i zanieczyszczenia.
- Sprawdź ustawienia wyjścia dla wbudowanych głośników. Jeśli dźwięk nie jest odtwarzany z wbudowanych głośników komputera Mac lub MacBooka, może to oznaczać problem z ustawieniami wyjścia. Napraw je, przechodząc do menu Apple > Preferencje systemowe > Dźwięk > Wyjście > wybierz wbudowane głośniki > przesuń suwak Głośność wyjściowa w prawo > odznacz pole obok opcji Wycisz.
- Sprawdź głośniki lub słuchawki bezprzewodowe. Jeśli odtwarzałeś dźwięk na głośnikach bezprzewodowych lub słuchawkach, Twój Mac mógł automatycznie połączyć się z nimi ponownie, nie zdając sobie z tego sprawy. Dźwięk może im teraz grać. Najprostszym sposobem na sprawdzenie i naprawienie tego jest wyłączenie Bluetooth, ponieważ w ten sposób łączysz prawie wszystkie bezprzewodowe urządzenia audio. Kliknij Centrum sterowania, a następnie kliknij ikonę Bluetooth, aby zmienić kolor na szary/ Wył.
- Wymuś zamknięcie kontrolera dźwięku. MacOS odtwarza dźwięk za pomocą oprogramowania zwanego kontrolerem dźwięku. Możesz zamknąć i ponownie uruchomić to oprogramowanie bez ponownego uruchamiania całego komputera. Aby to zrobić, otwórz Monitor aktywności (znajdujący się w Applications > Utilities) > wyszukaj coreaudiod > kliknij go > kliknij x > kliknij Force Quit.
- Uruchom ponownie komputer Mac . Ponowne uruchomienie komputera to lekarstwo na wszelkiego rodzaju problemy, także wtedy, gdy podstawowe funkcje komputera nie działają poprawnie. Jeśli do tej pory nic innego nie zadziałało, spróbuj ponownie uruchomić komputer Mac, aby sprawdzić, czy dźwięk znów zacznie działać.
- Zainstaluj aktualizację systemu operacyjnego . Zaktualizowane wersje systemu macOS udostępniają nowe funkcje i naprawiają stare błędy. Możliwe, że napotkany problem z dźwiękiem wynika z błędu, który został naprawiony w zaktualizowanej wersji systemu macOS. Sprawdź dostępność aktualizacji i, jeśli jest, zainstaluj ją.
- Uzyskaj wsparcie od Apple . Jeśli nic innego nie zadziałało w tym momencie, czas udać się do ekspertów: Apple. Możesz uzyskać wsparcie online i telefoniczne od Apple lub umówić się na spotkanie w celu uzyskania pomocy osobistej w najbliższym sklepie Apple Store.
- Jak nagrywać dźwięk na komputerze Mac? Masz wiele opcji nagrywania dźwięku w systemie macOS, w tym GarageBand, Notatki głosowe i QuickTime. W QuickTime przejdź do Plik > Nowe nagranie audio. Aby uzyskać więcej opcji, możesz pobrać aplikację innej firmy, taką jak Audacity.
- Jak nagrywać ekran na komputerze Mac z dźwiękiem? Jeśli próbujesz nagrywać dźwięk przez mikrofon komputera Mac podczas nagrywania ekranu, masz szczęście; większość aplikacji, które mogą nagrywać ekran (w tym QuickTime), ma również opcję jednoczesnego nagrywania dźwięku. Niestety macOS nie ma wbudowanego sposobu jednoczesnego nagrywania ekranu i wyjścia audio. W tym celu musisz znaleźć renomowaną aplikację innej firmy.



Dodaj komentarz