Jak naprawić BSOD REFMON_INITIALIZATION_FAILED
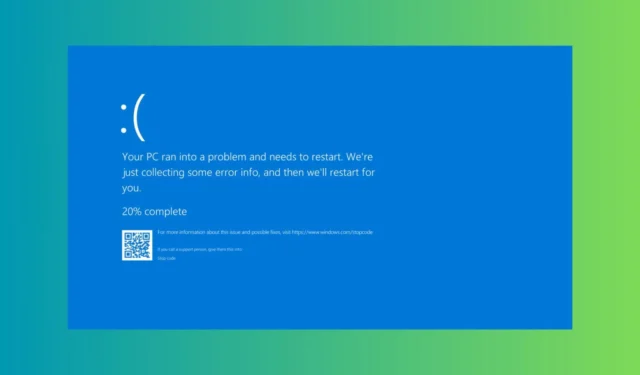
BSoD REFMON_INITIALIZATION_FAILED ma wartość 0x0000006C i zdarza się to dość rzadko, ale nie martw się, mamy dla Ciebie rozwiązanie. Ten błąd często wynika z różnych problemów z oprogramowaniem lub sprzętem. Najpierw sprawdź, czy któryś z komponentów komputera się nie przegrzewa lub nie jest prawidłowo podłączony.
Jak naprawić błąd sprawdzania REFMON_INITIALIZATION_FAILED?
1. Zaktualizuj sterowniki urządzeń
- Kliknij prawym przyciskiem myszy przycisk Start i wybierz Menedżer urządzeń.
- Szukaj urządzeń oznaczonych ikoną żółtego trójkąta.
- Kliknij prawym przyciskiem myszy na urządzeniu i wybierz Aktualizuj sterownik . Postępuj zgodnie z instrukcjami wyświetlanymi na ekranie, aby zaktualizować sterownik.
Nieaktualne lub uszkodzone sterowniki są częstą przyczyną błędów BSoD. Ich aktualizacja zapewnia zgodność i stabilność.
2. Przywróć system do poprzedniego stanu
- Wpisz rstrui w oknie dialogowym Uruchom (naciśnij Windowsklawisz + R).
- Wybierz punkt przywracania z daty sprzed wystąpienia błędu.
- Zakończ proces przywracania.
Jeśli błąd pojawił się po niedawnej zmianie, przywrócenie systemu do poprzedniego stanu może spowodować cofnięcie problematycznych zmian.
3. Zwolnij miejsce na dysku
- Wpisz oczyszczanie dysku w pasku wyszukiwania menu Start i naciśnij Enter.
- Wybierz dysk główny, zwykle C :.
- Zaznacz wszystkie kategorie plików, które chcesz usunąć, zwłaszcza Pliki tymczasowe .
- Kliknij OK i Usuń pliki, aby potwierdzić.
Niewystarczająca ilość miejsca na dysku może powodować niestabilność systemu. Zwolnienie miejsca może pomóc ustabilizować system.
4. Sprawdź i napraw problemy z dyskiem twardym
- Wpisz cmd w pasku wyszukiwania menu Start , kliknij prawym przyciskiem myszy Wiersz polecenia i wybierz opcję Uruchom jako administrator .
- Wpisz chkdsk C: /f /r i naciśnij Enter. W razie potrzeby zamień C: na odpowiednią literę dysku.
- Zezwól na uruchomienie narzędzia przy ponownym uruchomieniu.
Błędy dysku mogą prowadzić do BSoD. Naprawa uszkodzonych sektorów może naprawić podstawowe problemy powodujące błąd.
5. Przetestuj i wymień pamięć RAM, jeśli to konieczne
- Wpisz diagnostyka pamięci w pasku wyszukiwania menu Start i wybierz narzędzie.
- Wybierz opcję Uruchom ponownie teraz i sprawdź, czy występują jakieś problemy .
- System zostanie uruchomiony ponownie i sprawdzi, czy nie występują problemy z pamięcią.
Wadliwa pamięć RAM może powodować błędy systemowe, w tym BSoD. Jeśli skanowanie wykryje jakiekolwiek problemy z jednym z modułów pamięci RAM, przetestuj go w innym systemie, jeśli to możliwe. W razie potrzeby wymień moduł na nowy.
6. Przywróć ustawienia domyślne BIOS-u
- Podczas rozruchu naciśnij klawisz , aby wejść do BIOS-u (zwykle F2, F10, DELlub ESC).
- Znajdź opcję oznaczoną jako Load Optimized Defaults (Wczytaj zoptymalizowane ustawienia domyślne) lub podobną i wybierz ją.
- Naciśnij klawisz zapisu zmian (zwykle F10powoduje to wyjście z BIOS-u).
Nieprawidłowe ustawienia BIOS-u mogą powodować niestabilność systemu. Przywrócenie ustawień domyślnych zapewnia stabilność ustawień.
7. Zainstaluj ponownie system Windows
- Zapisz ważne pliki na dysku zewnętrznym.
- Skorzystaj z narzędzia Media Creation Tool dostępnego na stronie firmy Microsoft .
- Uruchom komputer z nośnika instalacyjnego i postępuj zgodnie z instrukcjami wyświetlanymi na ekranie, aby przeprowadzić ponowną instalację.
Jeśli wszystko inne zawiedzie, nowa instalacja systemu operacyjnego może rozwiązać wiele podstawowych problemów powodujących BSoD. Mamy dedykowany przewodnik dotyczący ponownej instalacji systemu Windows 11, jeśli potrzebujesz więcej informacji.
Postępując zgodnie z tymi krokami, powinieneś być w stanie rozwiązać BSOD REFMON_INITIALIZATION_FAILED. Aby zapobiec przyszłym problemom, aktualizuj system i regularnie czyść sprzęt.
Więcej informacji na temat tych kodów zatrzymania można znaleźć w naszym artykule na temat przyczyn występowania niebieskiego ekranu (BSoD).
Jeśli masz jakieś pytania lub sugestie, napisz do nas, wypełniając sekcję komentarzy poniżej.



Dodaj komentarz