Jak naprawić „Podane konto jest obecnie zablokowane” w systemie Windows

Jeśli Twój komputer jest częścią domeny, możesz napotkać komunikat o błędzie „Konto, którego dotyczy odwołanie, jest obecnie zablokowane”. Dzieje się tak, gdy kilka razy wprowadzisz błędne hasło w krótkich odstępach czasu. Nie musisz się martwić, ponieważ blokada jest tylko tymczasowa – możesz odzyskać dostęp do swojego konta, wykonując te sześć kroków rozwiązywania problemów.
1. Poczekaj
Zakładając, że się nie spieszysz, najlepszą rzeczą, jaką możesz zrobić, to odczekać około 30 minut i spróbować ponownie wprowadzić hasło. Czekając, zidentyfikuj prawidłowe hasło. Jeśli nie możesz się doczekać, wypróbuj inne rozwiązania opisane w tym przewodniku.
2. Zmień czas systemowy w systemie BIOS
Jeśli znasz hasło, ale nie możesz zrobić sobie przerwy w tym momencie, możesz oszukać komputer, aby pomyślał, że minęło 30 minut.
- Wejdź do systemu BIOS na komputerze z systemem Windows .
- Przejdź do zakładki „Główne”.
- Zmień „Czas systemowy” na 30 minut po otrzymaniu komunikatu o błędzie.
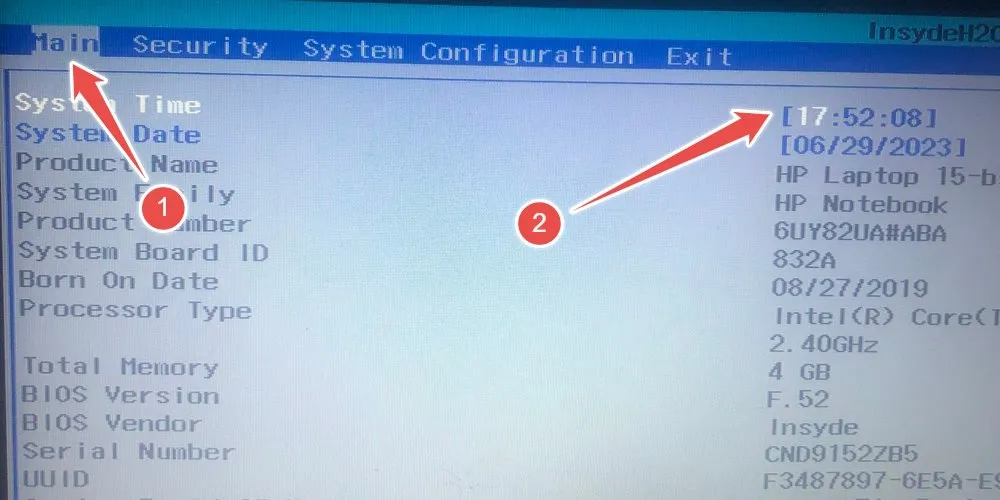
- Przejdź do zakładki „Wyjdź” i wybierz „Wyjdź, zapisując zmiany”.
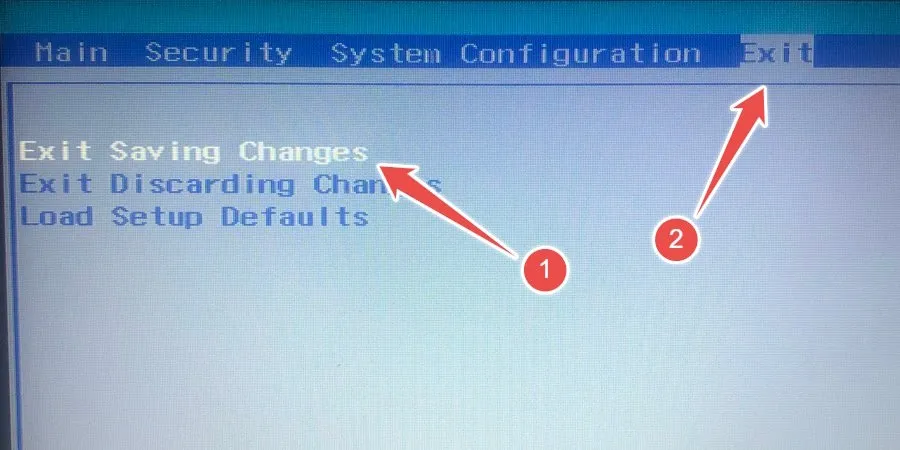
- Jeśli to nie zadziała, być może czas oczekiwania jest znacznie dłuższy niż 30 minut. W takim przypadku spróbuj zmienić „Datę systemową” na następny dzień, aby sprawdzić, czy to rozwiąże problem.
3. Uzyskaj dostęp do konta administratora kopii zapasowych
Jeśli wolisz nie bawić się z datą i godziną w systemie BIOS, użyj ukrytego konta administratora, aby przywrócić dostęp do swojego konta. Włącz to ukryte konto za pomocą wiersza polecenia, ale ponieważ nie możesz jeszcze uzyskać dostępu do środowiska Windows, musisz uzyskać do niego dostęp z opcji zaawansowanych w trybie odzyskiwania.
- Na ekranie logowania naciśnij i przytrzymaj klawisz Shift, kliknij „Zasilanie” i wybierz „Uruchom ponownie”.
- Gdy komputer przejdzie do środowiska odzyskiwania, kliknij „Rozwiązywanie problemów”.
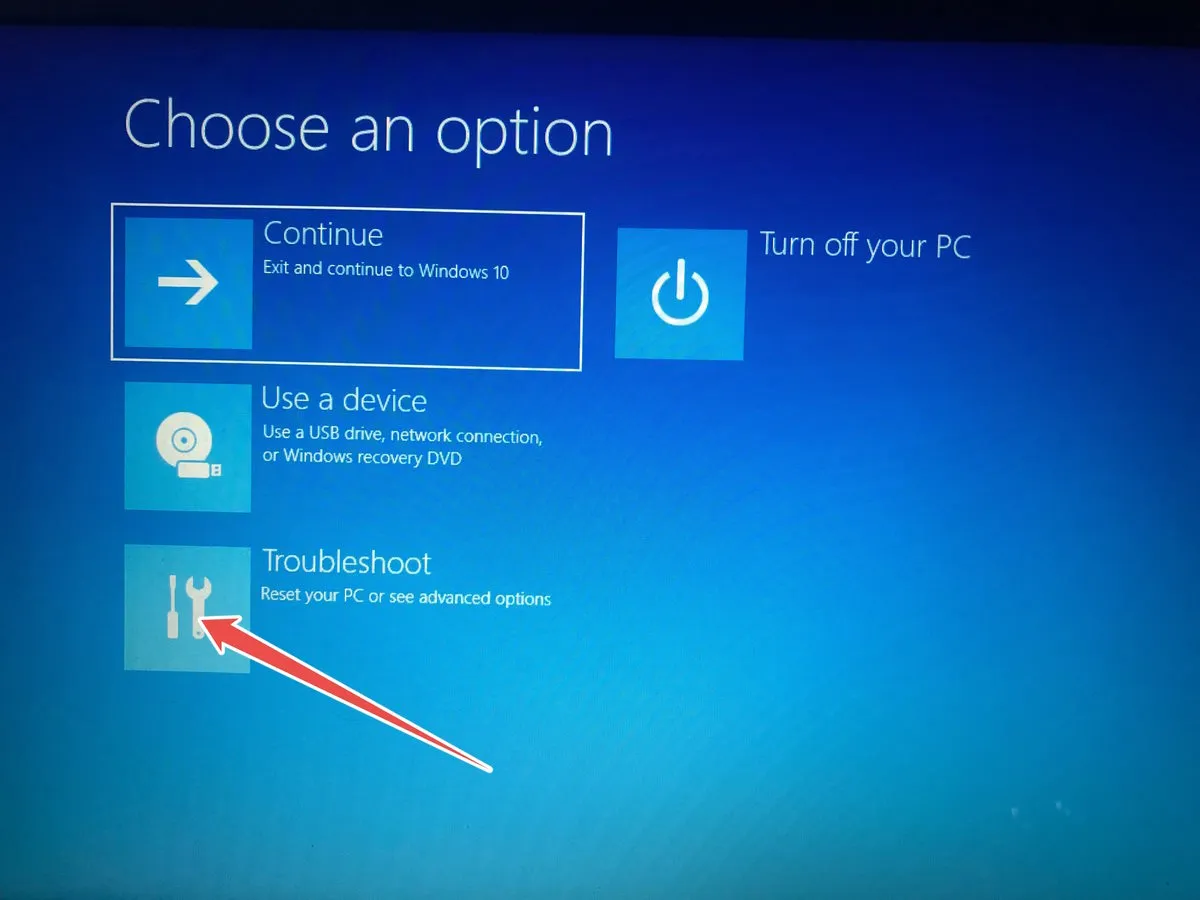
- Wybierz „Opcje zaawansowane”.
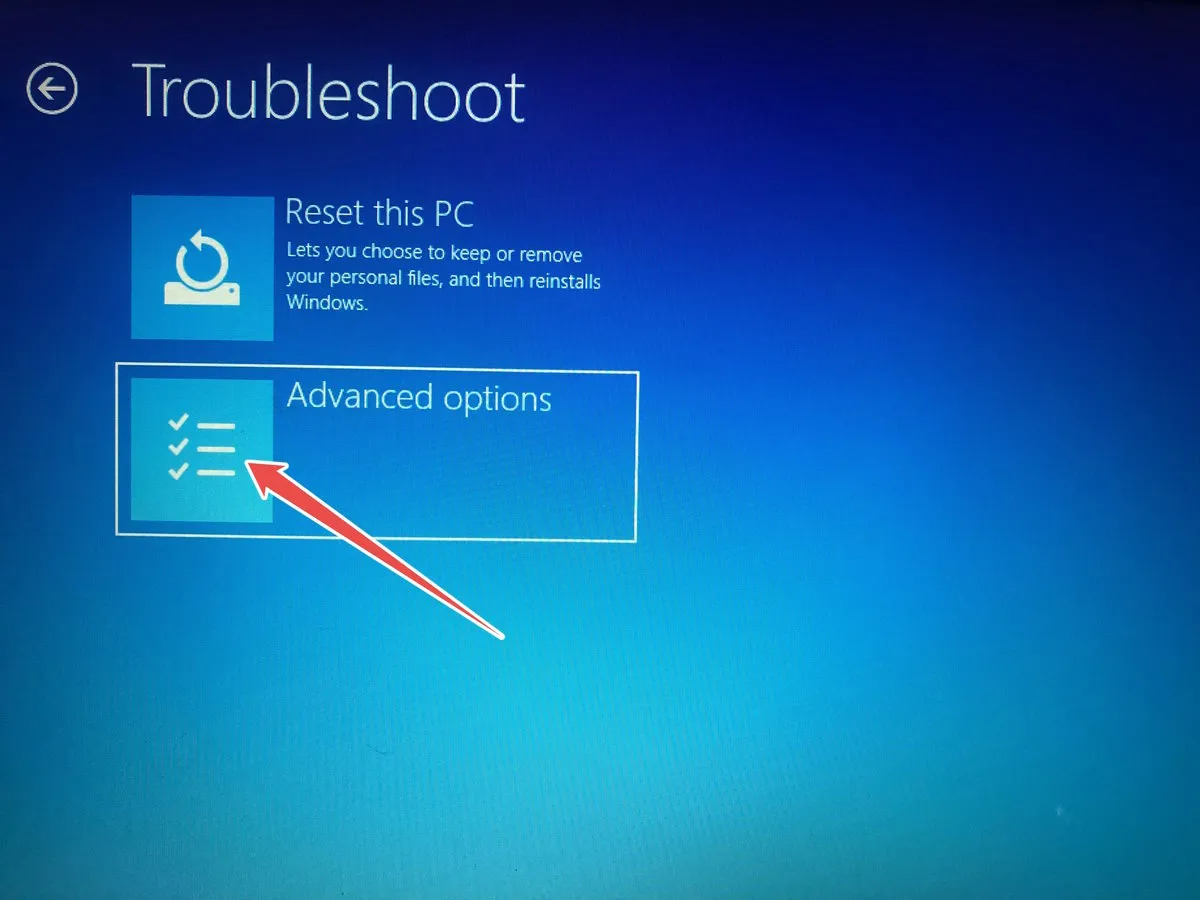
- Wybierz „Wiersz polecenia”.
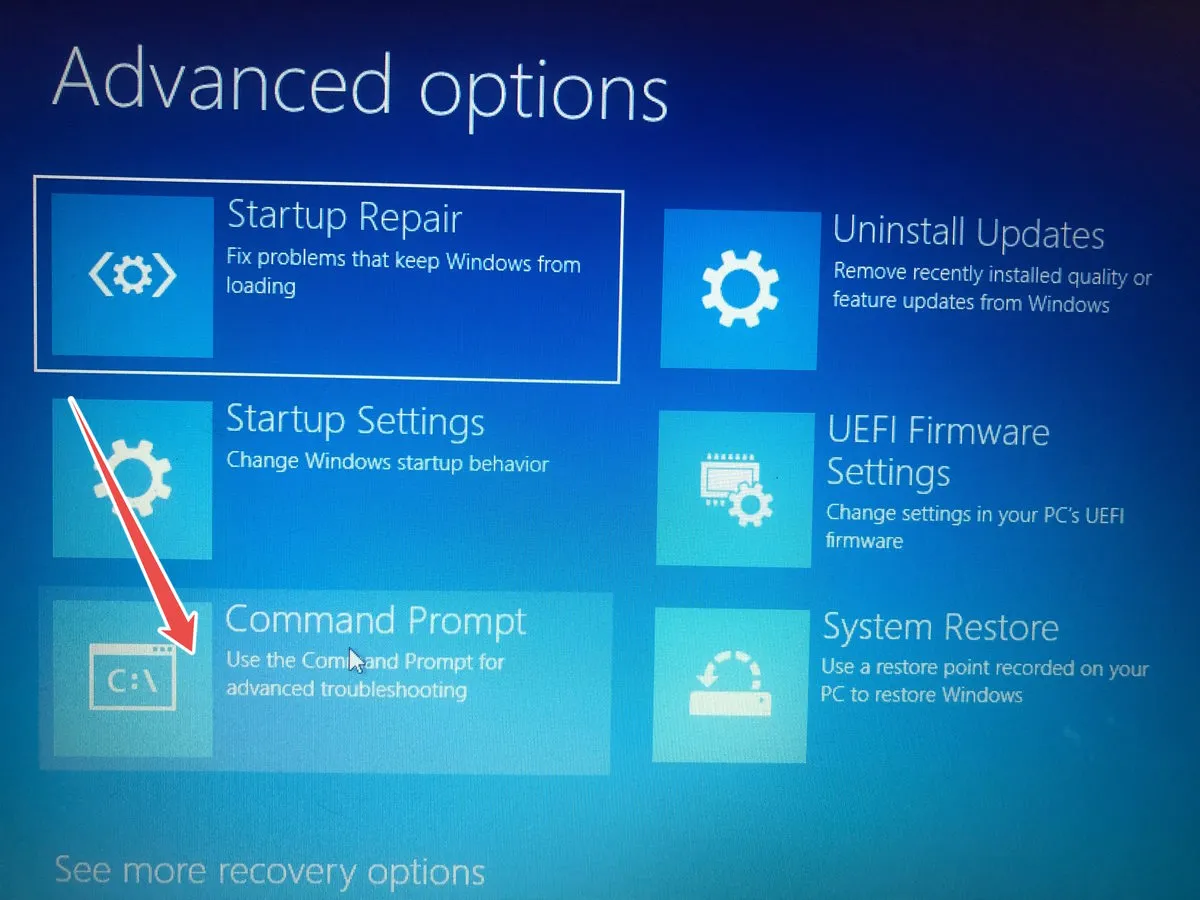
- Teraz, gdy masz dostęp do wiersza polecenia, sprawdź kroki wymagane do aktywacji ukrytego konta administratora .
4. Wyłącz próg blokady konta
Błąd pojawia się, ponieważ Ty lub inny administrator ustawiliście próg blokady konta. To ustawienie określa, ile razy ktoś może wprowadzić nieprawidłowe hasło, zanim zablokuje mu dostęp do konta, na które próbuje się zalogować.
Możesz go wyłączyć za pomocą Edytora zasad dotyczących gruntu i odzyskać dostęp do swojego konta, wykonując następujące czynności:
- Naciśnij Win+ R, aby wywołać Windows Uruchom, wprowadź
gpedit.mscw polu tekstowym i kliknij „OK”, aby uruchomić Edytor lokalnych zasad grupy.
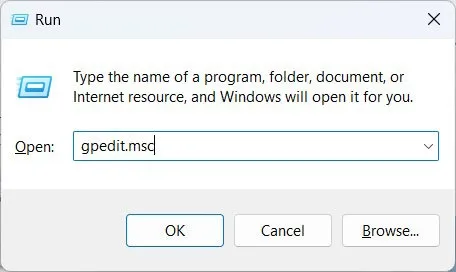
- Przejdź do „Konfiguracja komputera -> Ustawienia systemu Windows -> Ustawienia zabezpieczeń -> Zasady konta -> Zasady blokady konta”, a następnie kliknij dwukrotnie zasady „Próg blokady konta” po prawej stronie.
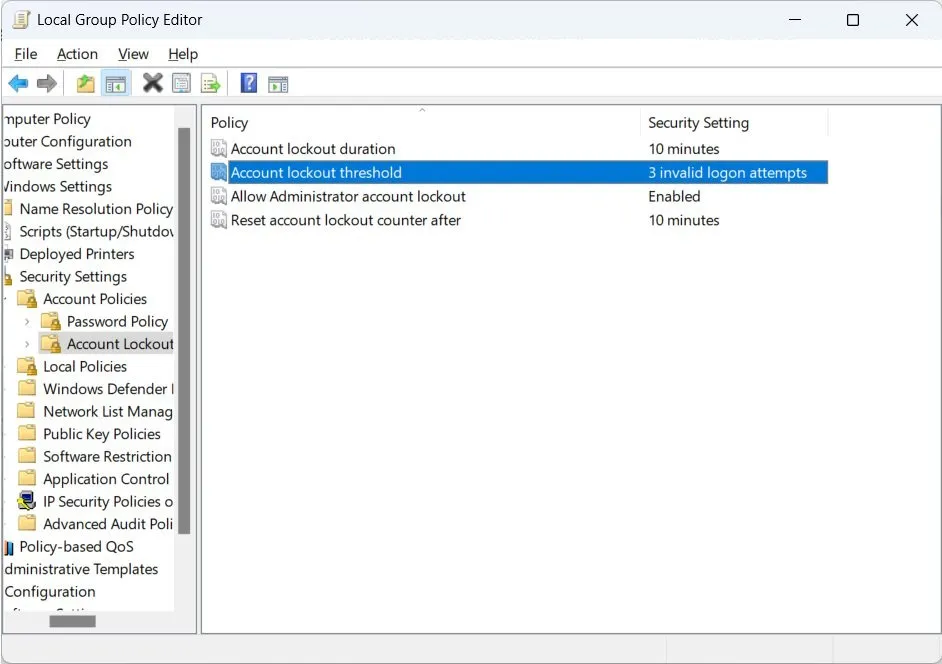
- Ustaw próg blokady na „0”.
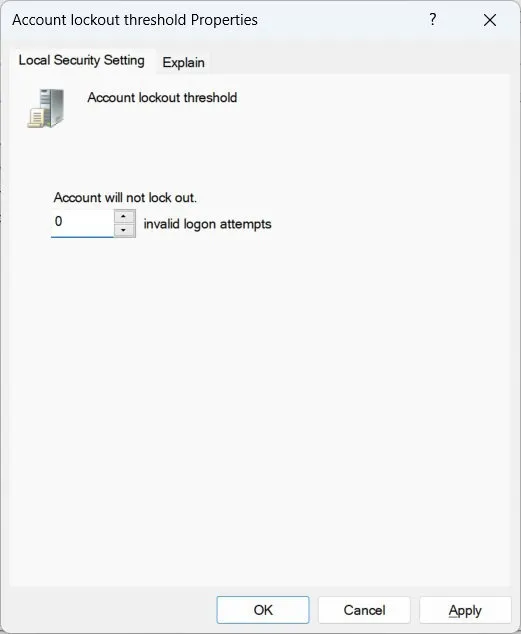
- Kliknij „OK” w oknie dialogowym „Sugerowane zmiany wartości”.
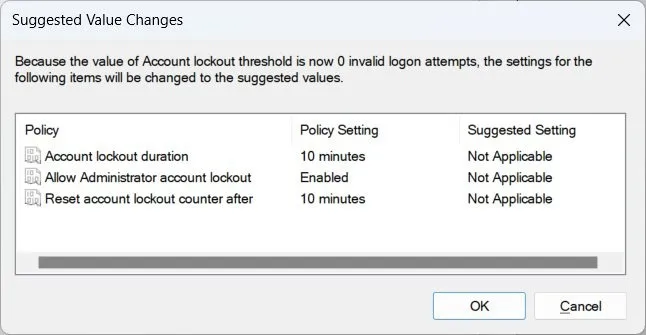
- Kliknij ponownie „OK”, aby zastosować i zapisać zmiany.
5. Napraw ustawienia DNS
Błąd może również pojawić się z powodu źle skonfigurowanych ustawień DNS, które aktywują zasady progu blokady konta. Aby to naprawić, musisz przywrócić ustawienia DNS, wykonując poniższe czynności:
- Otwórz okno dialogowe Uruchom, wpisz „panel sterowania” w polu tekstowym i naciśnij „OK”.
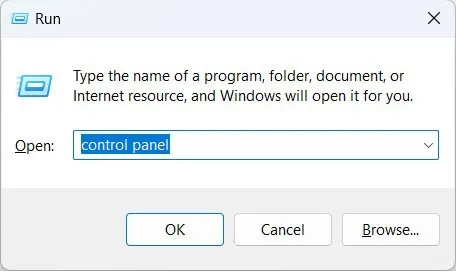
- Przejdź do „Sieć i Internet -> Centrum sieci i udostępniania”.
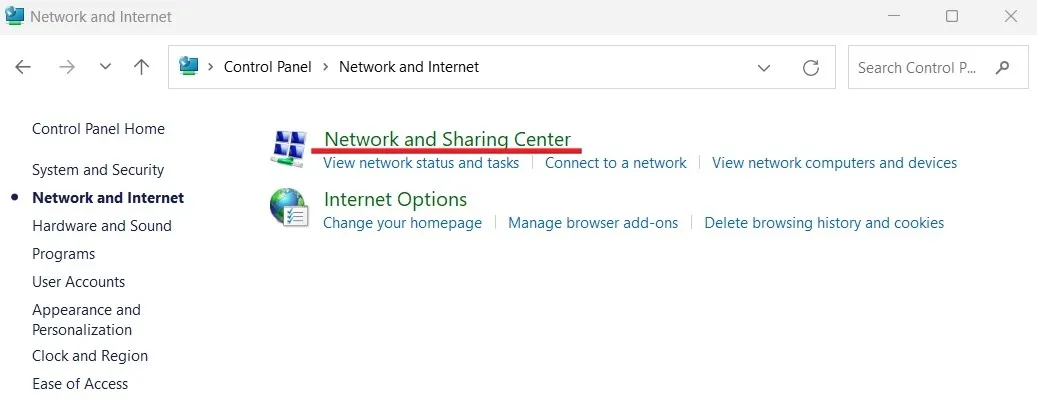
- Kliknij „Zmień ustawienia adaptera”.
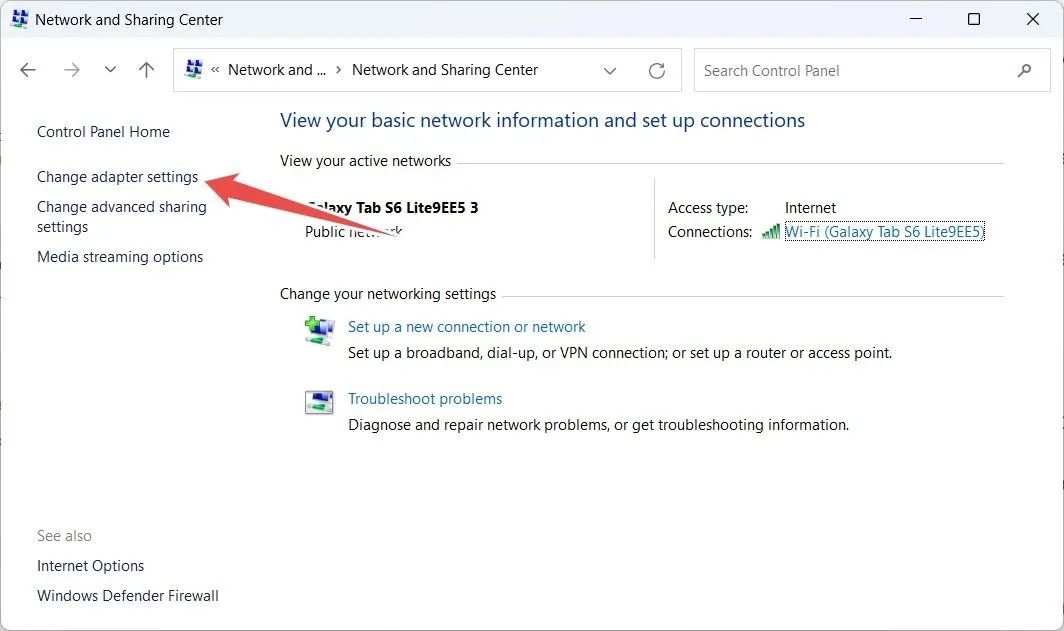
- Kliknij prawym przyciskiem myszy „Ethernet” i wybierz „Właściwości”.
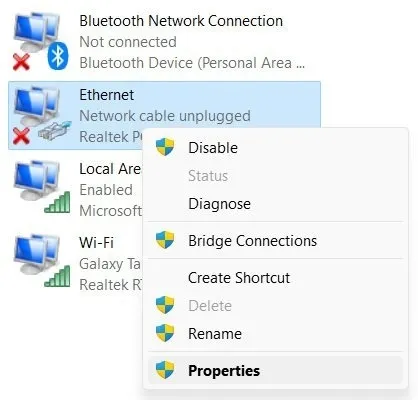
- Wybierz „Protokół internetowy w wersji 4 (TCP/IPv4)” i kliknij „Właściwości”.
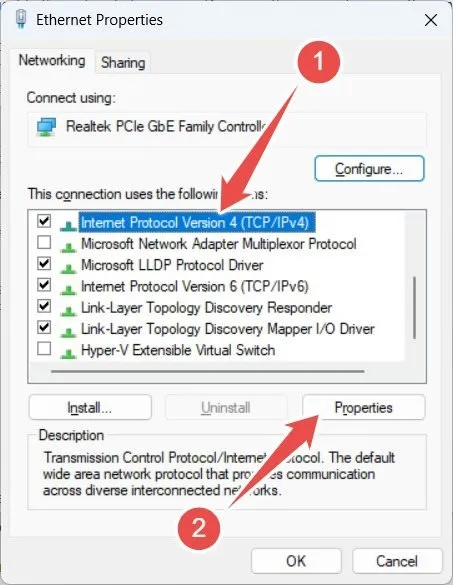
- Wybierz przycisk radiowy „Uzyskaj adres serwera DNS automatycznie” i kliknij „OK”.
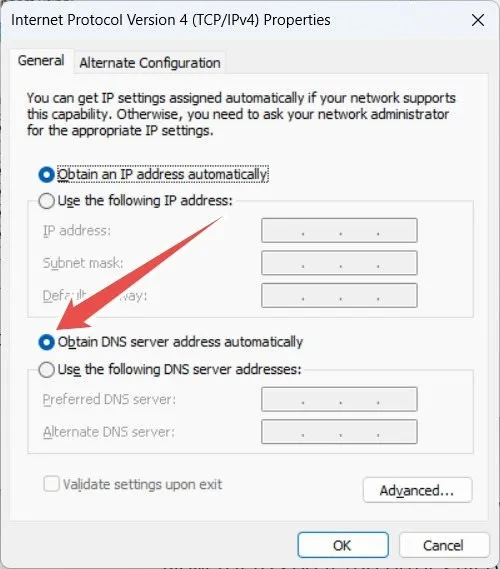
- Jeśli błąd nadal występuje, spróbuj zamiast tego użyć DNS Google. Wróć do okna Protokół internetowy w wersji 4 (TCP/IPv4) i wybierz przycisk radiowy „Użyj następujących adresów serwerów DNS”.

- Wpisz „8.8.8.8” dla „Preferowanego serwera DNS”.
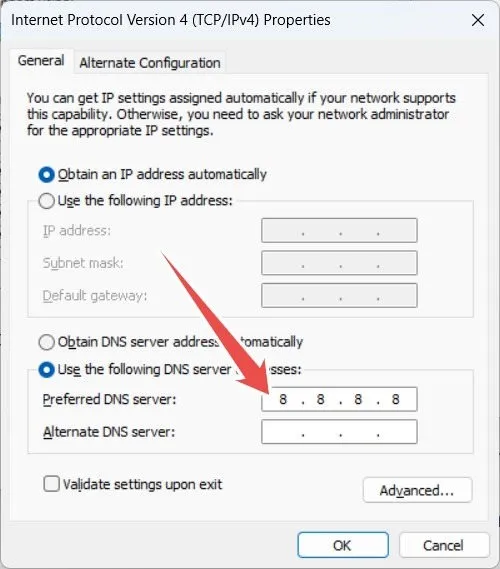
- Wpisz „8.8.4.4” dla „Alternatywnego serwera DNS”.
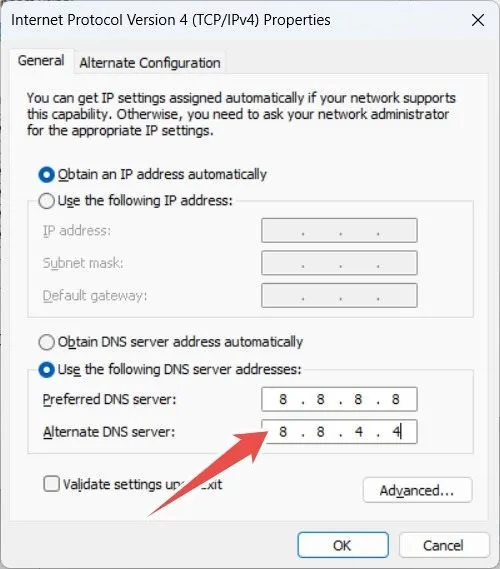
- Kliknij „OK”, aby zastosować i zapisać zmiany.
6. Wyczyść poświadczenia z pamięci podręcznej
Błędna konfiguracja przechowywanych w pamięci podręcznej poświadczeń konta może również spowodować wyświetlenie komunikatu o błędzie „Konto, którego dotyczy odwołanie, jest obecnie zablokowane”. Najszybszym sposobem rozwiązania tego problemu jest po prostu usunięcie ich, wykonując następujące czynności:
- Otwórz okno dialogowe Uruchom i wprowadź
control /name Microsoft.CredentialManager, a następnie „OK”. Spowoduje to uruchomienie „Menedżera poświadczeń”. Aby uzyskać więcej wskazówek, jak z niego korzystać, sprawdź Credential Manager .
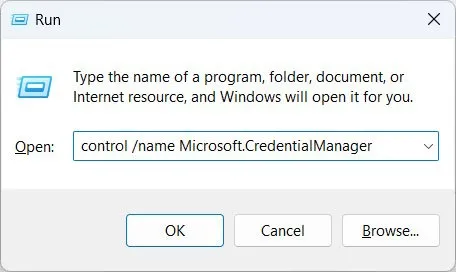
- Wybierz „Poświadczenia systemu Windows”.

- Kliknij poświadczenia zablokowanego konta, aby je rozwinąć.
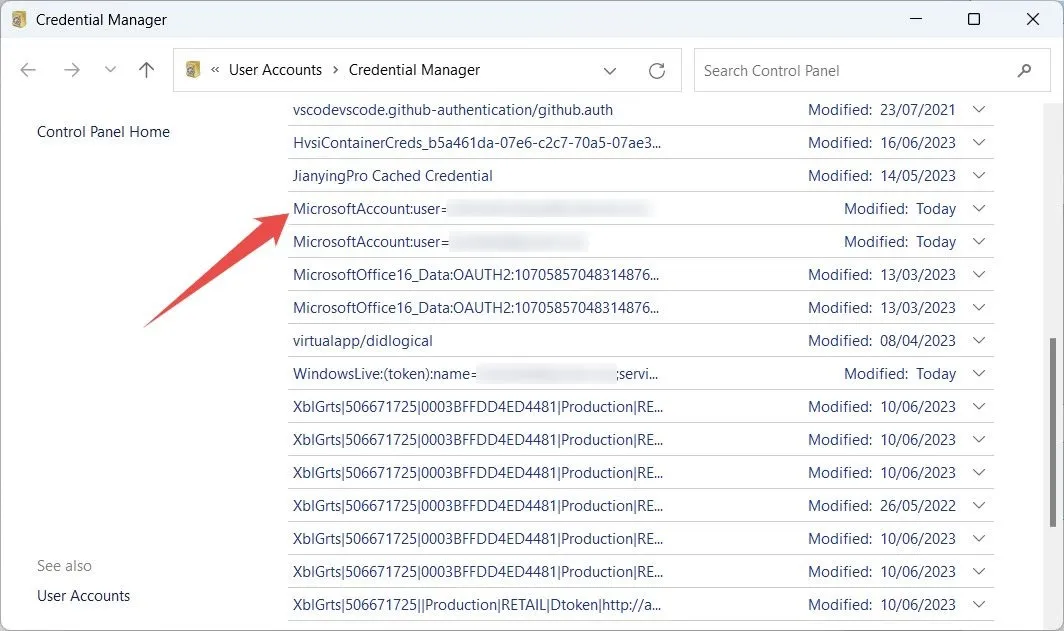
- Kliknij „Usuń”.
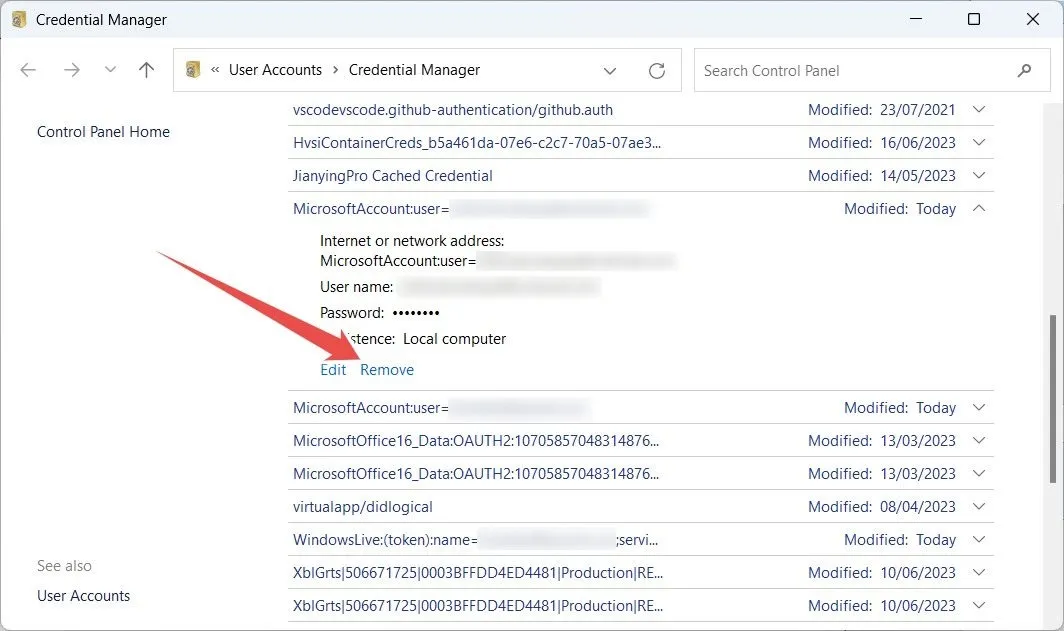
- Gdy pojawi się pytanie, czy chcesz trwale usunąć poświadczenia, kliknij „Tak”.
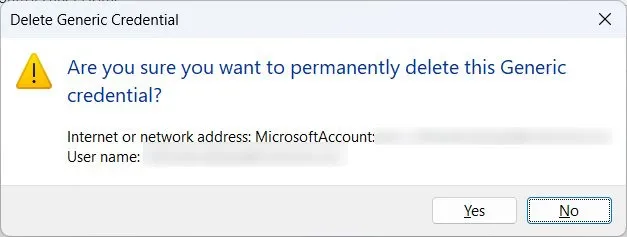
Często Zadawane Pytania
Jak zmienić moje obecne hasło w systemie Windows?
Jeśli używasz konta lokalnego, otwórz Ustawienia i przejdź do „Konta -> Opcje logowania”. W sekcji „Hasło” kliknij „Zmień” i postępuj zgodnie z instrukcjami, aby dokończyć ustawianie hasła.
Jeśli używasz konta Microsoft, przejdź do account.microsoft.com i zaloguj się do swojego konta. Kliknij „Zmień hasło” w prawym górnym rogu, wprowadź wymagane dane i kliknij „Zapisz”.
Jak wyłączyć hasło logowania do konta lokalnego w systemie Windows?
Jeśli nie chcesz zajmować się hasłami podczas logowania do konta Windows, naciśnij Win+ Xi wybierz „Zarządzanie komputerem”. W sekcji „Narzędzia systemowe -> Użytkownicy i grupy lokalne -> Użytkownicy” kliknij prawym przyciskiem myszy żądane konto, wybierz z menu opcję „Ustaw hasło” i kliknij „Kontynuuj” w monicie. Pozostaw wszystkie pola puste i kliknij „OK”.
Jak często mogę zmieniać hasło w systemie Windows?
Hasło na swoim komputerze możesz zmieniać tyle razy, ile chcesz. Jeśli jednak korzystasz z konta Microsoft, możesz je zmienić tylko raz na 72 dni.
Źródło obrazu: Freepik . Wszystkie zrzuty ekranu autorstwa Chifundo Kasiya.



Dodaj komentarz