Jak naprawić uporczywą strzałkę lokalizacji na iPhonie
Czy zauważyłeś stałą strzałkę lokalizacji na pasku stanu swojego iPhone’a? Zazwyczaj ta strzałka pojawia się na chwilę, a następnie znika. Jej obecność oznacza, że kluczowe usługi lokalizacyjne są aktywne na Twoim urządzeniu, a jeśli jest stale wyświetlana, jest to znak, że coś może być nie tak.
Co oznacza, że strzałka lokalizacji pozostaje widoczna?
Widoczność strzałki lokalizacji wskazuje, że jedna lub więcej aplikacji lub usług korzysta z usług lokalizacji Twojego iPhone’a. Na przykład widżet Pogoda na ekranie głównym może uzyskać dostęp do Twojej lokalizacji, aby zapewnić aktualizacje pogody w czasie rzeczywistym, powodując chwilowe miganie strzałki lokalizacji na pasku stanu.
Zupełnie normalne jest, że strzałka lokalizacji pojawia się chwilowo, więc nie musisz się niepokoić. Jeśli jednak pozostaje widoczna przez dłuższy czas, sugeruje to, że niektóre aplikacje lub usługi nadal korzystają z usług lokalizacyjnych w tle. W takim przypadku może być konieczne wyłączenie usług lokalizacyjnych na urządzeniu.
Rozwiązanie – wyłącz usługi lokalizacyjne
Wyłączenie usług lokalizacyjnych zazwyczaj powoduje usunięcie strzałki lokalizacji z paska stanu.
Krok 1 – Najpierw przejdź do menu Ustawienia na swoim iPhonie.
Krok 2 – Następnie wybierz Prywatność i bezpieczeństwo z dostępnych opcji.
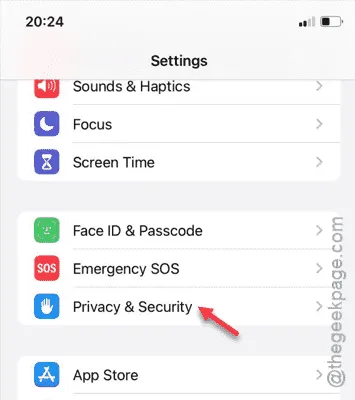
Krok 3 – Następnie kliknij Usługi lokalizacyjne .
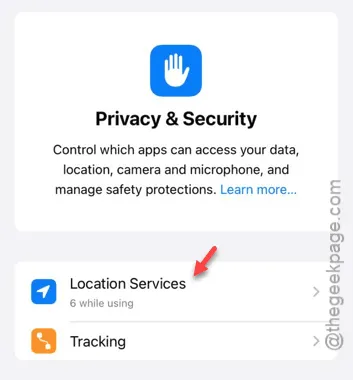
Krok 4 – Przewiń w dół i dotknij Usługi systemowe .
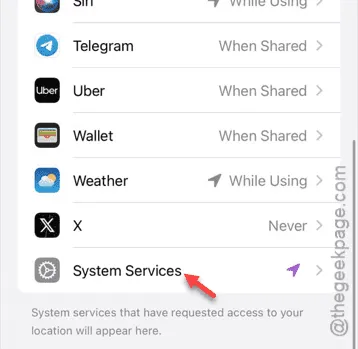
Krok 5 – Na koniec wyszukaj opcję Ikona paska stanu i wyłącz ją.
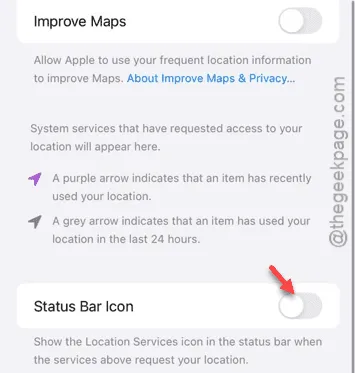
Po wykonaniu tej czynności strzałka lokalizacji nie powinna już pojawiać się na pasku stanu, nawet gdy aplikacje korzystają z usług lokalizacji.
Rozwiązanie 2 – Usuń aplikacje korzystające z usług lokalizacji
Jeśli zainstalowałeś aplikacje innych firm, które mogą mieć dostęp do usług lokalizacyjnych, rozważ odinstalowanie tych aplikacji.
Krok 1 – Sprawdź, która aplikacja korzysta z usług lokalizacyjnych, przechodząc do Ustawień .
Krok 2 – Następnie przejdź do:
Privacy & Security > Location Services
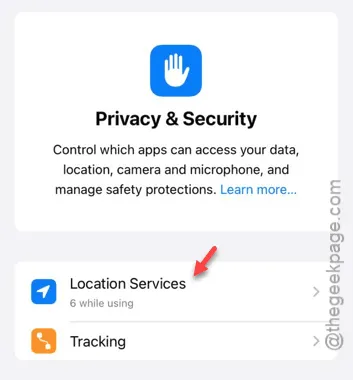
Krok 3 – W sekcji Usługi lokalizacyjne znajdziesz pełną listę aplikacji, które zażądały dostępu do danych o lokalizacji.
Krok 4 – Sprawdź, czy nie masz nieznanych lub niedawno zainstalowanych aplikacji.
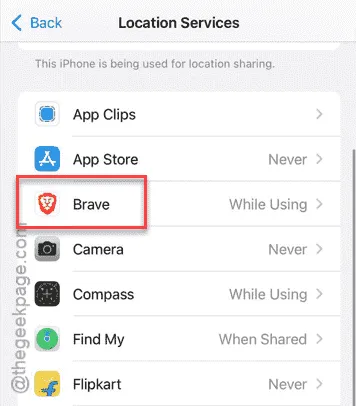
Jeśli znajdziesz takie aplikacje, powinieneś je odinstalować ze swojego iPhone’a.
Mamy nadzieję, że te sugestie pomogą Ci rozwiązać problem.



Dodaj komentarz