Jak naprawić komputer, który wolno się wyłącza w systemie Windows 11
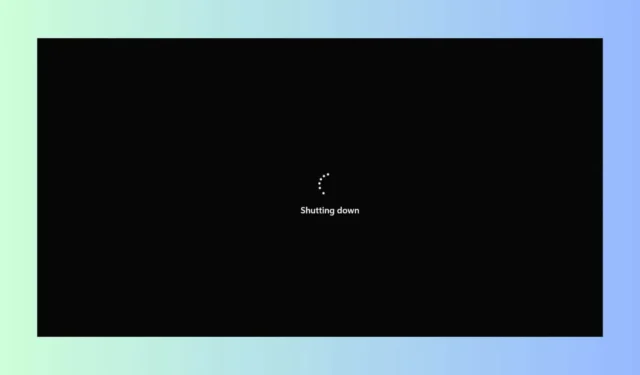
Doświadczanie powolnych wyłączeń na komputerze z systemem Windows 11 może być niesamowicie frustrujące, szczególnie gdy się spieszysz. Dzieje się tak głównie z powodu wielu aplikacji i procesów działających w tle lub oprogramowania, które jest zamrożone lub zablokowane. Oto, jak przyspieszyć proces wyłączania!
Jak przyspieszyć wyłączanie komputera?
1. Wyłącz szybkie uruchamianie
- Kliknij przycisk Start , wpisz Panel sterowania i naciśnij Enter.
- Kliknij Opcje zasilania.
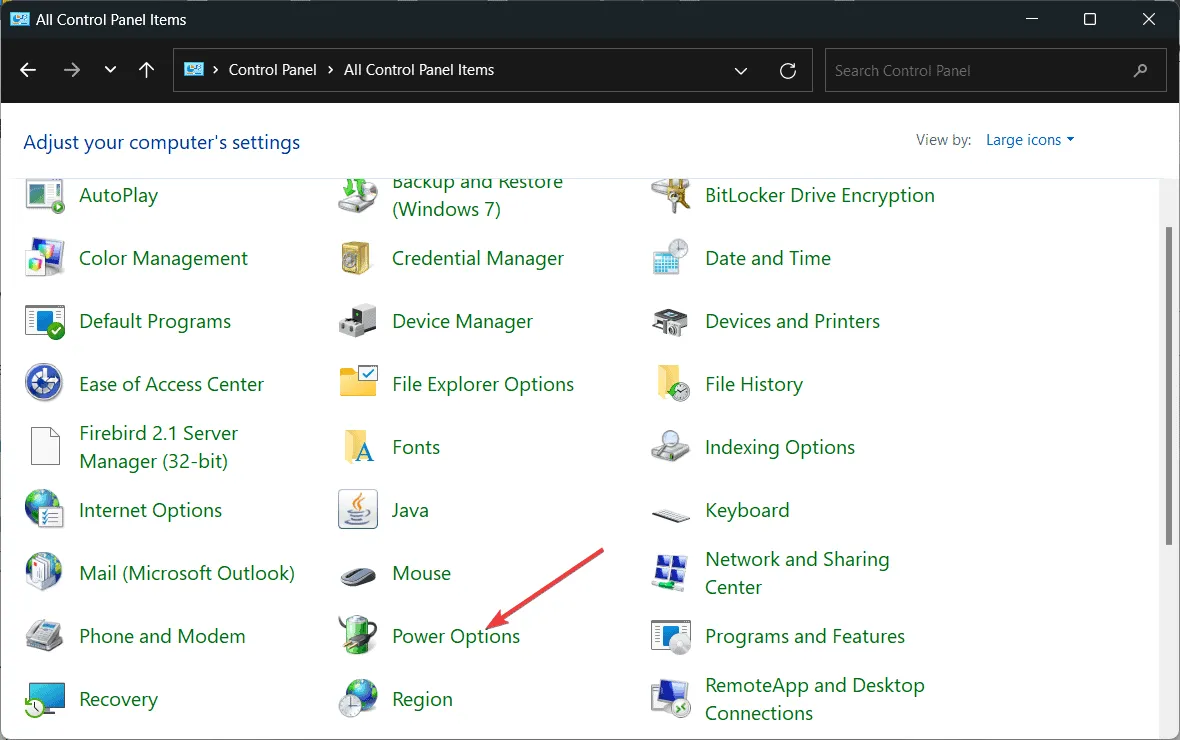
- Na pasku bocznym po lewej stronie kliknij opcję Wybierz działanie przycisków zasilania .
- Kliknij Zmień ustawienia, które są obecnie niedostępne .
- Odznacz pole wyboru Włącz szybkie uruchamianie (zalecane) i kliknij Zapisz zmiany.
- Aby zastosować zmiany, uruchom ponownie komputer.
Wyłączenie szybkiego uruchamiania często rozwiązuje problemy z wyłączaniem systemu, zapobiegając przejściu komputera w stan hibernacji, co może pomóc w przyspieszeniu procesu wyłączania.
2. Zakończ procesy uruchomieniowe
- Naciśnij Ctrl+ Shift+ Esc, aby otworzyć Menedżera zadań .
- Kliknij kartę Procesy .
- Szukaj programów, które wykorzystują dużo zasobów procesora, pamięci lub miejsca na dysku.
- Kliknij prawym przyciskiem myszy każdy proces wymagający dużych zasobów i wybierz opcję Zakończ zadanie .
- Jeśli zostaniesz o to poproszony, potwierdź, że chcesz zakończyć zadanie.
Zakończenie procesów w tle o dużym zasobie zasobów może zwolnić zasoby systemowe, pomagając komputerowi wyłączyć się szybciej. Oczywiście, powinieneś również zamknąć wszystkie uruchomione programy przed wyłączeniem komputera.
3. Przeskanuj rejestr w poszukiwaniu problemów
- Naciśnij Windows+ R, wpisz regedit i naciśnij Enter.
- Przejdź do następującego klucza:
Computer\HKEY_LOCAL_MACHINE\SYSTEM\CurrentControlSet\Control\Session Manager\Memory Management - Kliknij dwukrotnie opcję ClearPageFileAtShutdown i ustaw jej wartość na 0.
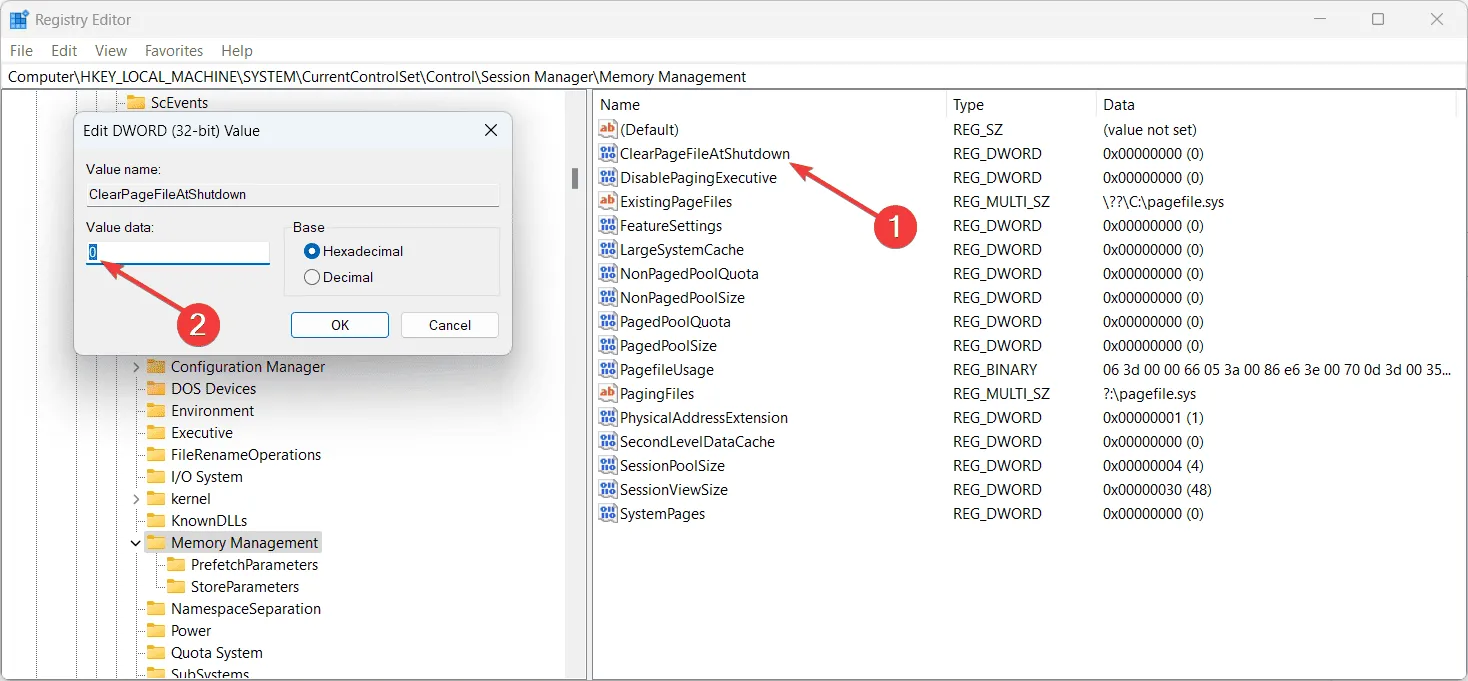
- Teraz przejdź do następującego klucza:
Computer\HKEY_LOCAL_MACHINE\SYSTEM\CurrentControlSet\Control - Kliknij dwukrotnie opcję WaitToKillServiceTimeout i ustaw wartość na 2000.
- Kliknij przycisk OK , aby zapisać zmiany i zamknąć Edytor rejestru.
Wyczyszczenie niektórych ustawień rejestru może pomóc systemowi Windows szybciej zamykać usługi, co skróci ogólny czas zamykania systemu.
4. Uruchom DISM i SFC
- Wpisz cmd w pasku wyszukiwania menu Start , kliknij prawym przyciskiem myszy Wiersz polecenia i wybierz opcję Uruchom jako administrator .
- Wprowadź kolejno następujące polecenia, naciskając Enterpo każdym:
-
DISM.exe /Online /Cleanup-image /StartComponentCleanup -
DISM.exe /Online /Cleanup-Image /Restorehealth
-
- Po zakończeniu skanowania DISM wpisz sfc /scannow i naciśnij Enter.
- Po zakończeniu skanowania uruchom ponownie komputer.
Użycie poleceń DISM i SFC umożliwia naprawę uszkodzonych plików systemowych, które mogą być przyczyną powolnego zamykania systemu.
5. Sprawdź i napraw błędy dysku
- Wpisz cmd w pasku wyszukiwania menu Start , kliknij prawym przyciskiem myszy Wiersz polecenia i wybierz opcję Uruchom jako administrator .
- Wpisz chkdsk /f i naciśnij Enter. Gdy pojawi się monit, naciśnij Y , aby zaplanować sprawdzenie przy następnym ponownym uruchomieniu.
- Uruchom ponownie komputer, aby umożliwić przeprowadzenie procesu sprawdzania dysku.
Sprawdzenie dysku pod kątem błędów może pomóc rozwiązać problemy z systemem plików, które mogą spowalniać proces zamykania systemu.
6. Odinstaluj problematyczne oprogramowanie
- Naciśnij Windows+, Iaby otworzyć aplikację Ustawienia .
- Kliknij Aplikacje , a następnie Zainstalowane aplikacje.
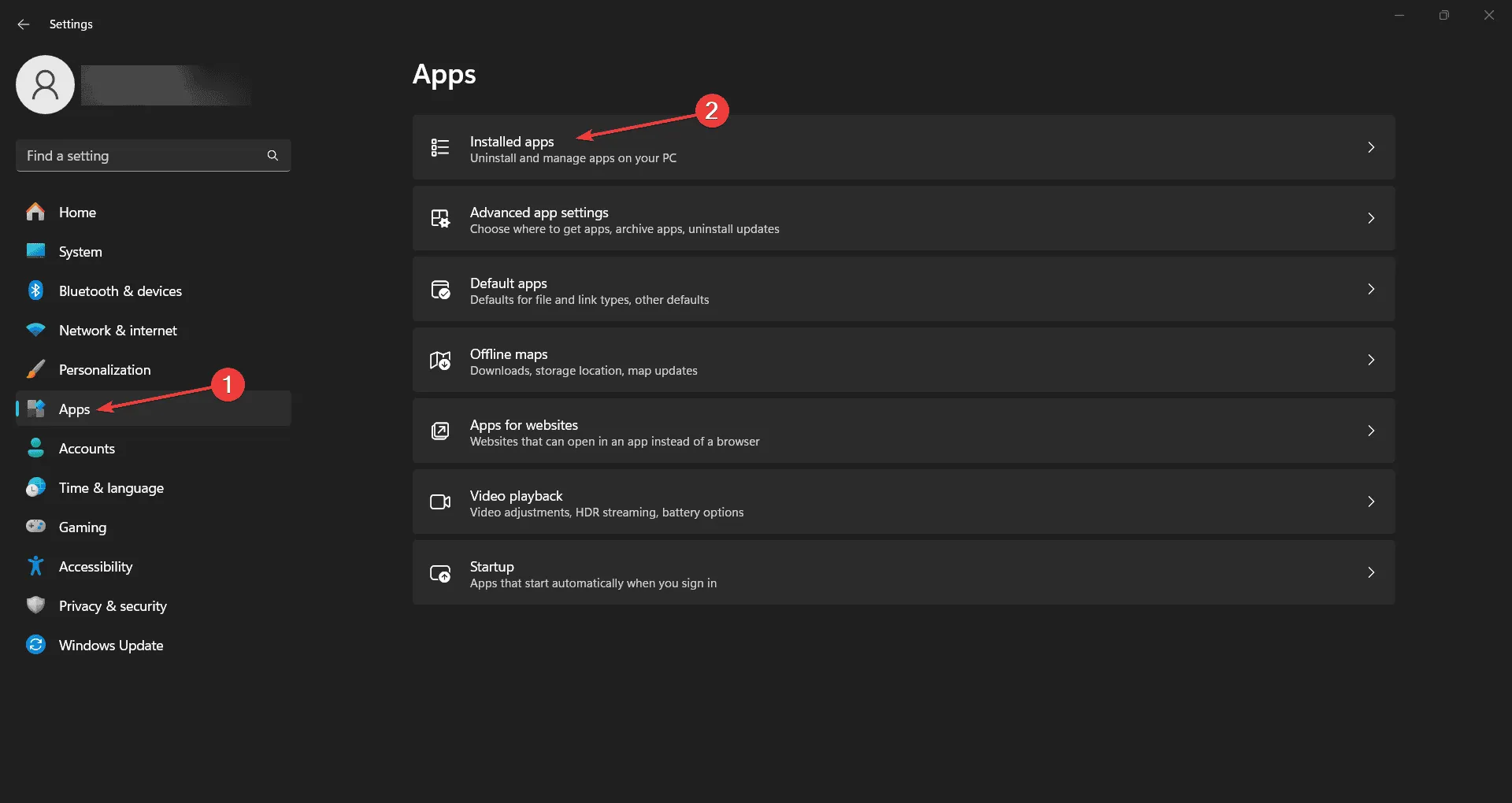
- Przewiń listę, aby znaleźć oprogramowanie, które Twoim zdaniem jest przyczyną problemu.
- Kliknij oprogramowanie i wybierz Odinstaluj .
- Po odinstalowaniu uruchom ponownie komputer, aby sprawdzić, czy problem został rozwiązany.
Niektóre aplikacje mogą powodować opóźnienia w wyłączaniu systemu; odinstalowanie ich może przyspieszyć ten proces.
7. Wykonaj czysty rozruch
- Naciśnij Windows+ R, wpisz msconfig i naciśnij Enter.
- Kliknij kartę Usługi .
- Zaznacz pole wyboru Ukryj wszystkie usługi Microsoft .
- Kliknij Wyłącz wszystko .
- Kliknij kartę Uruchamianie i otwórz Menedżera zadań.
- Wyłącz wszystkie elementy startowe.
- Kliknij przycisk OK w oknie Konfiguracja systemu i uruchom ponownie komputer.
Wykonanie czystego rozruchu może pomóc w określeniu, czy przyczyną powolnego zamykania się systemu są usługi innych firm lub programy startowe.
Postępując zgodnie z tymi krokami, powinieneś być w stanie przyspieszyć proces wyłączania komputera. Aby zapobiec przyszłym spowolnieniom, regularnie aktualizuj system i unikaj instalowania niepotrzebnego oprogramowania.
Jeśli okno Hosta zadania uniemożliwia wyłączenie systemu, kliknij wyróżniony link, aby znaleźć odpowiednie rozwiązania tego problemu.
Czy nasz poradnik pomógł Ci naprawić problem powolnego wyłączania się komputera? Daj nam znać w komentarzach poniżej.



Dodaj komentarz