Jak naprawić aplikację Paint, która nie działa w systemie Windows 11
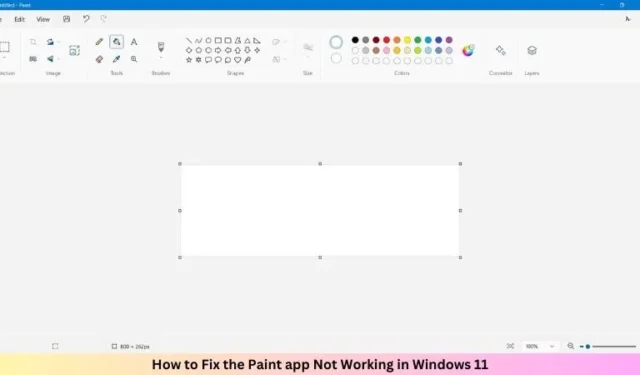
Wraz z pojawieniem się systemu Windows 11 i nowszych wersji firma Microsoft wprowadziła nowe aspekty, takie jak Modern Look, AI Cocreator, Layers itp. Jednak wielu użytkowników często zauważa opóźnienia lub czasami ta aplikacja Paint przestaje działać w systemie Windows 11.
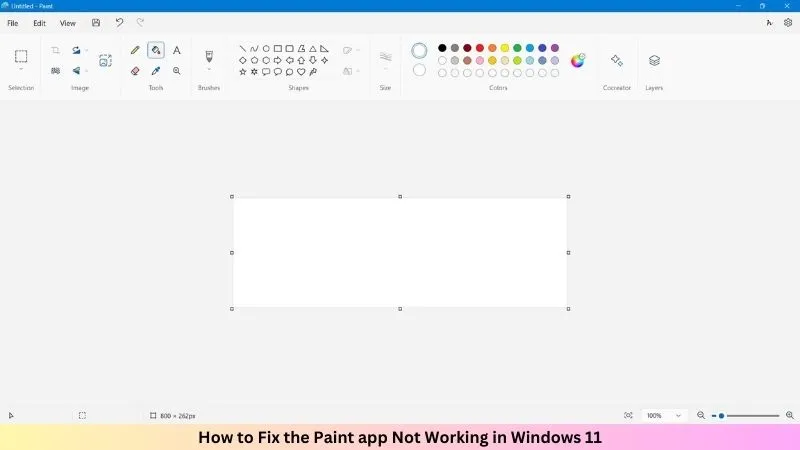
Jeśli ty również borykasz się z tym problemem na swoim komputerze i szukasz rozwiązań, które mogłyby go rozwiązać, trafiłeś we właściwe miejsce. W tym poście omówimy przyczyny, które mogą spowodować, że aplikacja Paint nie będzie działać, oraz sześć obejść, które powinny pomóc w rozwiązaniu tego problemu na komputerze.
Jak zainstalować lub odinstalować aplikację Microsoft Paint w systemie Windows 10
Co uniemożliwia działanie programu MS Paint w systemie Windows 11?
Z różnych powodów program MS Paint może nie działać tak płynnie, jak powinien w systemie Windows. Niektóre z nich są następujące –
- Oczekujące aktualizacje MS Paint
- Uszkodzony identyfikator zabezpieczeń
- Zainstalowałeś wadliwe czcionki
- Skumulowana pamięć podręczna w sklepie Microsoft Store
- Obecność nieaktualnych lub uszkodzonych plików systemowych
Wypróbuj rozwiązania wymienione poniżej i napraw aplikację MS Paint do końca tego artykułu.
1. Zaktualizuj aplikację Paint
Przed przystąpieniem do rozwiązywania problemów sprawdź, czy nie ma żadnych oczekujących aktualizacji aplikacji MS Paint. Sprawdzanie i aktualizowanie tej aplikacji często rozwiązuje problemy ze zgodnością lub błędy związane z aplikacją. W rezultacie może się okazać, że program MS Paint będzie działał tak płynnie, jak zamierzono w systemie Windows 11.
2. Usuń wpisy SID w rejestrze
Aplikacja MS Paint może również nie działać z powodu niektórych wpisów SID w edytorze rejestru. W takim przypadku musisz znaleźć i usunąć wszystkie takie wpisy ze swojego systemu. Oto jak kontynuować to zadanie –
- Naciśnij Windows + R i wpisz Regedit w oknie dialogowym Uruchom.
- Kliknij przycisk OK, aby otworzyć Edytor rejestru.
- Gdy pojawi się okno UAC, kliknij Tak .
- W rejestrze przejdź do poniższej ścieżki –
Computer\HKEY_LOCAL_MACHINE\SOFTWARE\Microsoft\Windows\CurrentVersion\Appx\AppxAllUserStore
- Poszukaj wpisów SID zaczynających się od S-1-5 w kluczu AppxAllUserStore.
- Rozwiń każdy klucz SID i usuń wszystkie wpisy związane z aplikacją Paint.
Po usunięciu wszystkich wpisów dla każdego klucza SID zamknij edytor rejestru. Następnie odinstaluj aplikację Paint i zainstaluj ją ponownie, aby wyczyścić wszelkie uszkodzone profile SID. Mamy nadzieję, że aplikacja MS Paint zacznie od tej chwili działać poprawnie.
3. Usuń nieobsługiwane czcionki
Obecność niektórych błędnych czcionek może również zakłócać działanie aplikacji Paint. Odinstalowanie takich czcionek to najlepsze rozwiązanie problemu nieprawidłowego działania aplikacji MS Paint na komputerze z systemem Windows 11. Oto jak to zrobić –
- Naciśnij Windows + I , aby uruchomić Ustawienia.
- Przejdź do opcji Personalizacja > Czcionki następnie.
- Wybierz ostatnio zainstalowane czcionki i odinstaluj je.
Zamknij aplikację Ustawienia i uruchom ponownie komputer. Teraz sprawdź, czy MS Paint zacznie poprawnie działać na Twoim urządzeniu.
4. Napraw/zresetuj aplikację Paint
Czasami nagromadzona pamięć podręczna (stara lub uszkodzona) może również zakłócać działanie aplikacji MS Paint i uniemożliwiać jej prawidłowe działanie na komputerze. W takich przypadkach należy zresetować aplikację Paint na komputerze z systemem Windows. Oto jak –
- Naciśnij Windows + X i wybierz Zainstalowane aplikacje.
- Przewiń w dół i znajdź aplikację Paint.
- Kliknij trzy poziome kropki obok niego i wybierz Opcje zaawansowane .
- Przewiń w dół do sekcji Resetuj i kliknij przycisk Napraw .
Uruchom ponownie komputer i sprawdź, czy aplikacja Paint działa poprawnie. Jeśli nie, wykonaj ponownie wszystkie kroki wymienione powyżej i tym razem kliknij przycisk Resetuj zamiast przycisku Napraw .
Zresetowanie aplikacji Paint wyczyści całą zgromadzoną pamięć podręczną i przywróci ją do stanu domyślnego. Teraz sprawdź, czy aplikacja Paint zaczyna działać normalnie.
5. Zresetuj Paint za pomocą PowerShell
Jeśli rozwiązanie 4 nie pomoże zresetować aplikacji Paint, możesz rozważyć użycie programu PowerShell do wykonania podobnego zadania. Oto jak wykonać to zadanie –
- Przede wszystkim otwórz Windows PowerShell z uprawnieniami administratora.
- Na podwyższonej konsoli skopiuj/wklej poniższy kod i naciśnij Enter .
Get-AppxPackage *Microsoft.Paint* | Reset-AppxPackage
- Powyższy kod zostanie uruchomiony i zresetuje aplikację Paint do stanu domyślnego.
Uruchom ponownie komputer z systemem Windows 11 i sprawdź, czy aplikacja MS Paint zacznie teraz działać poprawnie.
6. Odinstaluj i ponownie zainstaluj Paint przy użyciu PowerShell
Ostatnią deską ratunku, aby rozwiązać problem nieprawidłowego działania aplikacji Paint w systemie Windows 11, jest odinstalowanie i ponowne zainstalowanie tej aplikacji. Możesz wykonać to zadanie, przechodząc do opcji Ustawienia > Zainstalowane aplikacje > Zlokalizuj Paint > Kliknij trzy poziome kropki > Wybierając opcję Odinstaluj .
Chociaż ta metoda powoduje odinstalowanie aplikacji Paint, może nie rozwiązać utrzymującego się problemu. Musisz całkowicie odinstalować aplikację Paint, używając programu PowerShell jako administrator. Oto jak to zrobić –
- Naciśnij Windows + X i wybierz Terminal (administrator).
- Domyślny terminal trafia do Windows PowerShell.
- W terminalu skopiuj/wklej poniższe polecenie cmdlet i naciśnij Enter –
Get-AppxPackage Microsoft.MSPaint | Remove-AppxPackage
- Poczekaj, aż ten kod się zakończy i gdy tylko uruchomi się pomyślnie, uruchom ten kod jako następny –
Get-AppxPackage -allusers Microsoft.MSPaint | Foreach {Add-AppxPackage -DisableDevelopmentMode -Register "$($_.InstallLocation)\AppXManifest.xml"}
- Powyższy kod spowoduje ponowną instalację aplikacji Paint na Twoim komputerze.
Uruchom ponownie komputer, a aplikacja Paint otworzy się i będzie działać poprawnie na komputerze z systemem Windows 11.
Czy program MS Paint zmienia się w systemie Windows 11?
Podstawowe funkcje programu MS Paint w systemie Windows 11 są takie same, jak we wcześniejszych wersjach systemu Windows. Jednak w nowej wersji znajdziesz animowane ustawienia, znaczące zmiany oraz zaawansowany wygląd i design.
Możesz zobaczyć ulepszenia w usprawnionym interfejsie z prostym paskiem narzędzi, nowoczesną sekcją kolorów oraz opcją dodawania warstw i współtwórcy.



Dodaj komentarz