Jak naprawić błąd przekierowania Msftconnecttest w systemie Windows
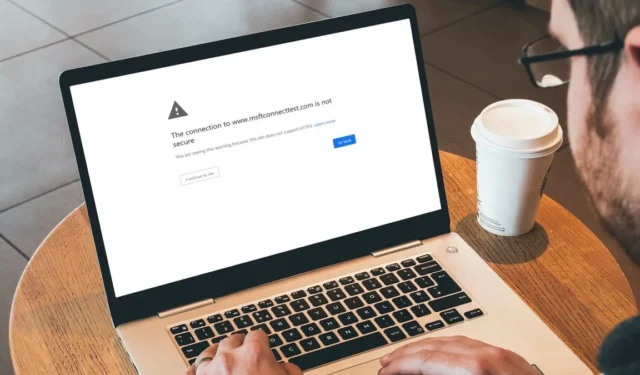
Czasami podczas przeglądania zostaniesz przekierowany do nowej karty z komunikatem o błędzie o treści: „Połączenie z www.msftconnecttest.com nie jest bezpieczne”. Odrzucasz to jako jednorazowe zdarzenie, ale przekierowania pojawiają się co kilka sekund, przerywając przeglądanie i wiesz, że coś jest nie tak. W tym samouczku pokazano, jak zatrzymać błąd przekierowania Msftconnecttest.
1. Wykonaj skanowanie antywirusowe
Błąd Msftconnecttest może być wynikiem złośliwego oprogramowania porywacza przeglądarki. Aby go usunąć, uruchom program antywirusowy i przeprowadź skanowanie.
Na przykład możesz przeskanować swój komputer za pomocą programu Microsoft Defender , skutecznego programu antywirusowego, który pozwala nie polegać na programach antywirusowych innych firm .
2. Zresetuj przeglądarkę
Jeśli skanowanie antywirusowe wykonane w poprzednim kroku wykryło na komputerze porywacza przeglądarki, pozbycie się go nie wystarczy. Ponieważ już wprowadził zmiany w ustawieniach przeglądarki, będziesz musiał je zresetować, aby raz na zawsze zatrzymać błąd. Zastrzeżenie polega na tym, że stracisz większość swoich danych, w tym konfiguracje, preferencje, pliki cookie i historię przeglądania. Na potrzeby tego samouczka pokazujemy, jak zresetować ustawienia przeglądarki w Chrome, Edge i Firefox.
Chrome i Edge’a
Chociaż Chrome i Edge to dwie różne przeglądarki, kroki ich resetowania są niezwykle podobne. W tym przykładzie pokazujemy, jak zresetować Chrome, ale możesz wykonać te same czynności w Edge.
- Otwórz przeglądarkę, kliknij ikonę z trzema kropkami w prawym górnym rogu i wybierz „Ustawienia”.
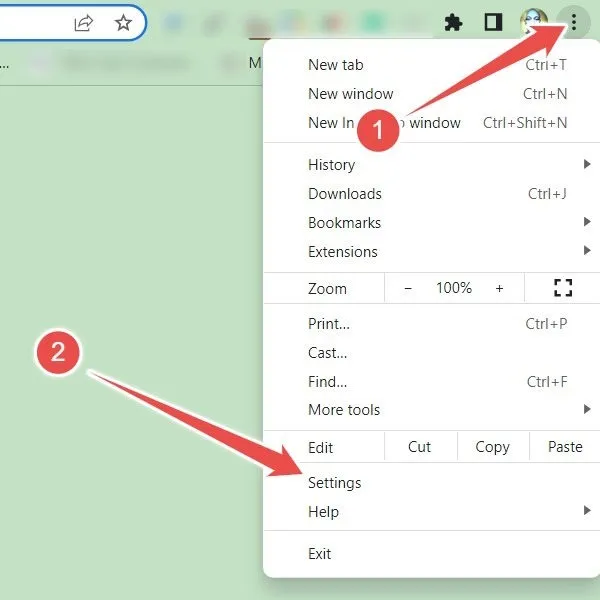
- W menu po lewej stronie wybierz „Resetuj ustawienia”, a następnie kliknij „Przywróć ustawienia do ich pierwotnych wartości domyślnych” w prawym okienku.
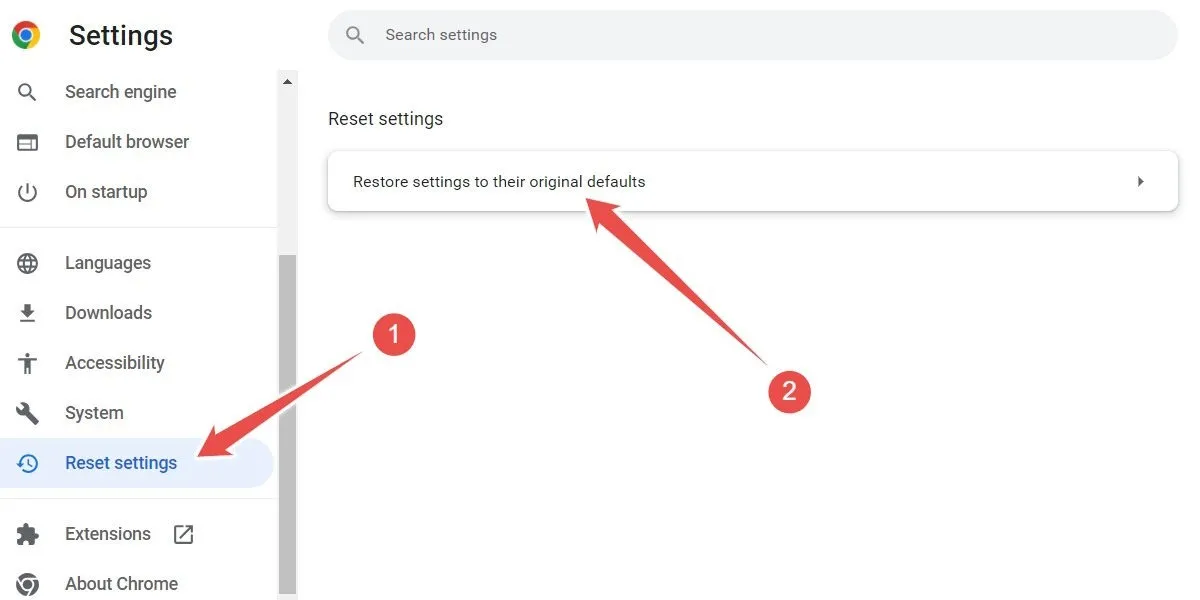
- Potwierdź, że chcesz kontynuować resetowanie, klikając „Resetuj ustawienia” w monicie.
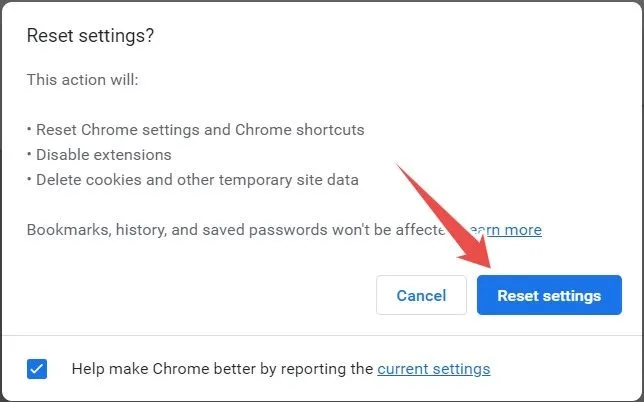
Firefoxa
Resetowanie Firefoksa nie jest tak proste jak Chrome i Edge, ale wymaga tylko kilku kliknięć.
- Otwórz przeglądarkę, kliknij menu hamburgera (trzy poziome linie) w prawym górnym rogu i wybierz „Pomoc”.
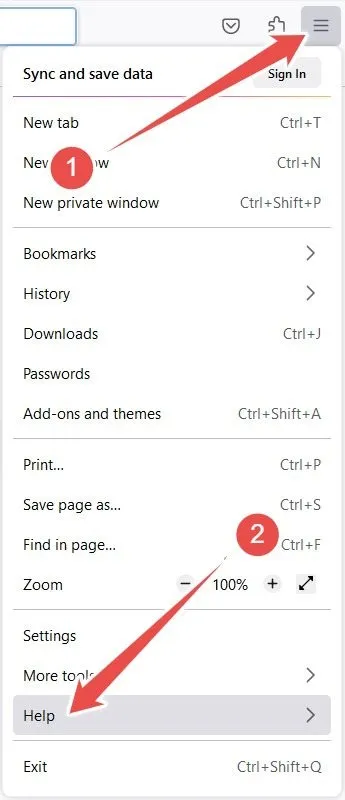
- Kliknij „Więcej informacji o rozwiązywaniu problemów”.

- Kliknij „Odśwież Firefoksa”.
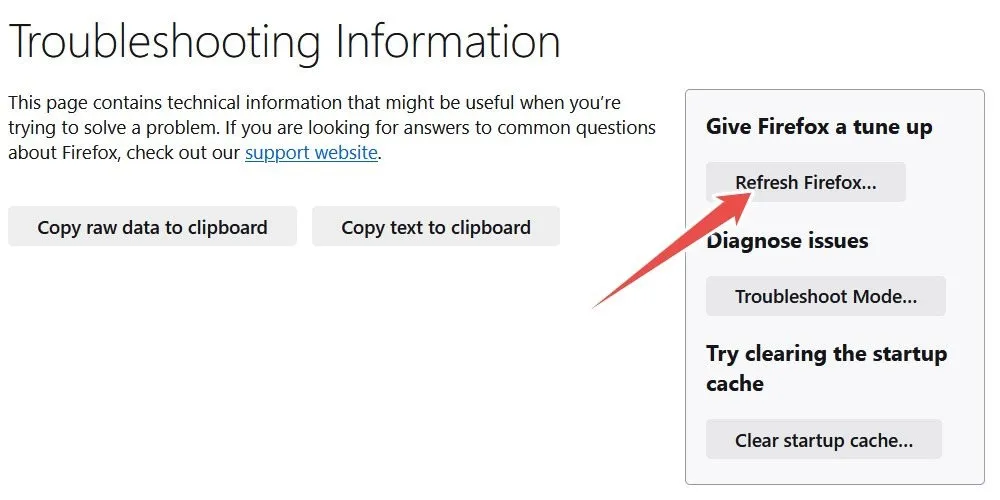
- W monicie potwierdź, że chcesz kontynuować resetowanie, klikając „Odśwież Firefoksa”.
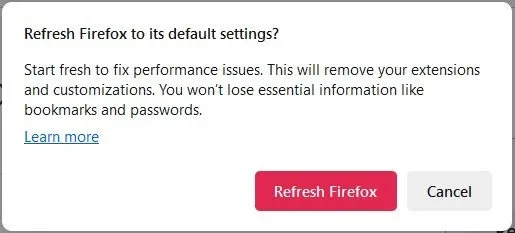
3. Zresetuj kartę sieciową
- Naciśnij Win+ I, aby otworzyć aplikację Ustawienia.
- Wybierz „Sieć i Internet” w menu po lewej stronie, a następnie kliknij „Zaawansowane ustawienia sieci” w prawym okienku.
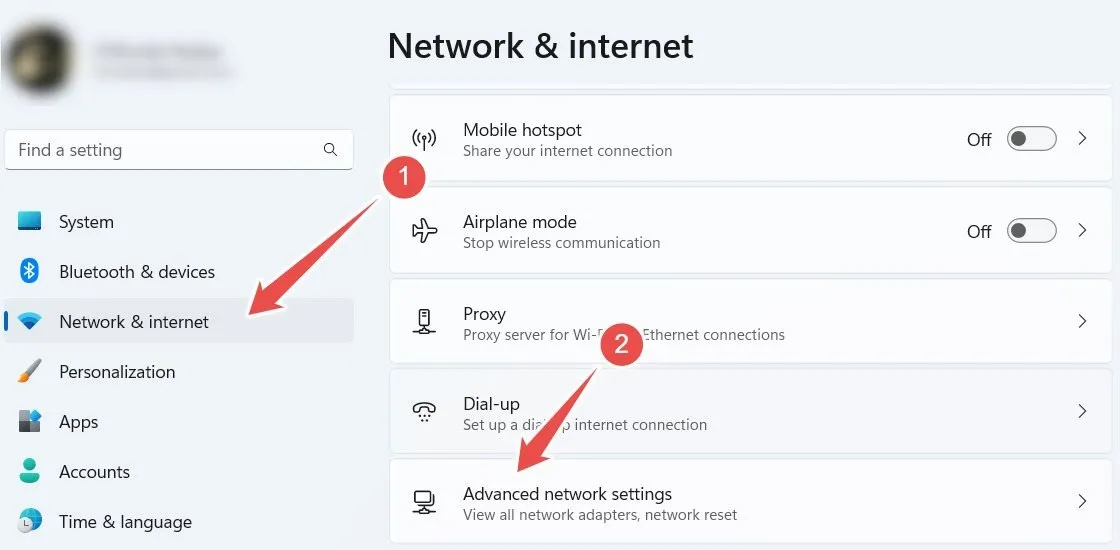
- Kliknij „Resetowanie sieci”.

- Kliknij „Zresetuj teraz”.
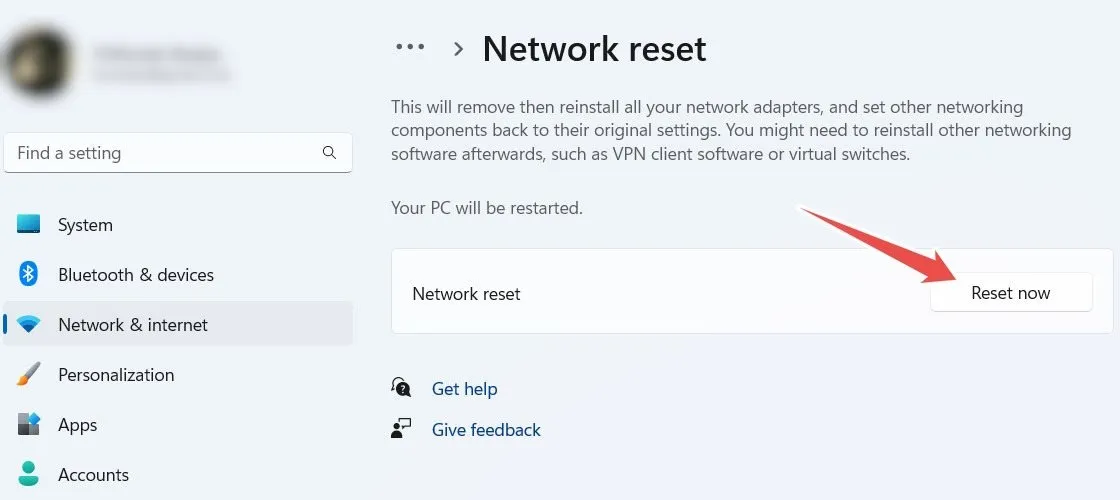
- Gdy pojawi się pytanie, czy na pewno chcesz kontynuować resetowanie, kliknij „Tak”.
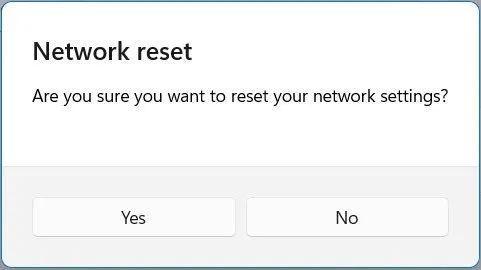
- W przypadku użytkowników systemu Windows 10 otwórz Ustawienia, przejdź do „Sieć i Internet -> Stan”, kliknij link „Resetowanie sieci”, a następnie wykonaj kroki 4 i 5 powyżej, aby zresetować kartę sieciową.
4. Zmień konfigurację HTTP/HTTP
Błędnie skonfigurowana konfiguracja HTTP/HTTP to kolejna przyczyna tego błędu, a ustawienie prawidłowej domyślnej przeglądarki może pomóc.
- Naciśnij Win+ I, aby otworzyć aplikację Ustawienia.
- Przejdź do „Aplikacje -> Domyślne aplikacje”.
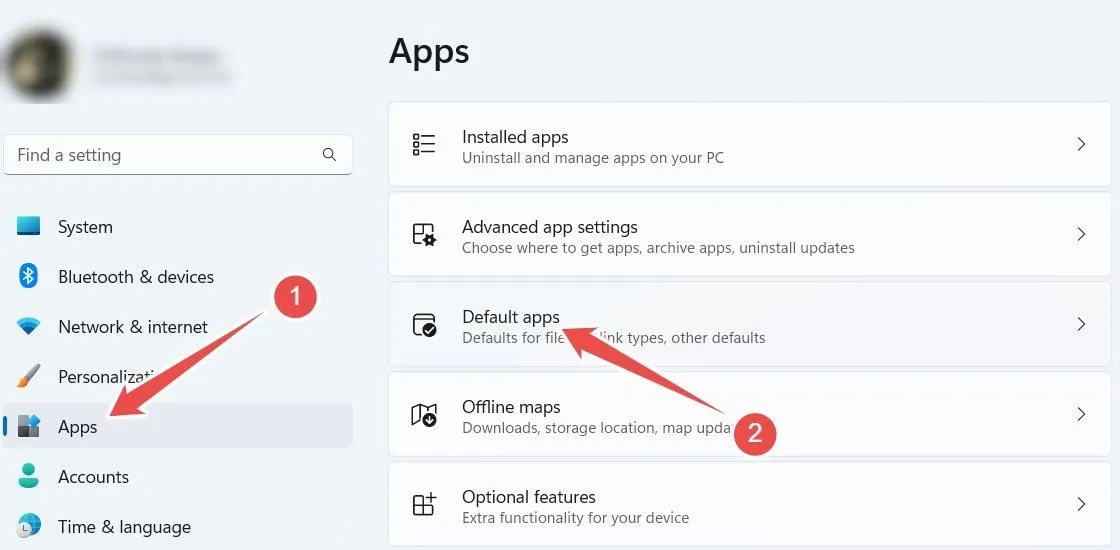
- W systemie Windows 11 przewiń w dół i kliknij „Wybierz domyślne według typu łącza”, aw systemie Windows 10 kliknij „Wybierz domyślne aplikacje według protokołu”.
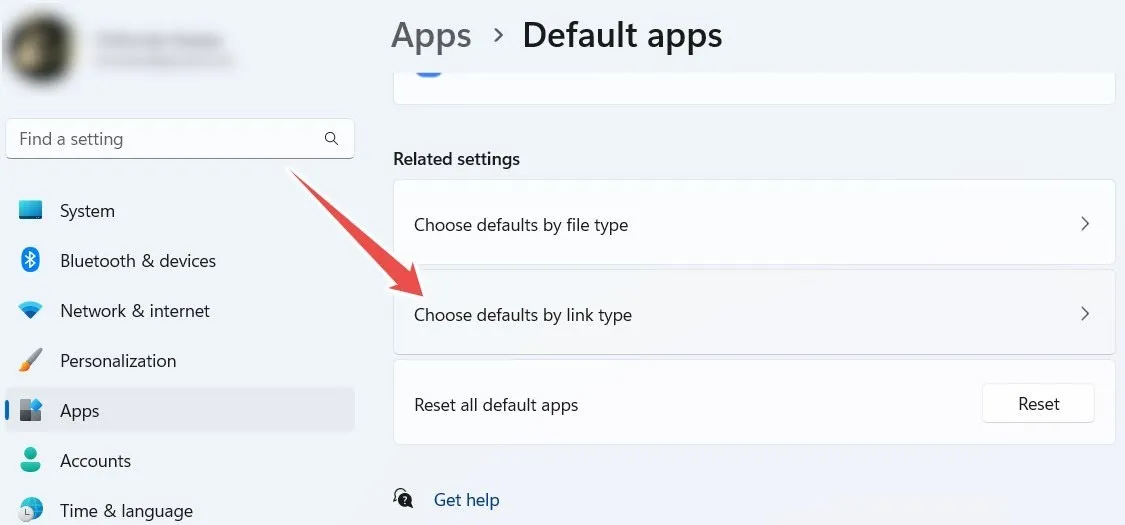
- Znajdź „HTTP” i kliknij wymienioną przeglądarkę aplikacji.
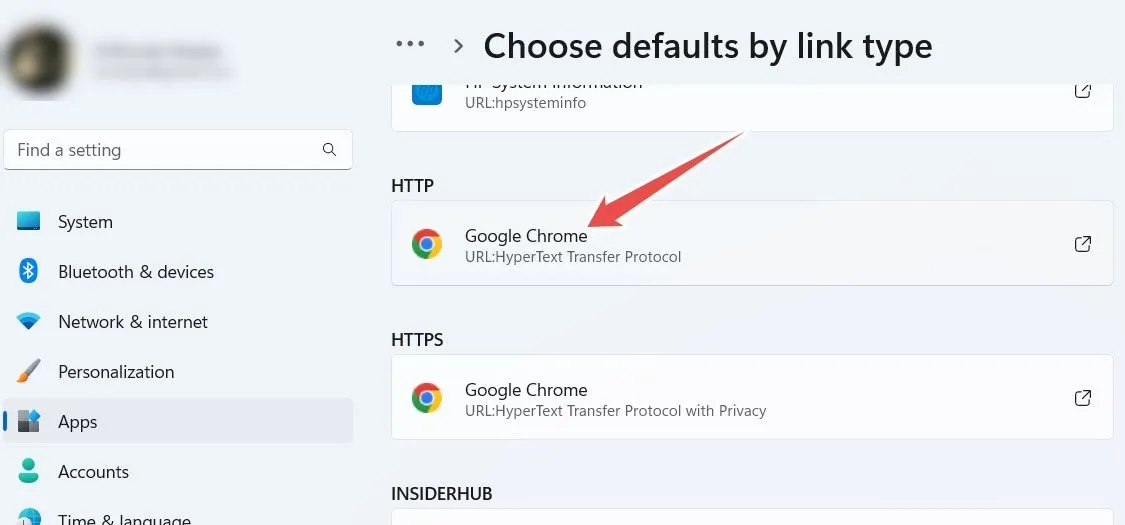
- Kliknij przeglądarkę, którą chcesz ustawić jako domyślną, i wybierz „Ustaw domyślną”. W tym przykładzie ustawiamy Edge jako domyślną.
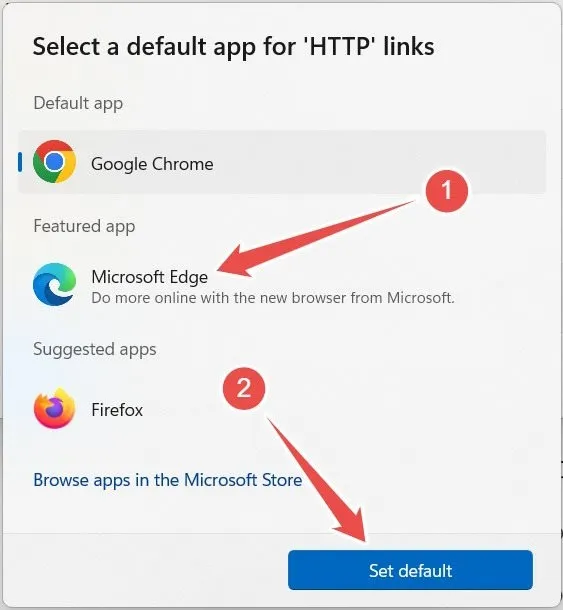
- Powtórz kroki 4 i 5 również dla „HTTPS”.
5. Wyłącz test połączenia
Jeśli nic, co do tej pory zrobiłeś, nie zadziałało, wyłączenie testu połączenia, który sprawdza, czy sieć, z którą próbujesz się połączyć, ma dostęp do Internetu, może pomóc pozbyć się błędu przekierowania Msftconnecttest. Zrób to w Edytorze lokalnych zasad grupy (LGPE) lub Edytorze rejestru.
Edytor lokalnych zasad grupy
Aby wyłączyć test połączenia w LGPE, włącz zasadę „Wyłącz aktywne testy wskaźnika stanu łączności sieci systemu Windows”.
- Naciśnij Win+ R, aby wyświetlić okno dialogowe Uruchom, wprowadź
gpedit.mscw polu tekstowym i kliknij „OK”, aby uruchomić Edytor lokalnych zasad grupy.
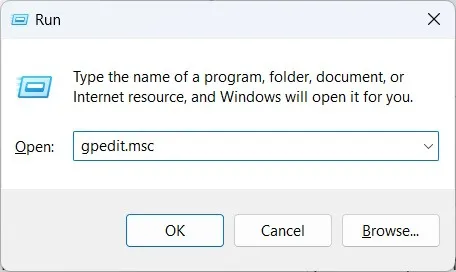
- Przejdź do „Konfiguracja komputera -> Szablony administracyjne -> System -> Zarządzanie komunikacją internetową -> Ustawienia komunikacji internetowej”, a następnie kliknij dwukrotnie zasadę „Wyłącz aktywne testy wskaźnika stanu łączności z siecią systemu Windows”.
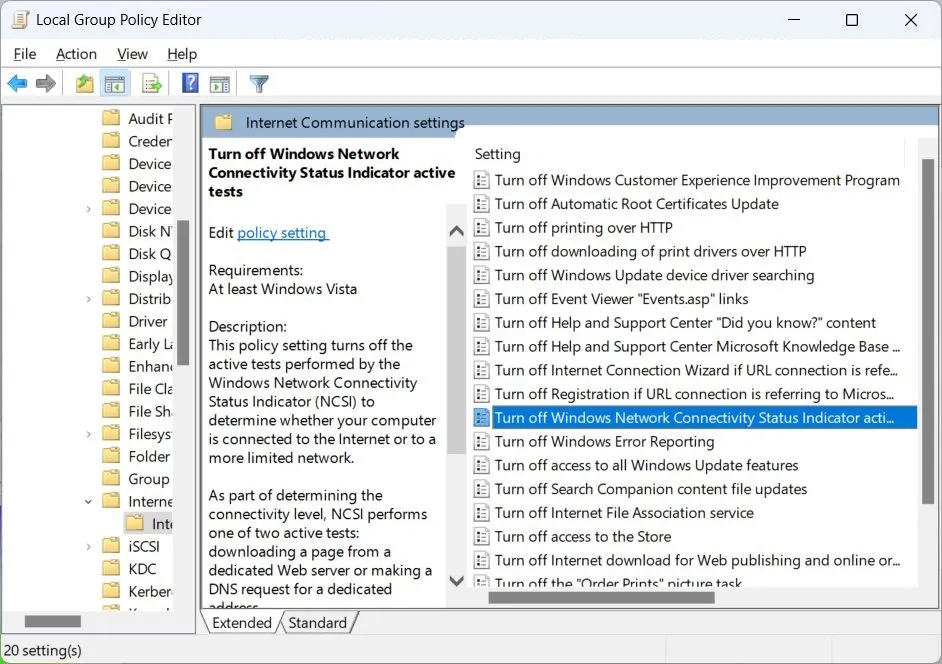
- Wybierz przycisk radiowy „Włączone”.
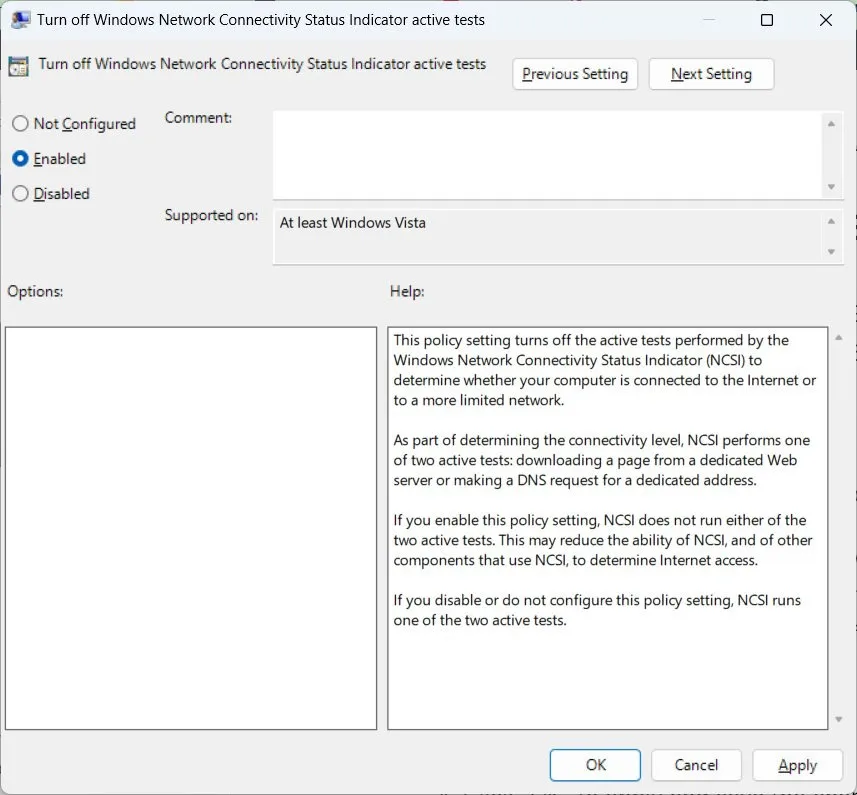
- Kliknij „OK”, aby zastosować i zapisać zmiany.
Edytor rejestru
Aby wyłączyć test połączenia w Edytorze rejestru, edytuj wartość „EnableActiveProbing”.
- Naciśnij Win+ R, aby wywołać Windows Uruchom, wprowadź
regeditw polu tekstowym i kliknij „OK”.
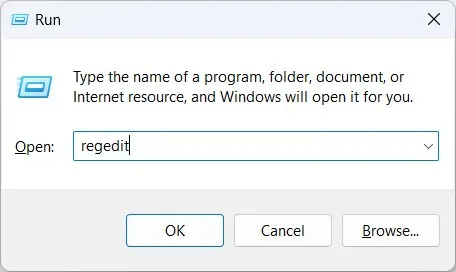
- Kliknij „Tak” w ostrzeżeniu UAC, aby uruchomić Edytor rejestru.
- Przejdź do „HKEY_LOCAL_MACHINE -> SYSTEM -> CurrentControlSet -> Usługi -> NlaSvc -> Parametry -> Internet” i kliknij dwukrotnie „EnableActiveProbing”.
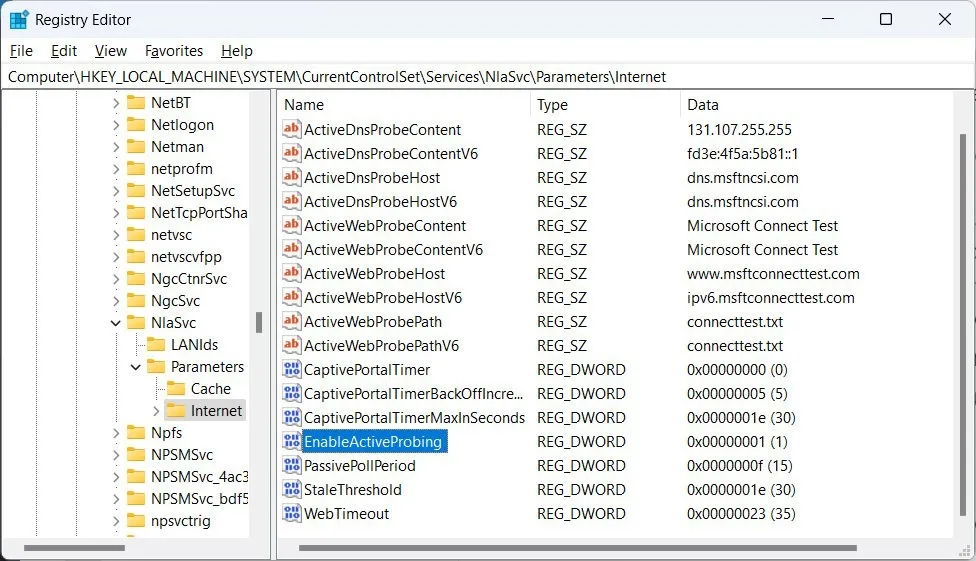
- Jeśli wartość to „1”, zmień ją na „0”.

- Kliknij „OK”, aby zastosować i zapisać zmiany.
Często Zadawane Pytania
Co to jest „msftconnecttest.com”?
Jest to legalna witryna internetowa firmy Microsoft, której celem jest sprawdzenie, czy Twój komputer ma dostęp do Internetu, gdy łączysz się z określonymi sieciami, takimi jak osobiste, publiczne, hotelowe, restauracyjne i lotniskowe hotspoty Wi-Fi. Jeśli test połączenia nie powiedzie się, nastąpi przekierowanie Msftconnecttest.
Jak sprawdzić stan połączenia sieciowego?
Aby sprawdzić stan połączenia sieciowego, naciśnij Win+ I, a następnie wybierz „Sieć i Internet”. U góry zobaczysz potrzebne szczegóły. Jeśli Internet jest dostępny, wyświetli się komunikat „Połączono, zabezpieczono”; w przeciwnym razie powie „Brak połączenia”. Wypróbuj te wskazówki, jeśli Wi-Fi nie działa .
Źródło obrazu: Smartmockups . Wszystkie zrzuty ekranu autorstwa Chifundo Kasiya.



Dodaj komentarz