Jak naprawić błąd brakującego pliku Xaudio2_7.dll

Plik xaudio2_7.dll jest istotną częścią DirectX, odgrywającą znaczącą rolę w przetwarzaniu dźwięku wysokiej jakości. Użytkownicy często napotykają problemy takie jak „brak pliku xaudio2_7.dll” lub „nie można znaleźć pliku xaudio2_7.dll” podczas próby uruchomienia aplikacji, które polegają na DirectX w zakresie wyjścia audio.
Te błędy często występują podczas sesji gier, często powodując nieoczekiwane awarie. Ponadto niektórzy użytkownicy zgłaszają, że chociaż gra może się uruchomić, nie ma w ogóle wyjścia audio.
Tego typu problemy mogą wynikać z braku kompatybilności z oprogramowaniem, przede wszystkim związanego z nieaktualnymi aplikacjami lub uszkodzonymi/brakującymi plikami DLL.
Jak rozwiązać błędy xaudio2_7.dll?
1. Zainstaluj ponownie DirectX 12
- Naciśnij Windows +, R aby uruchomić okno dialogowe Uruchom .
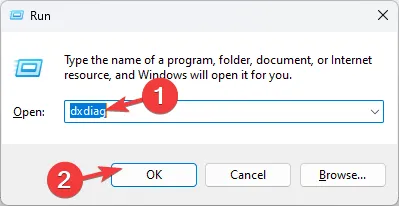
- Wpisz dxdiag i naciśnij OK, aby otworzyć narzędzie diagnostyczne DirectX .
- Przejdź do karty System i sprawdź, czy wersja DirectX jest ustawiona na DirectX 12.
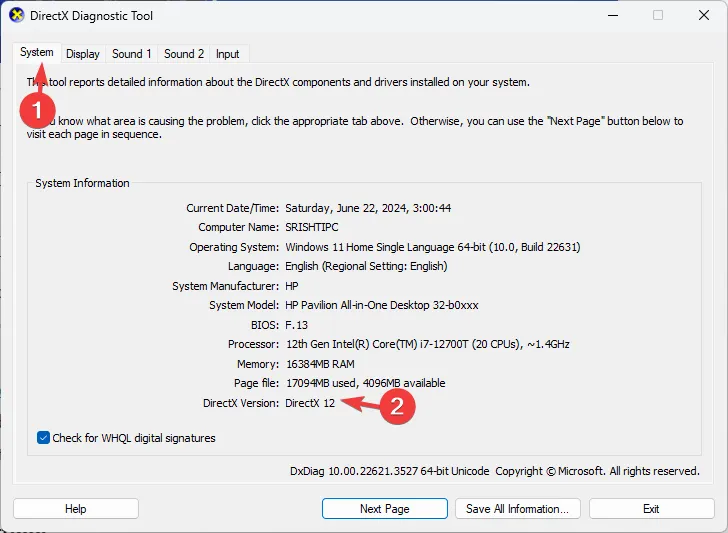
- Otwórz przeglądarkę internetową i przejdź do oficjalnej witryny firmy Microsoft, aby pobrać instalator internetowy DirectX End-User Runtime .
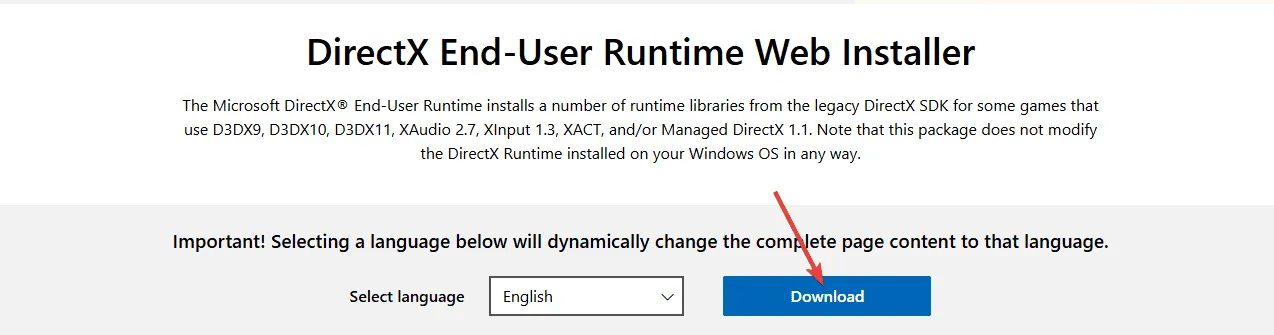
- Po zakończeniu pobierania wykonaj instalację, zaakceptuj warunki licencji i kliknij przycisk Dalej .
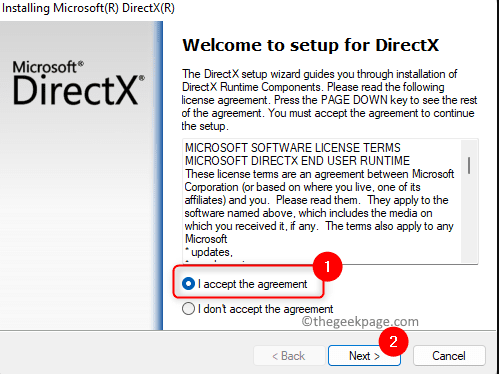
- Upewnij się, że Twoje połączenie internetowe jest aktywne, ponieważ instalator pobierze podczas tego procesu wszelkie wymagane moduły.
- Czas instalacji może wynosić od kilku sekund do godziny, w zależności od potrzebnych komponentów.
- Po zakończeniu instalacji uruchom ponownie komputer.
2. Wykonaj skanowanie DISM i SFC
- Wejdź do menu Start , wpisz cmd w polu wyszukiwania i wybierz opcję Uruchom jako administrator .

- Wprowadź następujące polecenia i naciśnij Enter po każdym z nich:
DISM.exe /Online /Cleanup-Image /Restorehealthsfc /scannow
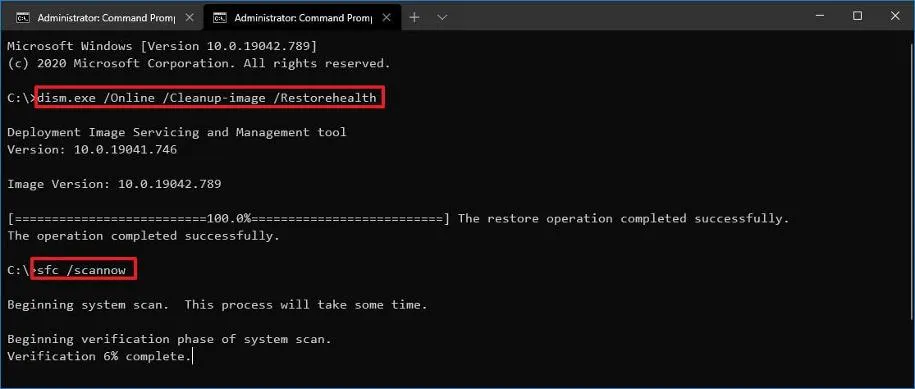
3. Zainstaluj ponownie sterowniki audio
- Naciśnij Windows klawisz , wpisz Menedżer urządzeń i wybierz Otwórz .
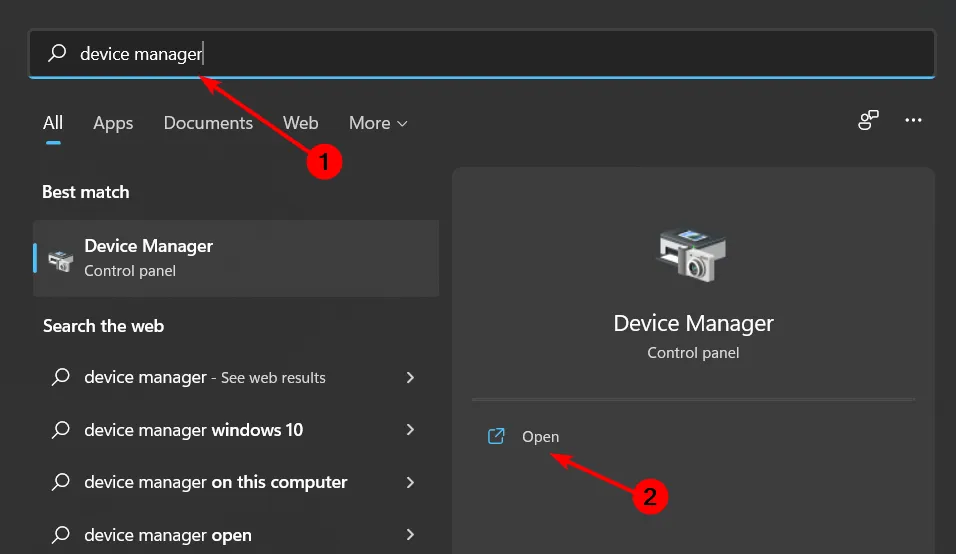
- Rozwiń sekcję Kontrolery dźwięku, wideo i gier, a następnie kliknij prawym przyciskiem myszy urządzenie audio i wybierz opcję Odinstaluj urządzenie .

- Wykonaj tę samą czynność dla każdego urządzenia wymienionego w opcjach Wejścia i wyjścia audio, a także dla komponentów oprogramowania.
- Uruchom ponownie urządzenie, a sterowniki powinny zostać automatycznie zainstalowane ponownie.
4. Zaktualizuj sterowniki audio
- Naciśnij Windows klawisz i wybierz Ustawienia .
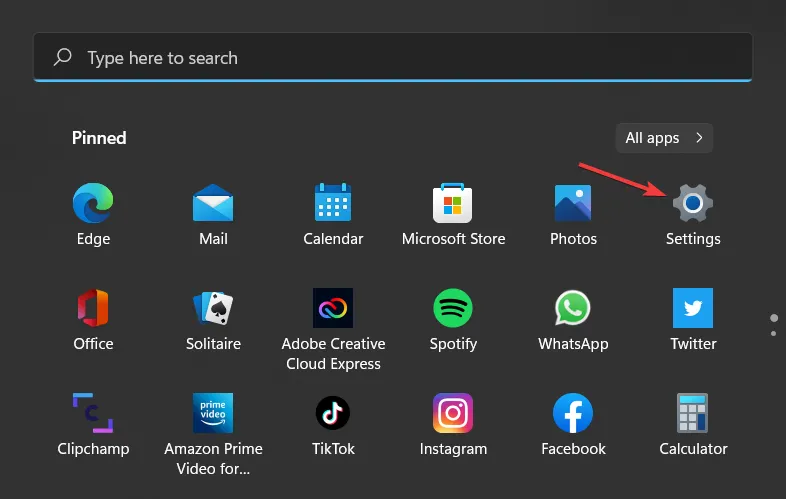
- Wybierz opcję Windows Update.
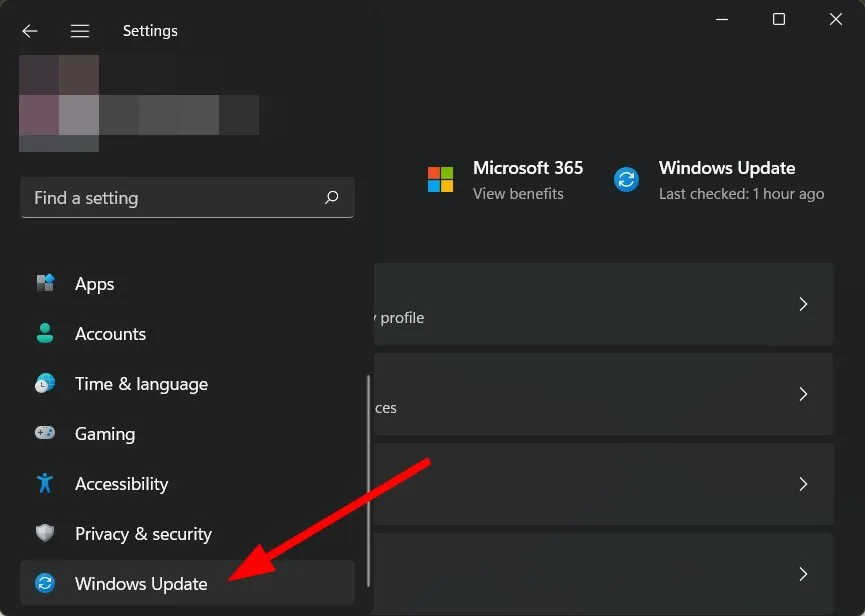
- Kliknij Aktualizacje opcjonalne .
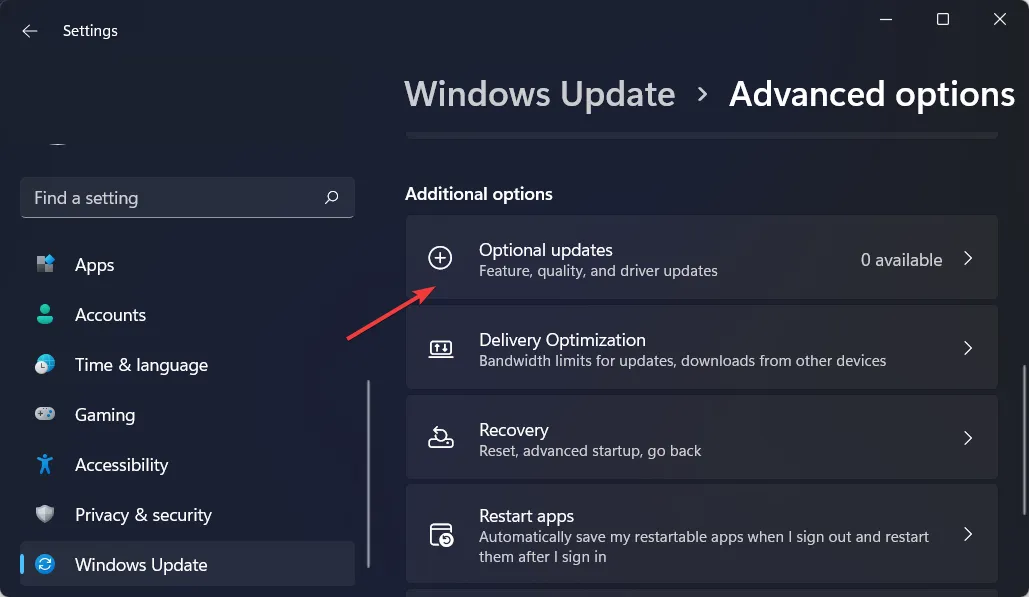
- Kliknij Aktualizacje sterowników. Jeśli aktualizacje są dostępne, kliknij Pobierz i zainstaluj.
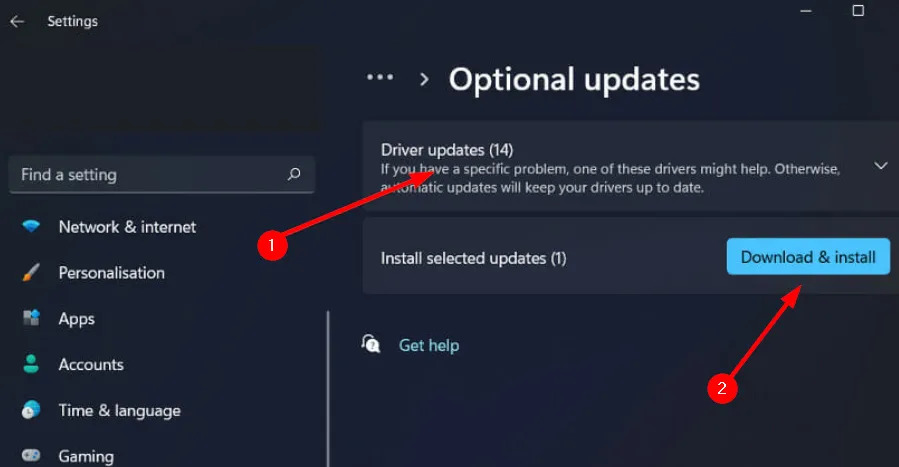
5. Sprawdź integralność plików gry
- Naciśnij Windows klawisz , wpisz steam w pasku wyszukiwania i wybierz Otwórz.
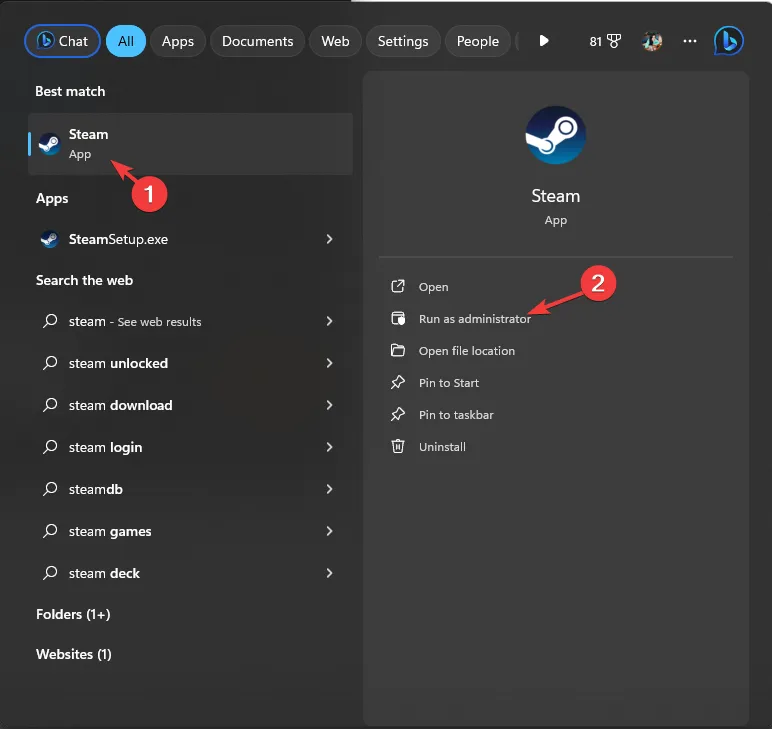
- Przejdź do Biblioteki, kliknij prawym przyciskiem myszy interesującą Cię grę i wybierz Właściwości z menu kontekstowego.

- Na pasku bocznym po lewej stronie wybierz Zainstalowane pliki, a następnie kliknij Sprawdź integralność plików gry .
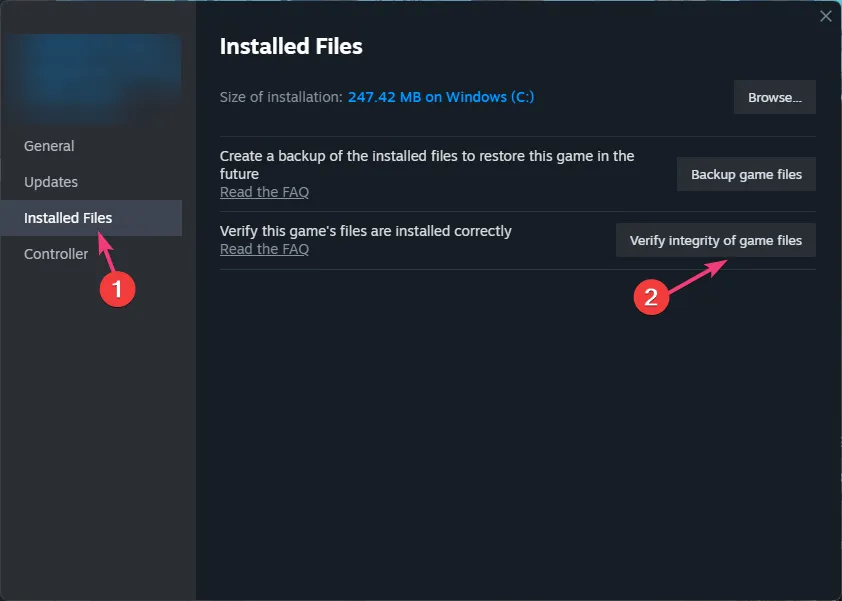
- Rozpocznie się skanowanie, w wyniku którego wszelkie brakujące lub uszkodzone pliki gry zostaną zastąpione prawidłowymi wersjami.
6. Ponownie zarejestruj plik DLL
- Naciśnij Windows klawisz, wpisz Wiersz polecenia, kliknij prawym przyciskiem myszy i wybierz Uruchom jako administrator .

- Wpisz następujące polecenie i naciśnij Enter:
regsvr32 xaudio2_7.DLL - To polecenie rejestruje plik DLL, jeśli go brakuje. Jeśli inne pliki DLL również wymagają rejestracji, użyj:
for %1 in (*.dll) do regsvr32 /s %1
7. Pobierz ręcznie plik DLL
- Przejdź do witryny DLL-Files , wyszukaj xaudio2_7.DLL , wybierz odpowiednią opcję i kliknij Pobierz .
- Otwórz pobrany folder, znajdź plik .dll i skopiuj go.
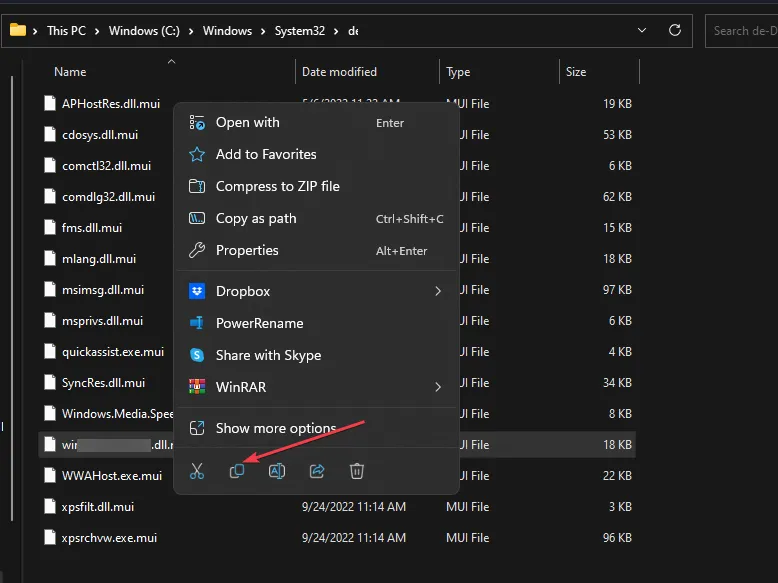
- Naciśnij Windows+, Eaby uruchomić Eksplorator plików .
- Przejdź do następującego katalogu i wklej plik:
c:\WINDOWS\SYSTEM32\ - Zamknij Eksplorator plików i spróbuj uruchomić grę, aby sprawdzić, czy błąd nadal występuje.
8. Zainstaluj ponownie program w trybie zgodności
- Kliknij ikonę menu Start , wpisz Panel sterowania w pasku wyszukiwania, a następnie wybierz Otwórz .

- Wybierz opcję Odinstaluj program w sekcji Programy .
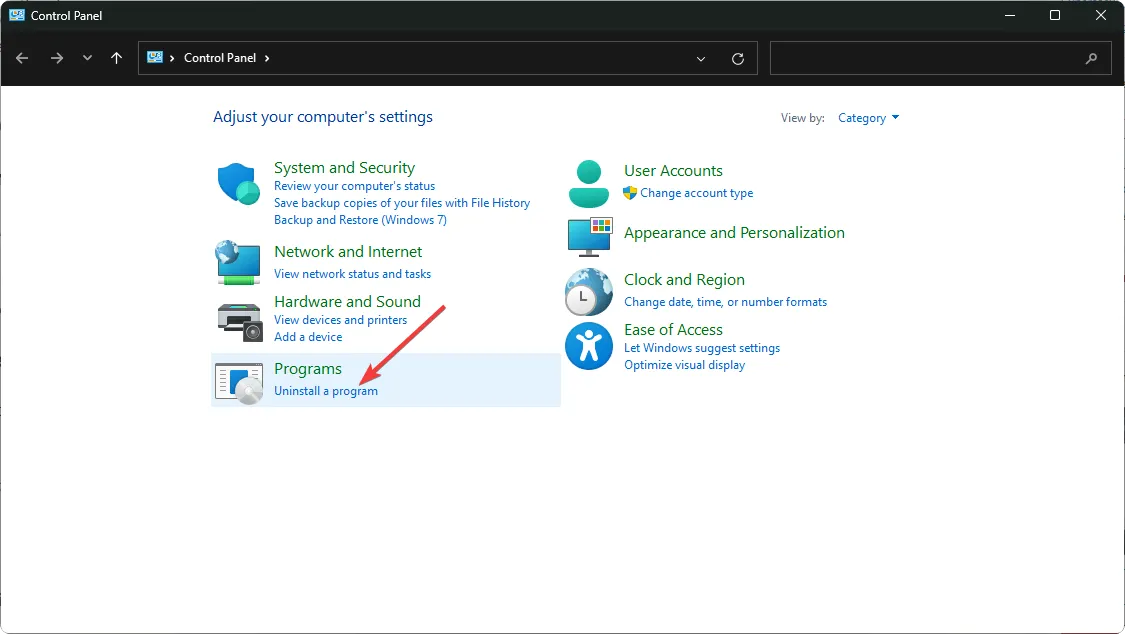
- Znajdź aplikację powodującą problem, kliknij ją i wybierz Odinstaluj .
- Potwierdź swój wybór w następnym oknie dialogowym.
- Pobierz aplikację ponownie z jej oficjalnej strony internetowej i zainstaluj ją ponownie.
- Znajdź plik .exe w typowych katalogach, takich jak
C:\Program Files (x86)lubC:\Program Files. - Przewiń, aż znajdziesz aplikację, którą chcesz ponownie zainstalować.
- Kliknij prawym przyciskiem myszy plik .exe i wybierz Właściwości .
- Przejdź do karty Zgodność, zaznacz pole wyboru Uruchom ten program w trybie zgodności i z listy rozwijanej wybierz Windows 8.
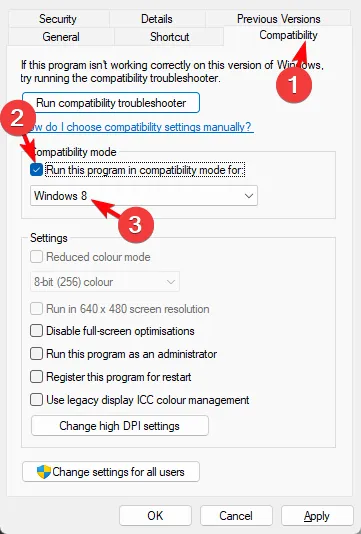
- Poczekaj na ukończenie instalacji, a następnie sprawdź, czy problem nadal występuje.
Postępując zgodnie z tymi krokami rozwiązywania problemów, możesz pomyślnie przywrócić funkcjonalność audio w grach lub aplikacjach zależnych od pliku xaudio2_7.DLL. Pamiętaj jednak, że ta biblioteka DLL nie była ostatnio aktualizowana, co czyni ją niekompatybilną z wieloma nowoczesnymi grami.
Podczas gdy niektóre gry mogą działać z alternatywnymi rozwiązaniami audio, inne będą całkowicie polegać na obecności pliku xaudio2_7.dll. Możesz rozważyć powrót do wcześniejszej wersji DirectX lub samej gry, aby rozwiązać problem, ale może to prowadzić do nowych problemów, takich jak problemy z wydajnością lub częste awarie.
Dziękujemy za przeczytanie artykułu i chętnie zaproponujemy kolejne rozwiązania w komentarzach poniżej.



Dodaj komentarz