Jak naprawić brakujący przycisk Bluetooth w Centrum akcji w systemie Windows
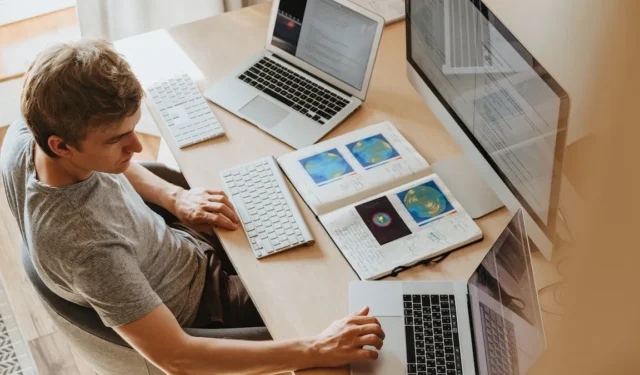
Dostęp do funkcji Bluetooth w systemie Windows powinien być łatwy. Ale co, jeśli wygodny przycisk Bluetooth zniknie z Action Center? Jeśli obecnie stoisz przed podobnym wyzwaniem, nie martw się. Istnieje kilka sposobów na przywrócenie brakującego przycisku Bluetooth w systemie Windows.
Przywracanie brakującego przycisku Bluetooth
Niektóre typowe przyczyny brakującego przycisku Bluetooth to przestarzałe lub brakujące sterowniki Bluetooth, wyłączone usługi Bluetooth i nieprawidłowe ustawienia wyświetlania Centrum akcji. Zanim zagłębisz się w poprawki, rozważ zainicjowanie skanowania SFC (System File Checker) na swoim komputerze, aby naprawić uszkodzone pliki systemowe.
1. Sprawdź Szybkie ustawienia
Jeśli kafelek Bluetooth zniknął z Szybkich ustawień w Centrum akcji, spróbuj dodać go ponownie.
- Użyj skrótu Win+, Aaby wyświetlić Centrum akcji.
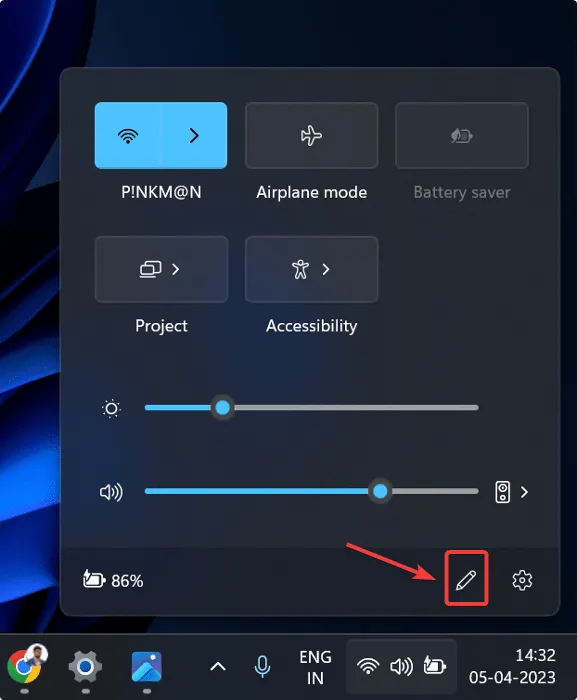
- Kliknij ikonę ołówka, aby wyświetlić więcej opcji.
- Kliknij „Dodaj” i wybierz opcję Bluetooth.
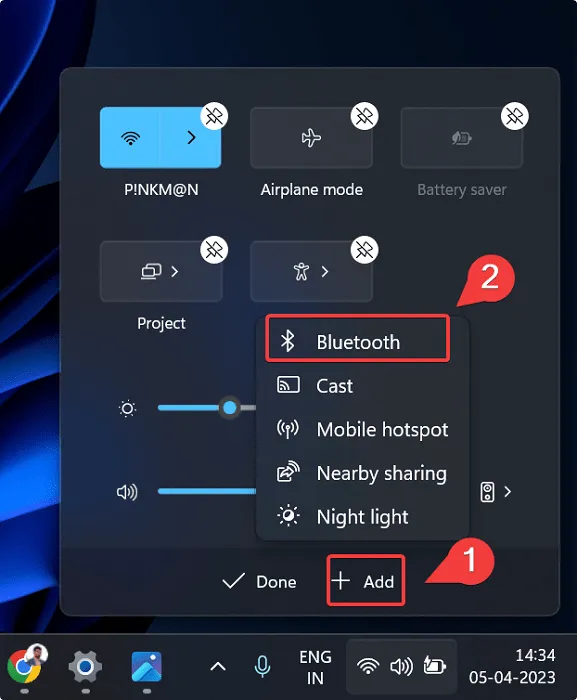
- Zmień rozmieszczenie przycisku Bluetooth według własnego uznania.
- Kliknij „Gotowe”.
2. Sprawdź ustawienia Bluetooth
Inną możliwością jest to, że opcja wyświetlania ikony Bluetooth w obszarze powiadomień (Centrum akcji) została przypadkowo wyłączona. W takim przypadku konieczne będzie ponowne włączenie tej funkcji.
- Użyj skrótu Win+ I, aby wyświetlić Ustawienia.
- Przejdź do „Bluetooth i urządzenia -> Urządzenia”.
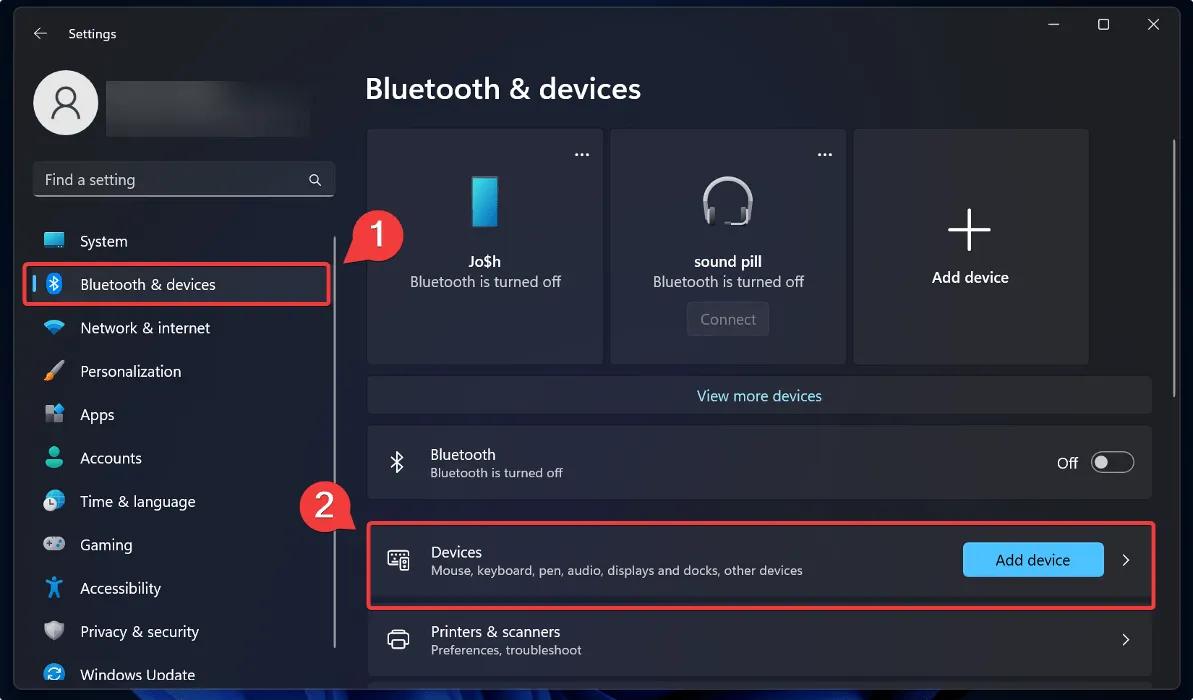
- Przewiń w dół i wybierz „Więcej ustawień Bluetooth”.
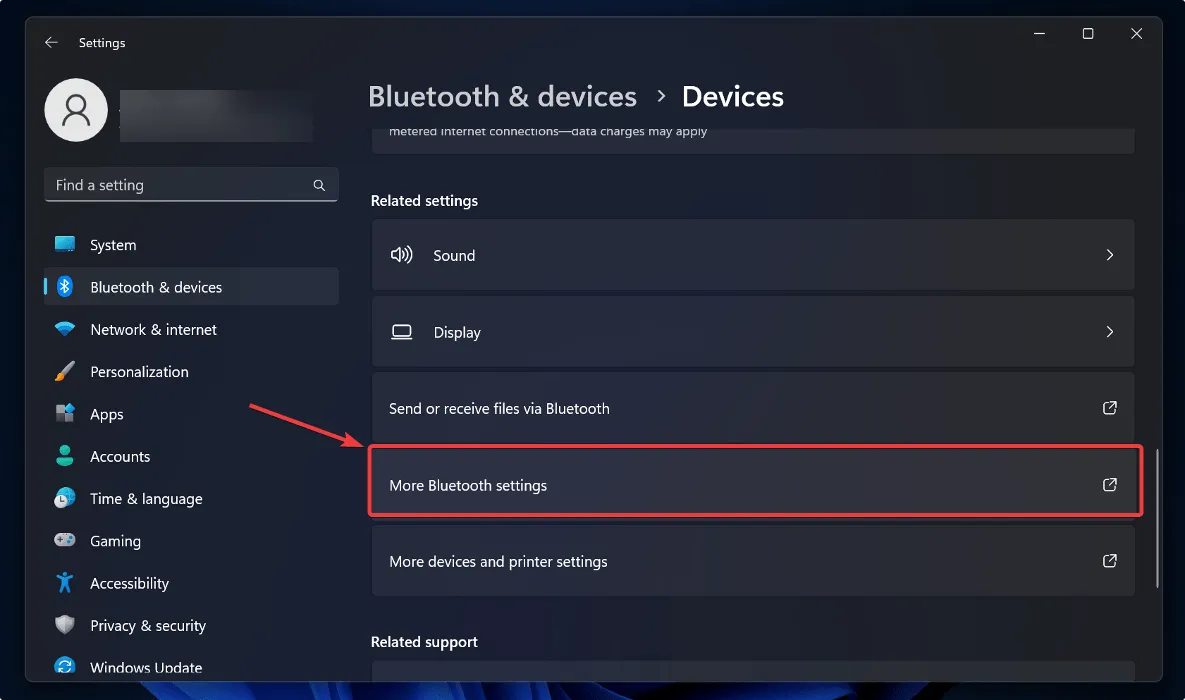
- Zaznacz opcję „Pokaż ikonę Bluetooth w obszarze powiadomień”, a następnie kliknij „Zastosuj -> OK”.
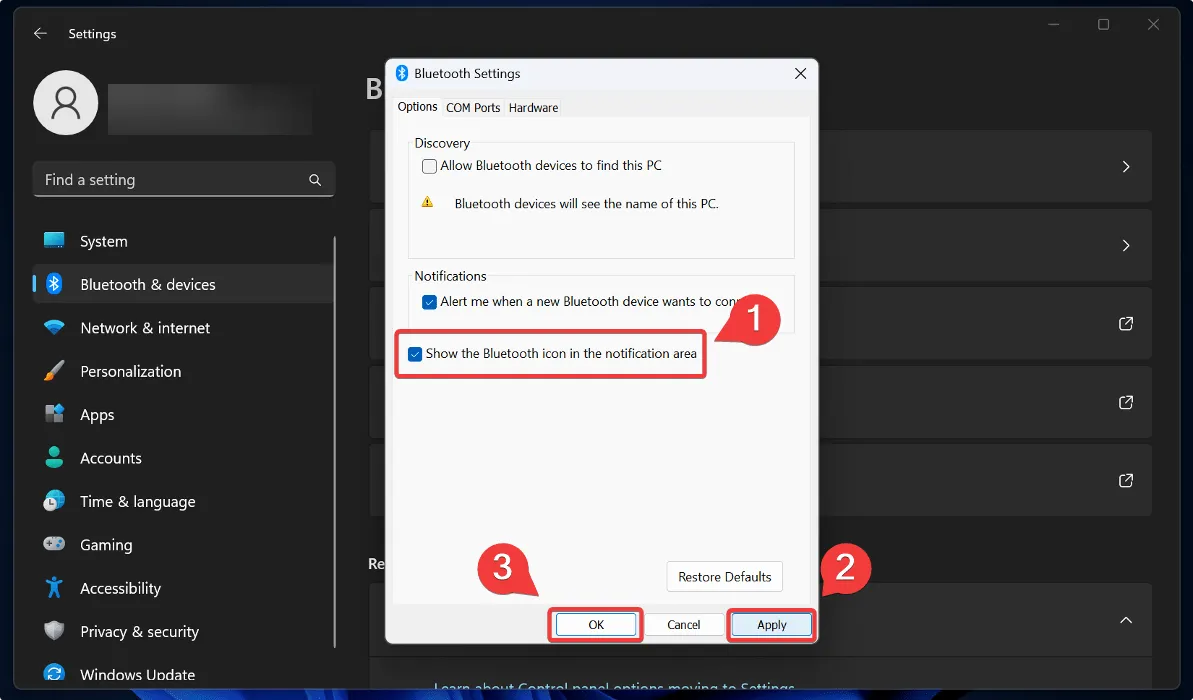
3. Rozwiąż problemy ze sterownikami Bluetooth
Rozwiązywanie problemów ze sterownikami Bluetooth to kolejny krok, który należy wykonać, aby naprawić przycisk Bluetooth, który nie pojawia się w Centrum akcji.
- Naciśnij Win+ Xi wybierz „Menedżer urządzeń” z menu, które się pojawi.
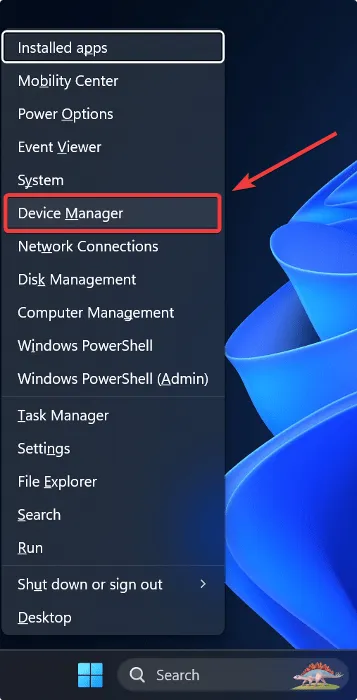
- Rozwiń listę rozwijaną Bluetooth.
- Kliknij prawym przyciskiem myszy adapter Bluetooth, a następnie kliknij „Aktualizuj sterownik”.
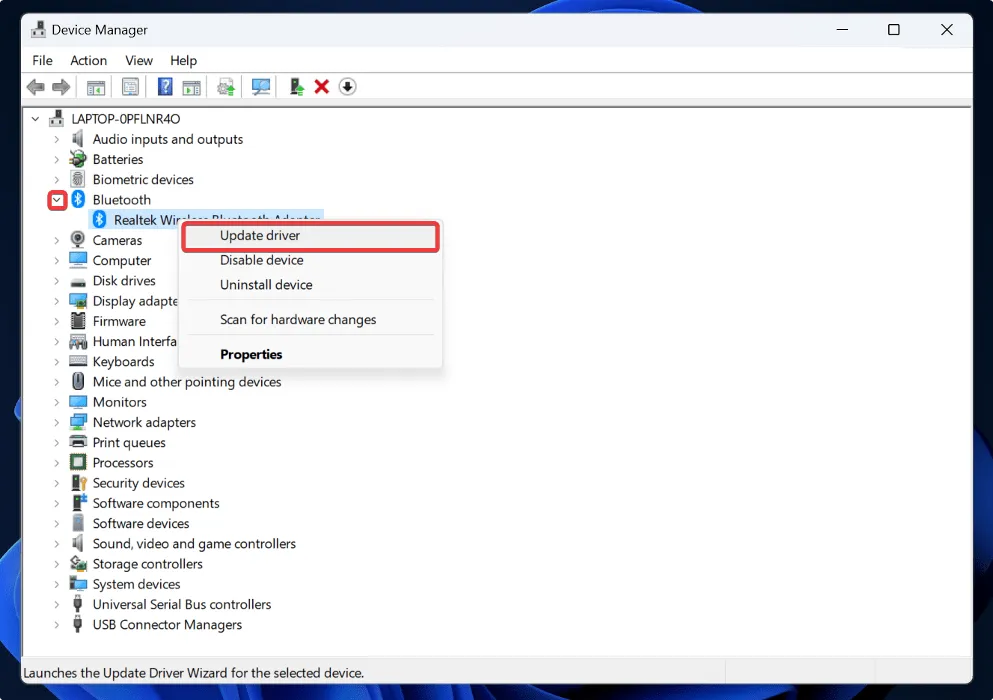
- Kliknij „Wyszukaj automatycznie sterowniki”.
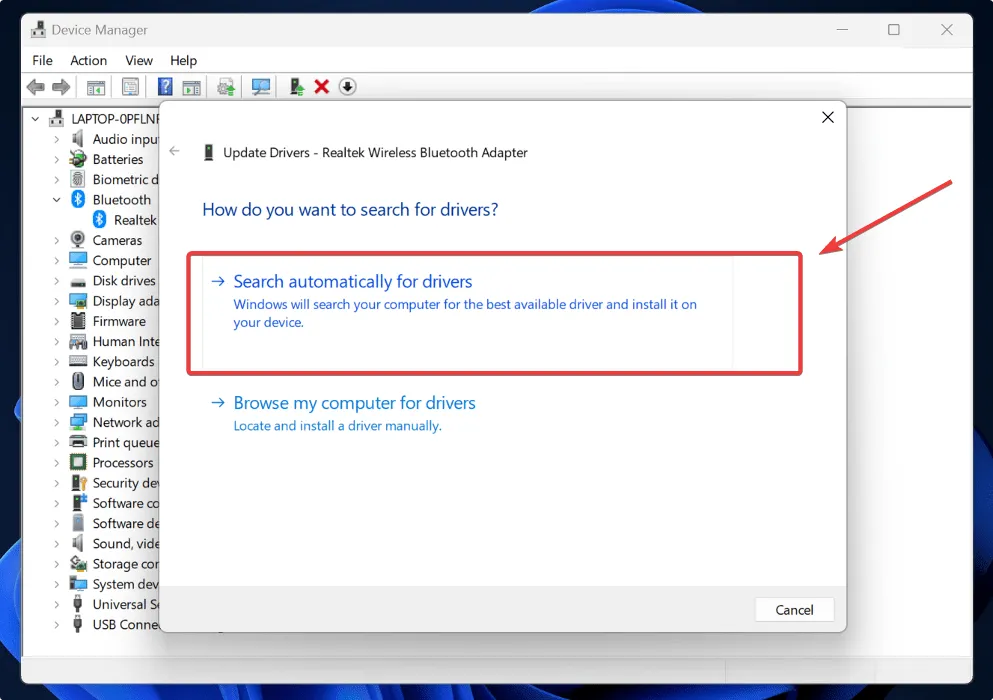
- Jeśli aktualizacja sterownika nie działa, spróbuj odinstalować i ponownie zainstalować sterownik. Kliknij prawym przyciskiem myszy sterownik w Menedżerze urządzeń i wybierz „Odinstaluj urządzenie”, a następnie uruchom ponownie komputer i pozwól systemowi Windows ponownie zainstalować sterownik.
FYI : niektóre problemy z systemem Windows mogą wymagać dostępu do systemu BIOS . Dowiedz się, jak to się robi.
4. Użyj trybu awaryjnego
Możesz użyć trybu awaryjnego systemu Windows, aby rozwiązać problemy z komputerem. Jeśli program lub usługa innej firmy powoduje zniknięcie przycisku Bluetooth, tryb awaryjny może pomóc w zidentyfikowaniu problemu.
- Użyj skrótu Win+ I, aby wyświetlić Ustawienia.
- Kliknij „System -> Odzyskiwanie -> Zaawansowane uruchamianie -> Uruchom ponownie teraz”.
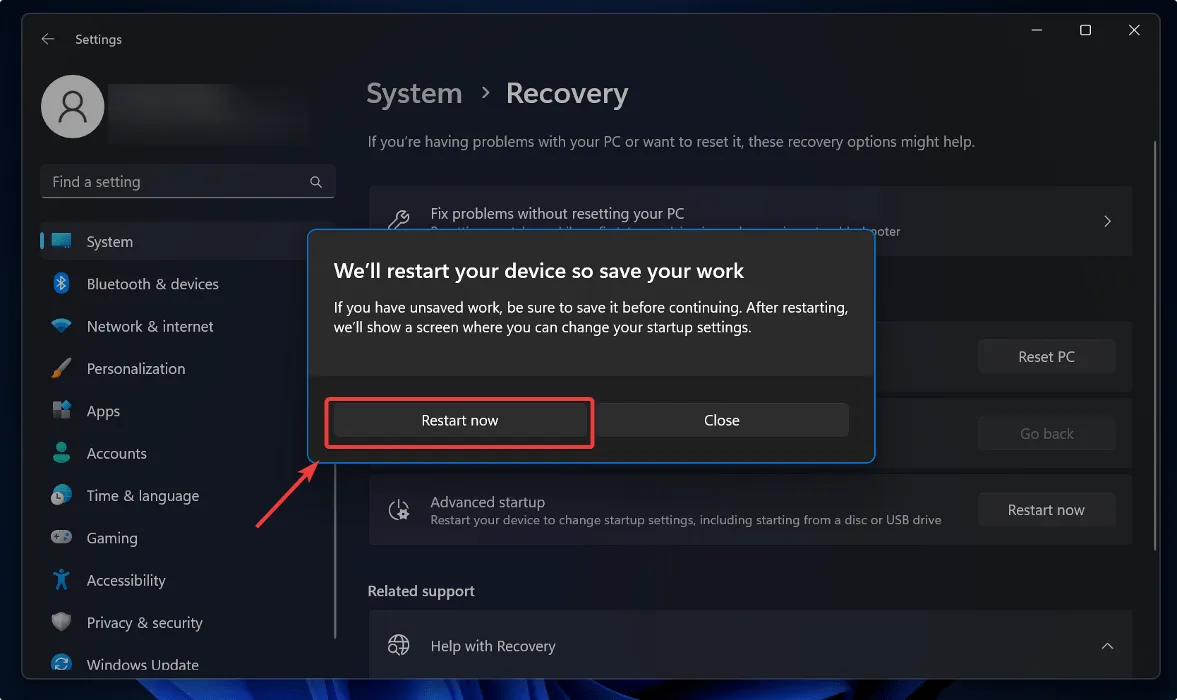
- Spowoduje to przejście do niebieskiego ekranu ekranu startowego, na którym musisz kliknąć „Rozwiązywanie problemów -> Opcje zaawansowane -> Ustawienia uruchamiania -> Uruchom ponownie”.
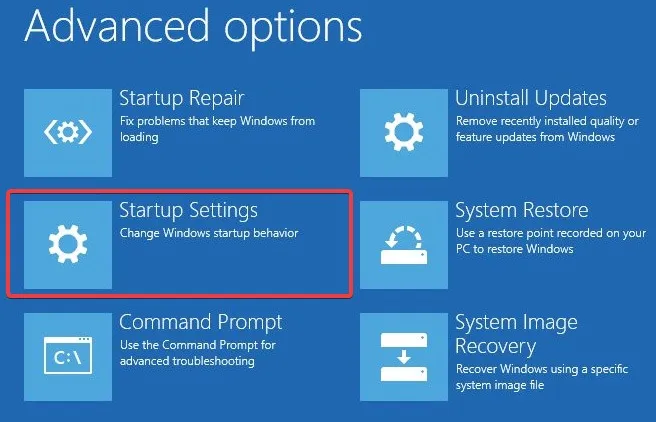
- Naciśnij F4klawisz, aby ponownie uruchomić komputer w trybie awaryjnym.
- W trybie awaryjnym sprawdź, czy przycisk Bluetooth pojawia się w Centrum akcji. Jeśli tak, przyczyną może być program lub usługa innej firmy. Spróbuj wyłączyć ostatnio zainstalowane programy lub usługi, aby sprawdzić, czy pojawia się przycisk Bluetooth.
5. Uruchom ponownie usługi Bluetooth
Ponowne uruchomienie usług Bluetooth może rozwiązać problem, jeśli żadna z powyższych metod nie działa. Wykonaj poniższe kroki:
- Użyj skrótu Win+ R, aby otworzyć okno dialogowe Uruchom.
- Wpisz
services.mscpolecenie i naciśnij Enter.
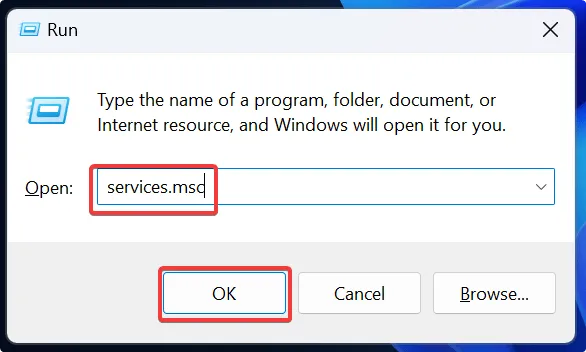
- Znajdź usługę wsparcia Bluetooth.
- Kliknij go prawym przyciskiem myszy i wybierz „Uruchom ponownie”.
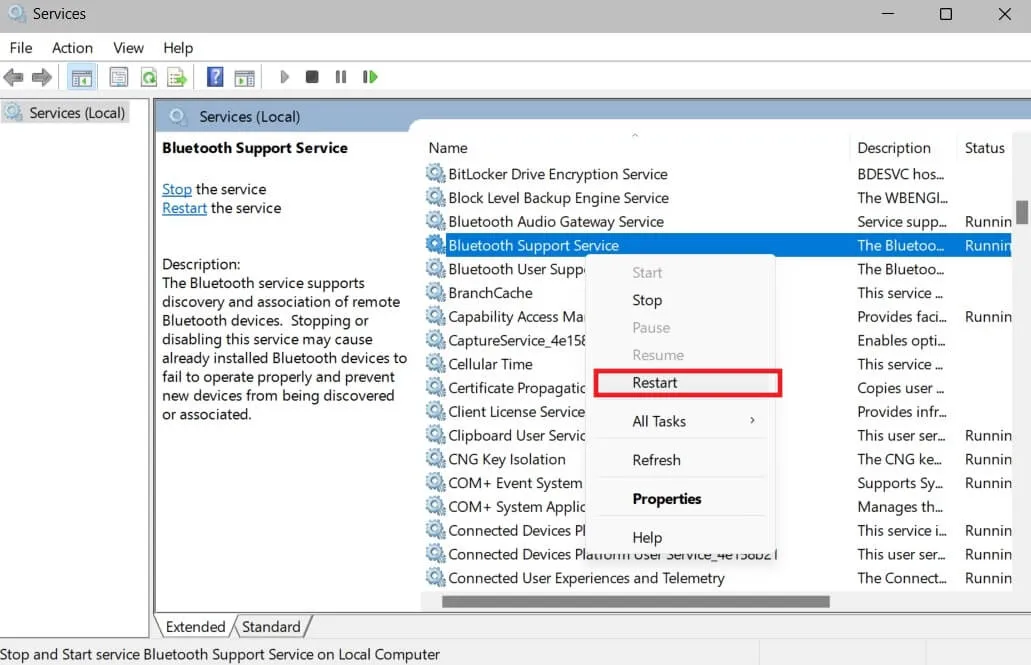
- Po ponownym uruchomieniu usługi wsparcia Bluetooth sprawdź, czy przycisk Bluetooth jest widoczny w Centrum akcji.
Jeśli wypróbowałeś wszystkie te metody i nadal nie widzisz przycisku Bluetooth w Centrum akcji, spróbuj przywrócić system, aby zresetować komputer do wcześniejszej konfiguracji, gdy kafelek Bluetooth był nadal obecny.
Przywróć przełącznik Bluetooth
Brakujący przycisk Bluetooth w Centrum akcji Windows może być frustrującym problemem dla użytkowników, którzy często polegają na Bluetooth. Jednak nie jest to jedyny problem wpływający na funkcjonalność Bluetooth. Jeśli w systemie Windows występują opóźnienia dźwięku Bluetooth , pokażemy, jak rozwiązać ten problem. Dowiedz się też, jak prawidłowo konfigurować urządzenia Bluetooth i zarządzać nimi w systemie Windows, aby zapewnić prawidłowe działanie.
Źródło obrazu: Pexels . Wszystkie zrzuty ekranu autorstwa Joshua Solomona



Dodaj komentarz