Jak naprawić błąd sklepu Microsoft 0x00000005
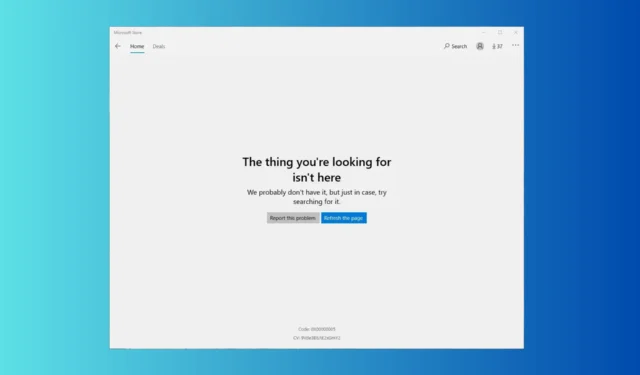
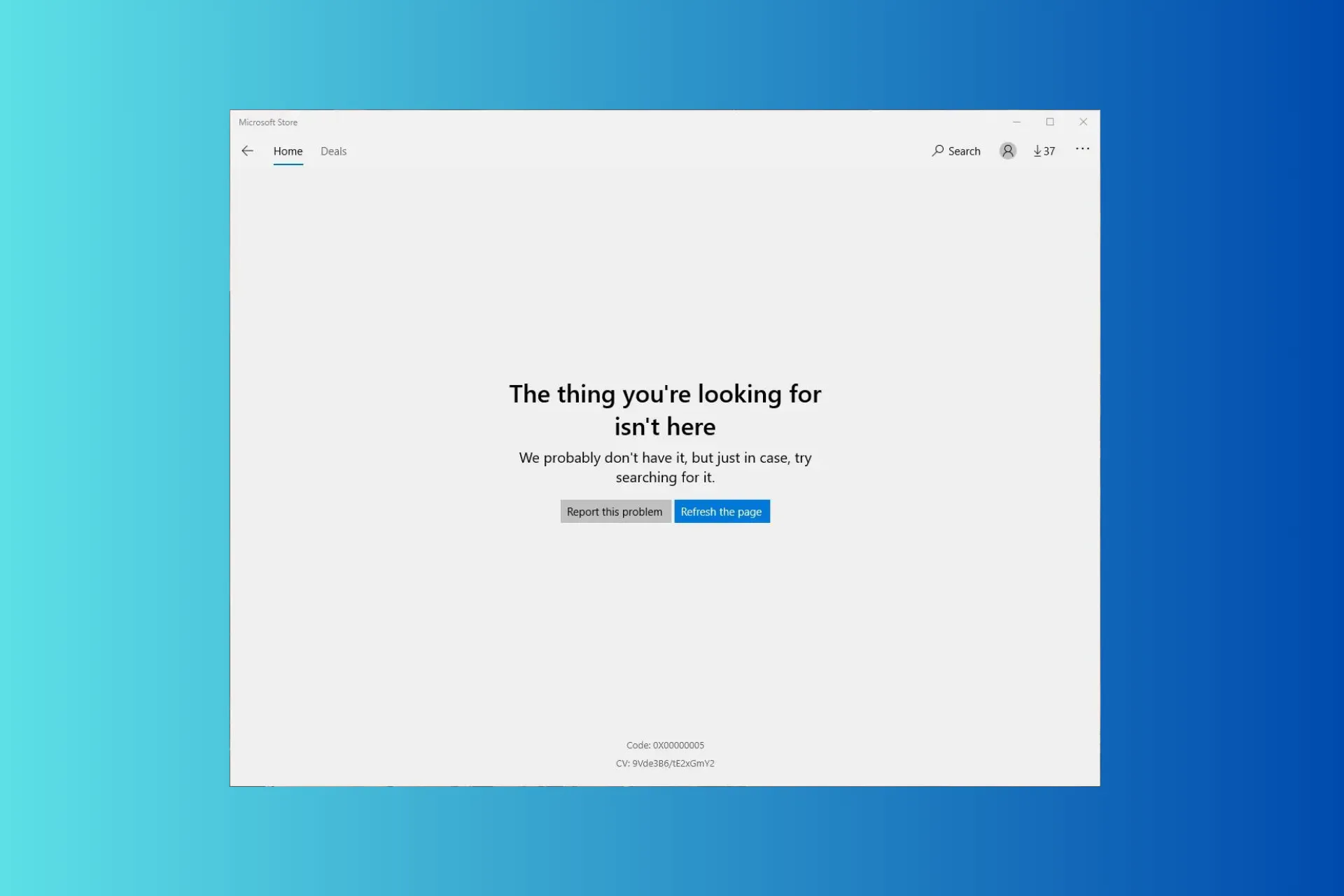
Jeśli nie możesz uzyskać dostępu do sklepu Microsoft Store i natkniesz się na to, czego szukasz, i przy każdym jego uruchomieniu pojawia się komunikat o błędzie 0x00000005, ten przewodnik może Ci pomóc! Omówimy prawdopodobne przyczyny i zaproponujemy sprawdzone przez ekspertów rozwiązania WR, które pozwolą szybko rozwiązać problem.
Co powoduje błąd Microsoft Store 0x00000005?
- Uszkodzone lub brakujące pliki systemowe.
- Nieaktualna aplikacja Microsoft Store.
Jak mogę naprawić błąd Microsoft Store 0x00000005?
Zanim przejdziemy do zaawansowanych poprawek, aby pozbyć się błędu 0x00000005, oto kilka wstępnych kontroli, które powinieneś wykonać:
- Uruchom ponownie komputer i router, aby odświeżyć połączenie.
- Upewnij się, że nie ma oczekujących aktualizacji systemu Windows i sprawdź datę i datę. czas jest ustawiony prawidłowo, zgodnie z Twoim regionem.
1. Uruchom narzędzie do rozwiązywania problemów z aplikacjami ze Sklepu Windows
- Naciśnij Windows + I, aby otworzyć aplikację Ustawienia.< /span>
- Przejdź do System, a następnie wybierz opcję Rozwiązywanie problemów.
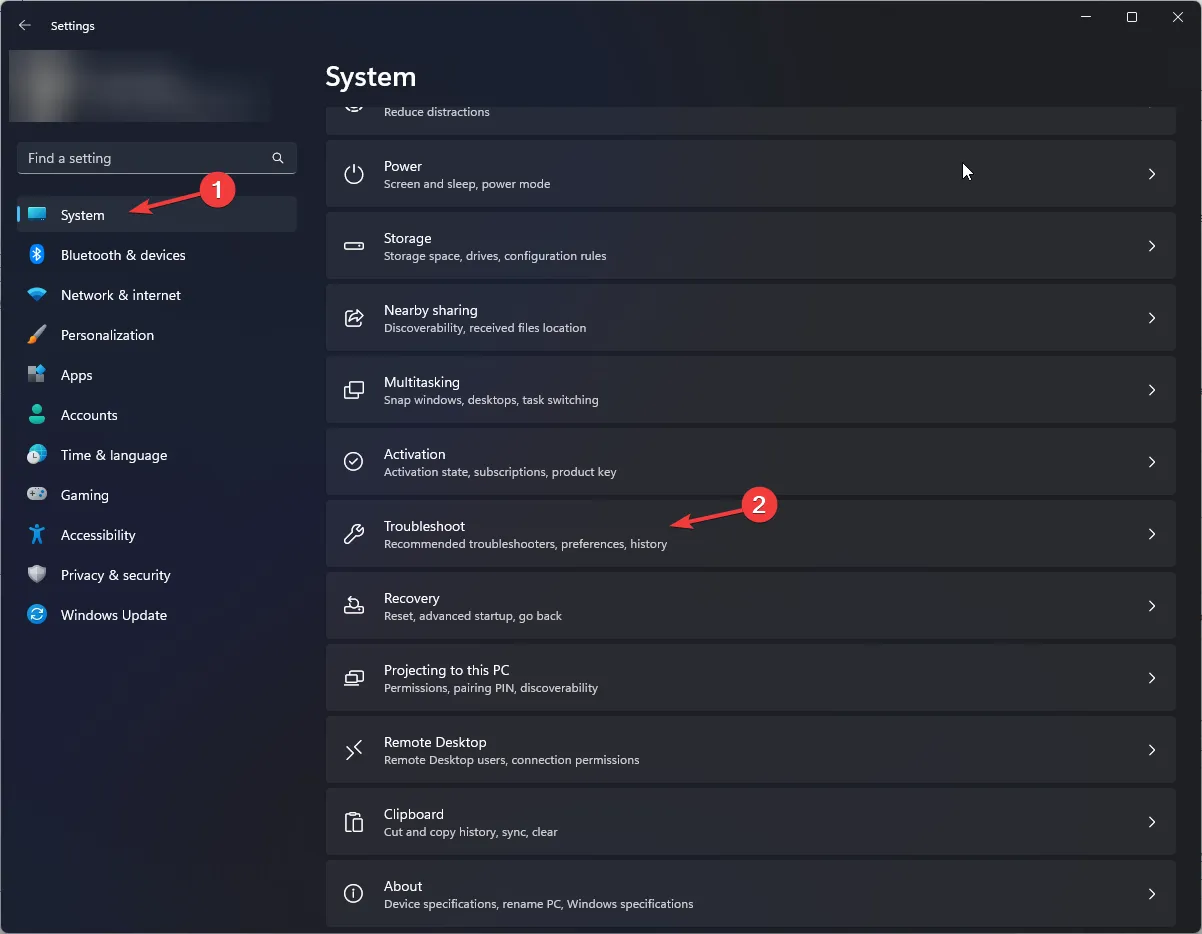
- Kliknij Inne narzędzia do rozwiązywania problemów.
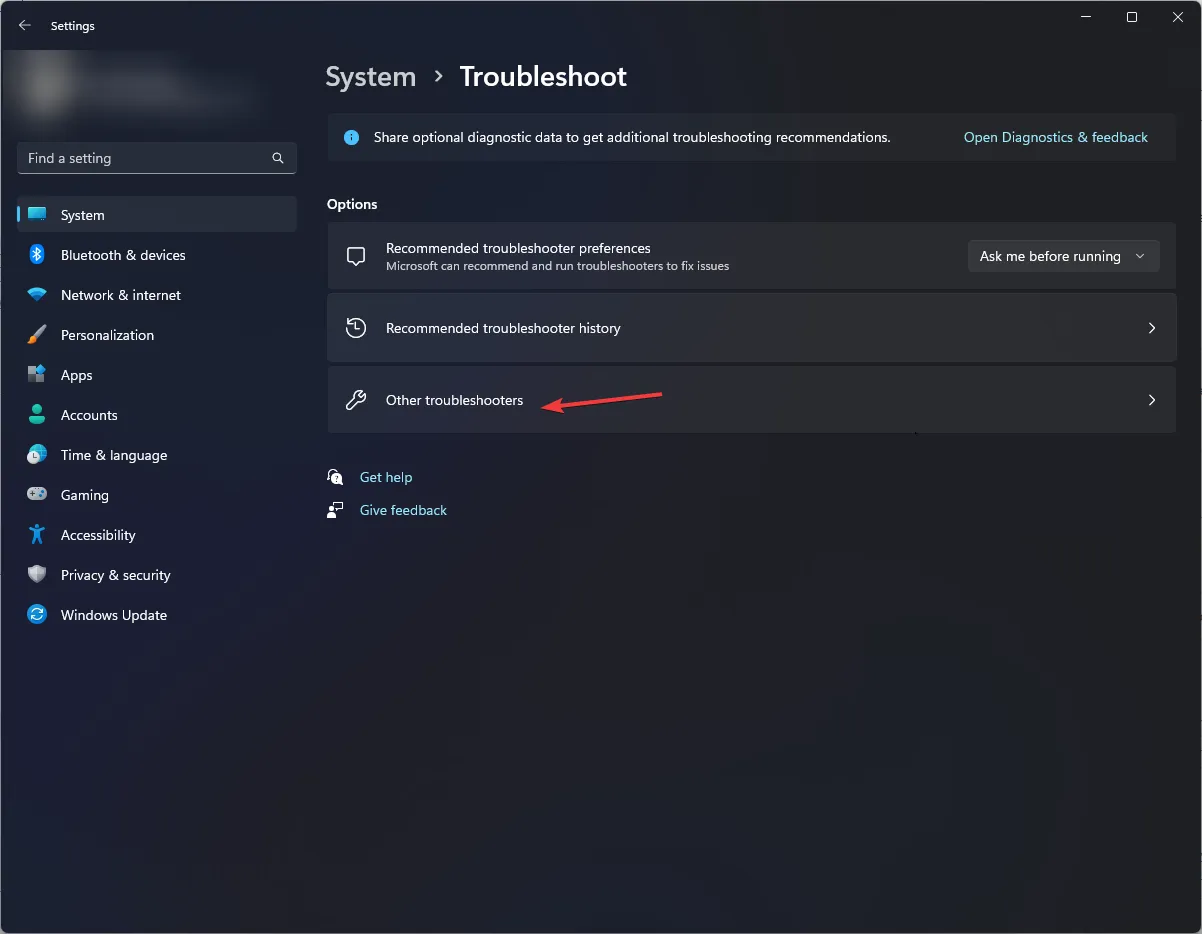
- Znajdź opcję Aplikacje ze Sklepu Windows i kliknij Uruchom. Postępuj zgodnie z instrukcjami wyświetlanymi na ekranie, aby zakończyć proces.
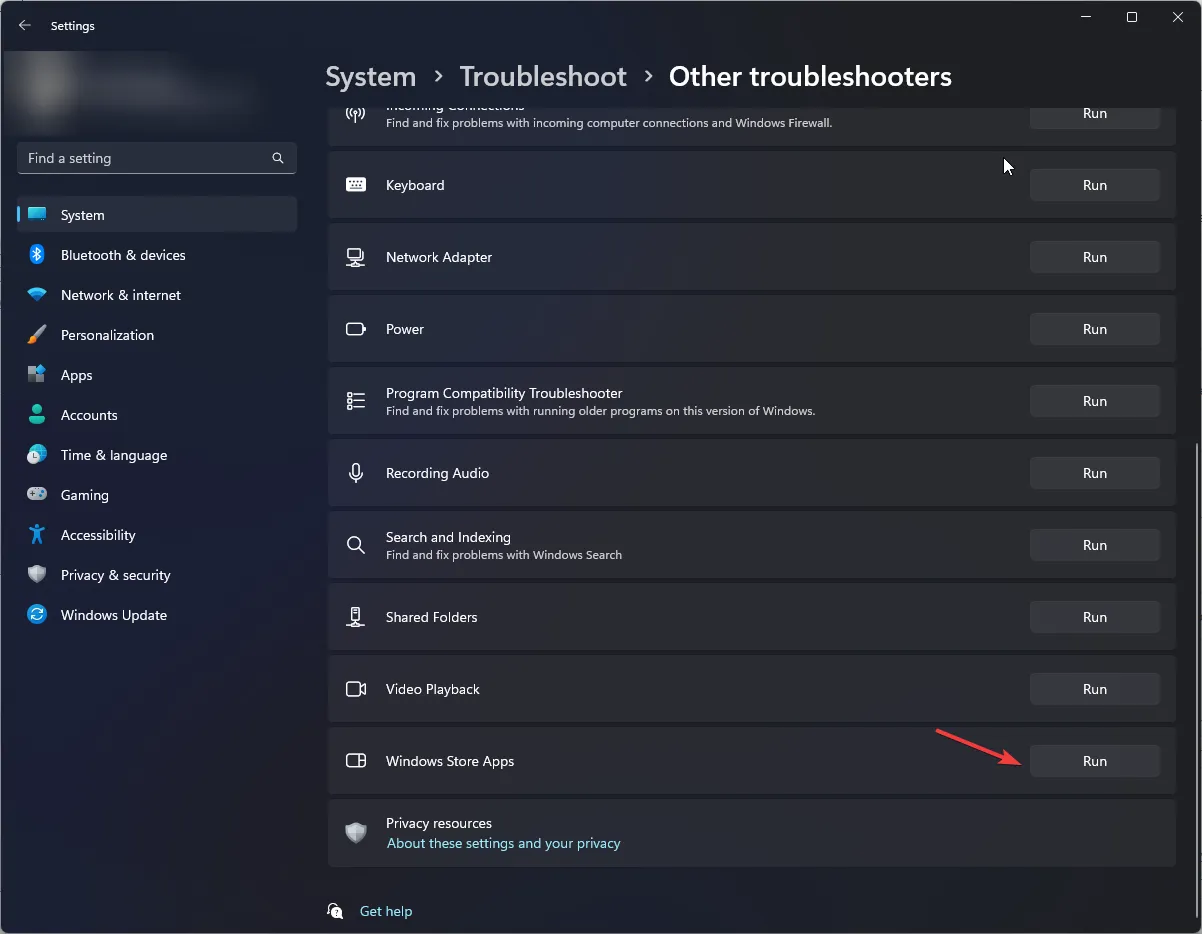
Narzędzie do rozwiązywania problemów z aplikacjami ze Sklepu Windows może pomóc w rozwiązaniu wielu problemów związanych z aplikacjami MicrosoftAplikacjami ze Sklepu, takimi jak 0xc03F300D; przeczytaj ten przewodnik, aby dowiedzieć się więcej o rozwiązaniach.
2. Wyczyść pamięć podręczną sklepu za pomocą polecenia WSRESET
- Naciśnij Windows + R , aby otworzyć okno dialogowe Uruchom.
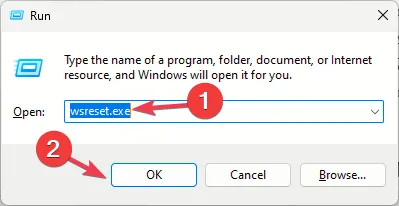
- Wpisz wsreset.exe i kliknij OK, aby zresetować sklep Windows.
- Sklep otworzy się i zamknie, wskazując, że pamięć podręczna sklepu została zresetowana. Spróbuj otworzyć aplikację Microsoft Store i sprawdź, czy problem nadal występuje.
Wyczyszczenie pamięci podręcznej sklepu może również pomóc w rozwiązaniu innych problemów z aplikacją Windows Store, takich jak Microsoft Store nie działa; przeczytaj ten przewodnik, aby dowiedzieć się więcej.
3. Napraw/zresetuj Microsoft Store
- Naciśnij Windows + I, aby otworzyć aplikację Ustawienia.< /span>
- Przejdź do aplikacji, a następnie wybierz Zainstalowane aplikacje.
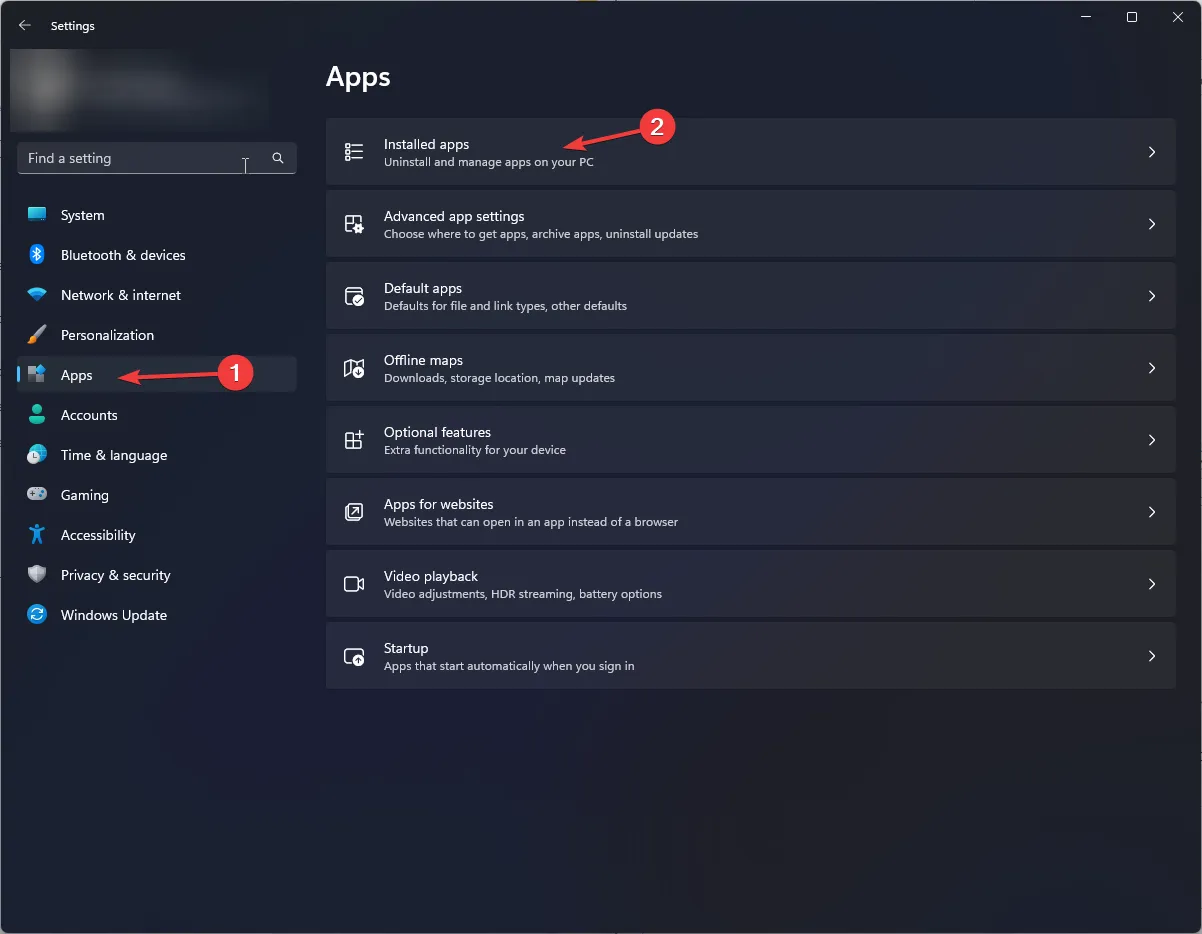
- W obszarze Powiązane ustawienia kliknij Składniki systemu.
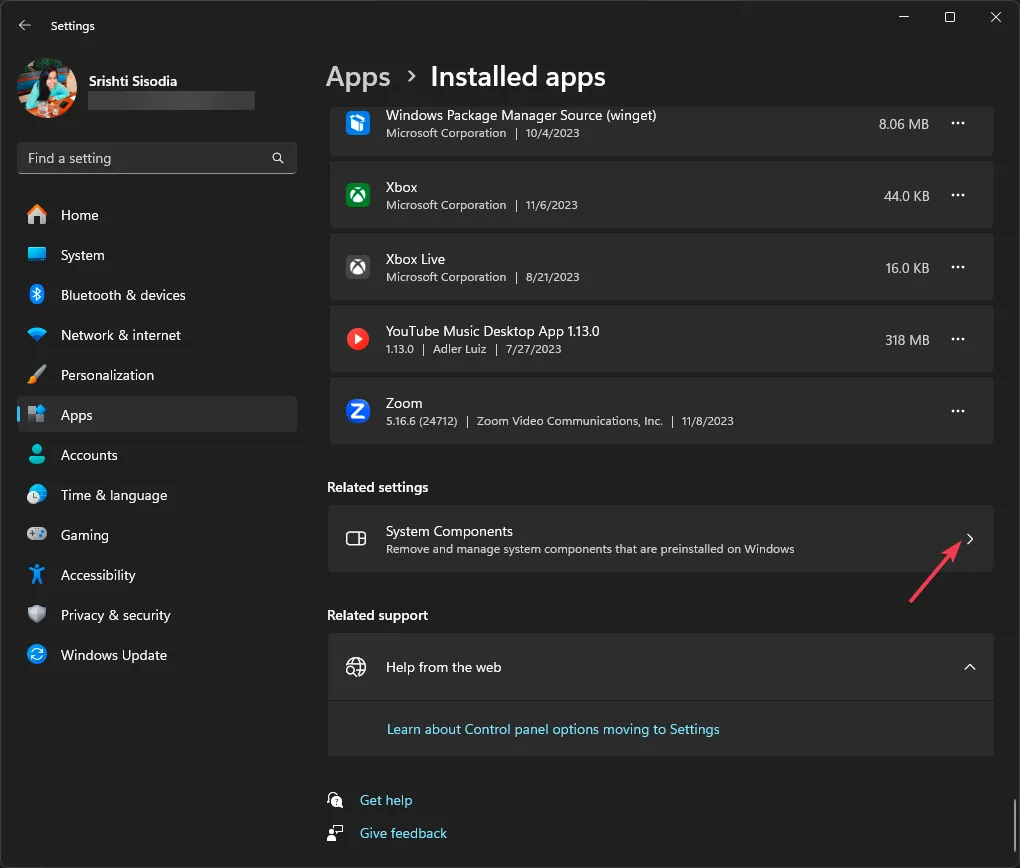
- Zlokalizuj sklep Microsoft Store, kliknij ikonę trzy kropki i wybierz Opcje zaawansowane.
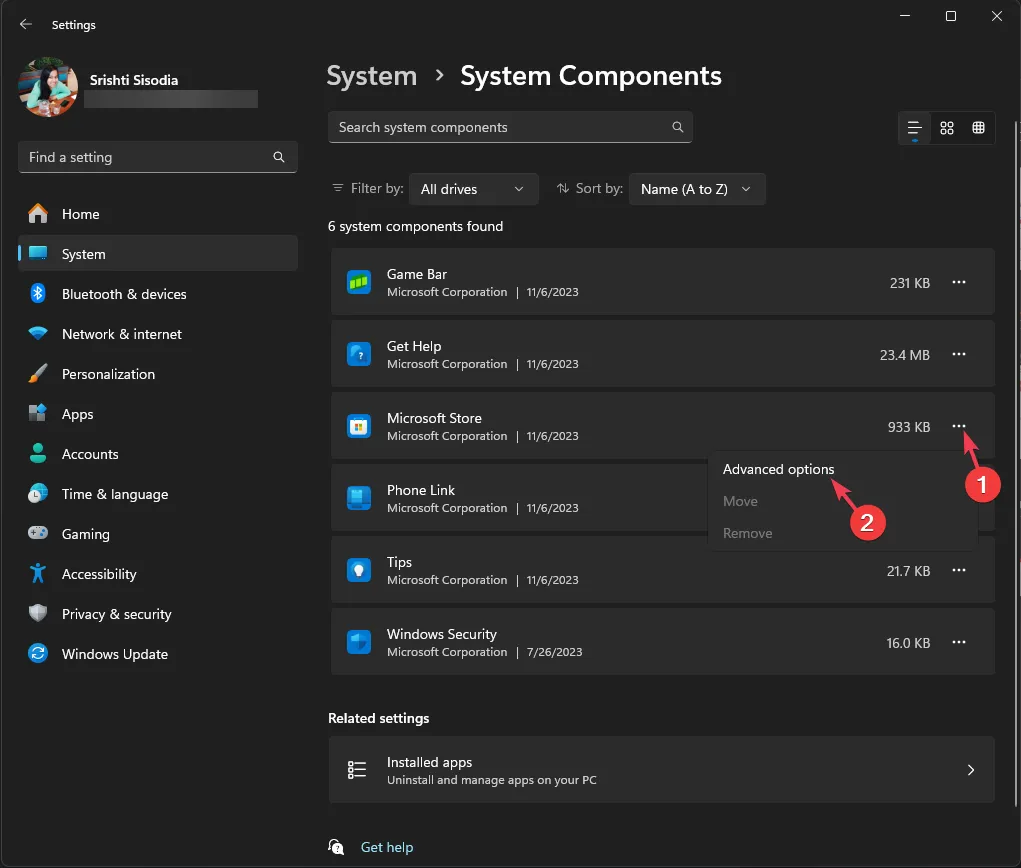
- Kliknij przycisk Napraw.
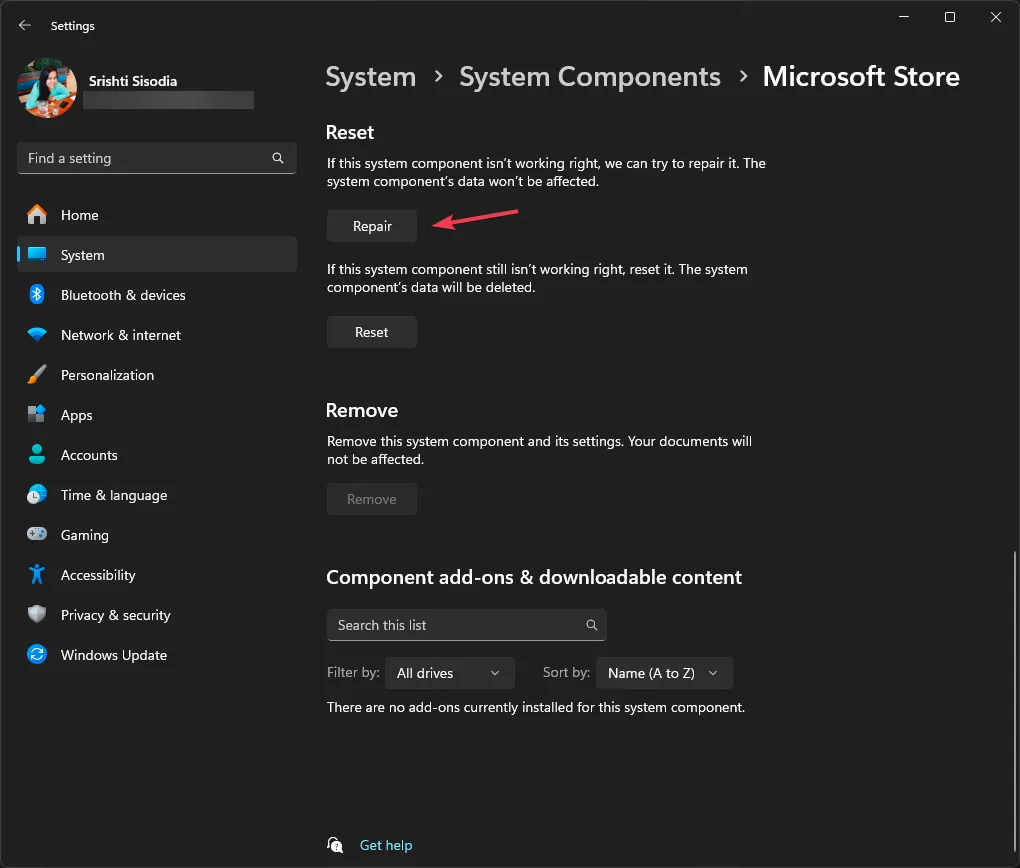
- Jeśli problem nadal występuje, wykonaj kroki od 1 do 4, a następnie kliknij Resetuj.
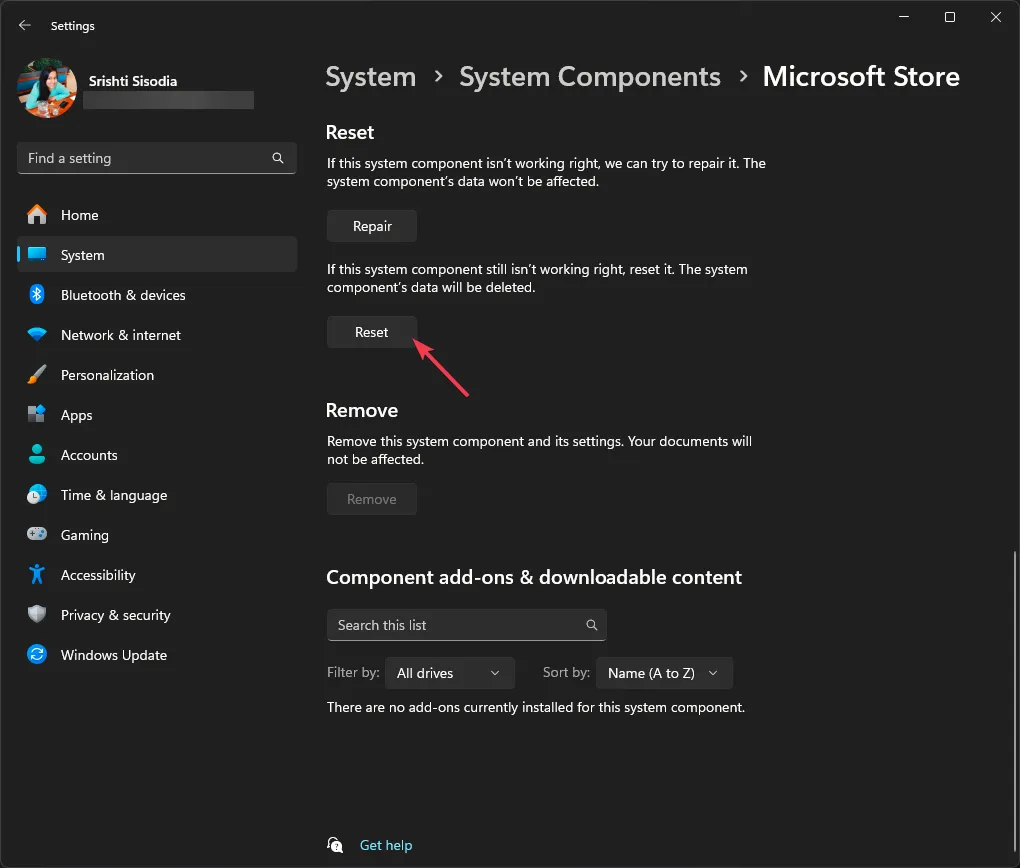
4. Uruchom SFC & Skany DISM
- Naciśnij klawisz Windows , wpisz cmd i kliknij Uruchom jako administrator.
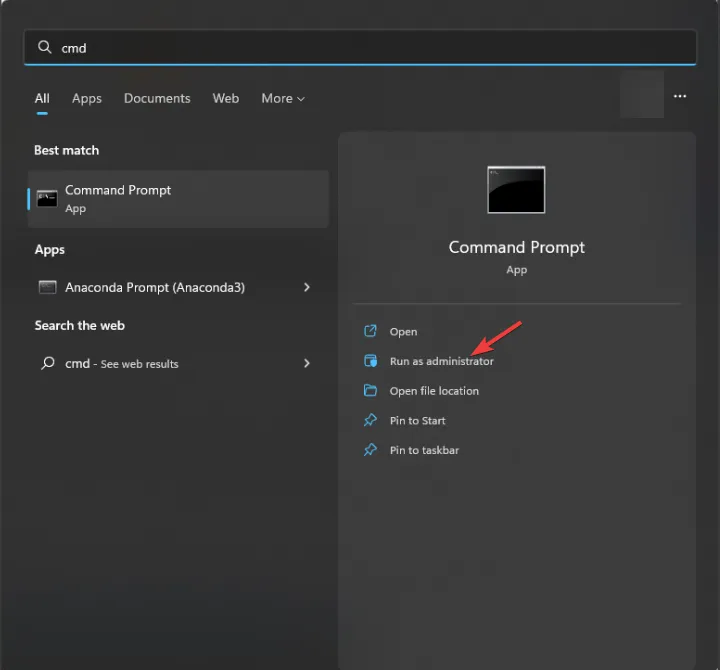
- Kopiuj & wklej następujące polecenie, aby przywrócić uszkodzone pliki systemowe i naciśnij Enter:
sfc /scannow - Wpisz następujące polecenie, aby naprawić pliki obrazów systemu Windows i naciśnij Enter:
Dism /Online /Cleanup-Image /RestoreHealth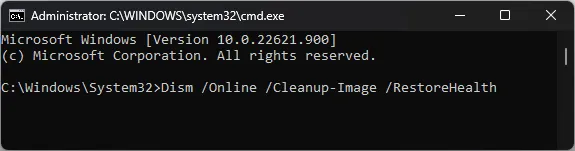
- Uruchom ponownie komputer, aby zapisać zmiany.
Naprawa plików systemowych może pomóc w rozwiązaniu innych problemów, takich jak Sklep Windows nie otwiera się; aby poznać inne rozwiązania, aby sobie z tym poradzić, przeczytaj ten przewodnik.
5. Włącz TLS
- Naciśnij Windows + R , aby otworzyć okno dialogowe Uruchom.
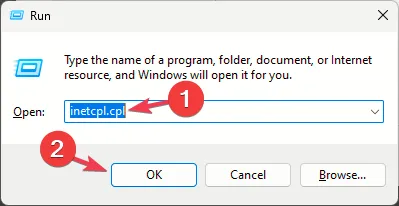
- Wpisz inetcpl.cpl i kliknij OK, aby otworzyć Właściwości internetowe.
- Przejdź do zakładki Zaawansowane, zaznacz pole obok Użyj TLS 1.0, Użyj TLS 1.1, Użyj TLS 1.2 i użyj TLS 1.3.
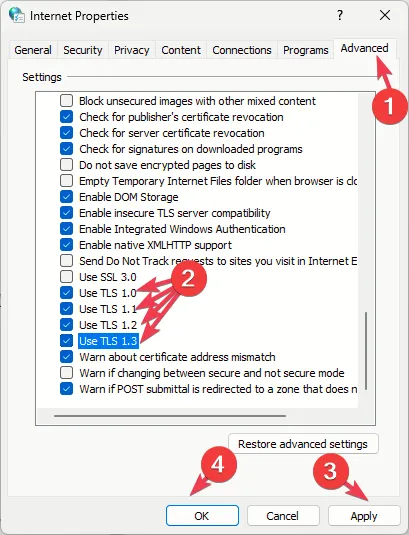
- Kliknij Zastosuj i OK, aby zapisać zmiany.
6. Zarejestruj ponownie aplikację
- Naciśnij klawisz Windows , wpisz powershell i kliknij Uruchom jako administrator.
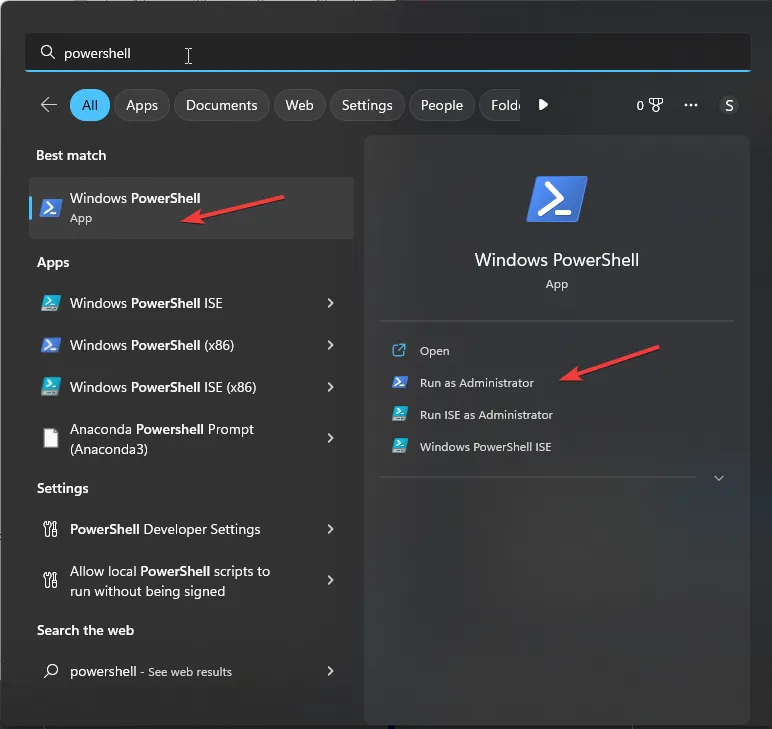
- Wpisz następujące polecenie, aby ponownie zarejestrować aplikację dla bieżącego konta użytkownika i naciśnij Enter:
Get-AppXPackage *Microsoft.WindowsStore* | Foreach {Add-AppxPackage -DisableDevelopmentMode -Register "$($_.InstallLocation)\AppXManifest.xml"}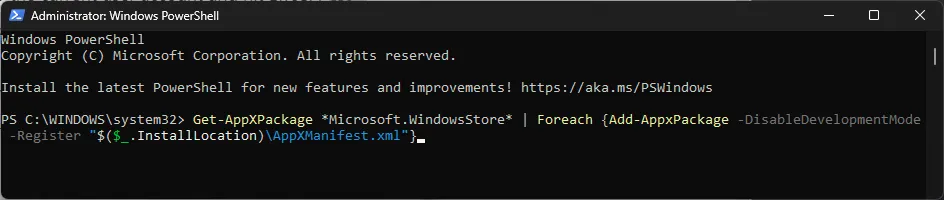
- Kopiuj & wklej następujące polecenie, aby ponownie zarejestrować aplikację dla wszystkich kont użytkowników i naciśnij Enter :
Get-AppxPackage -AllUsers *WindowsStore* | Foreach {Add-AppxPackage -DisableDevelopmentMode -Register "$($_.InstallLocation)\AppXManifest.xml"}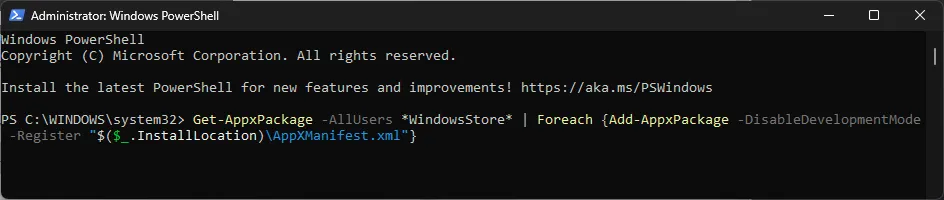
- Uruchom ponownie komputer, aby zmiany zaczęły obowiązywać.
7. Utwórz nowe konto użytkownika
- Naciśnij Windows + I, aby otworzyć aplikację Ustawienia.< /span>
- Przejdź do Konta, a następnie kliknij Inni użytkownicy.
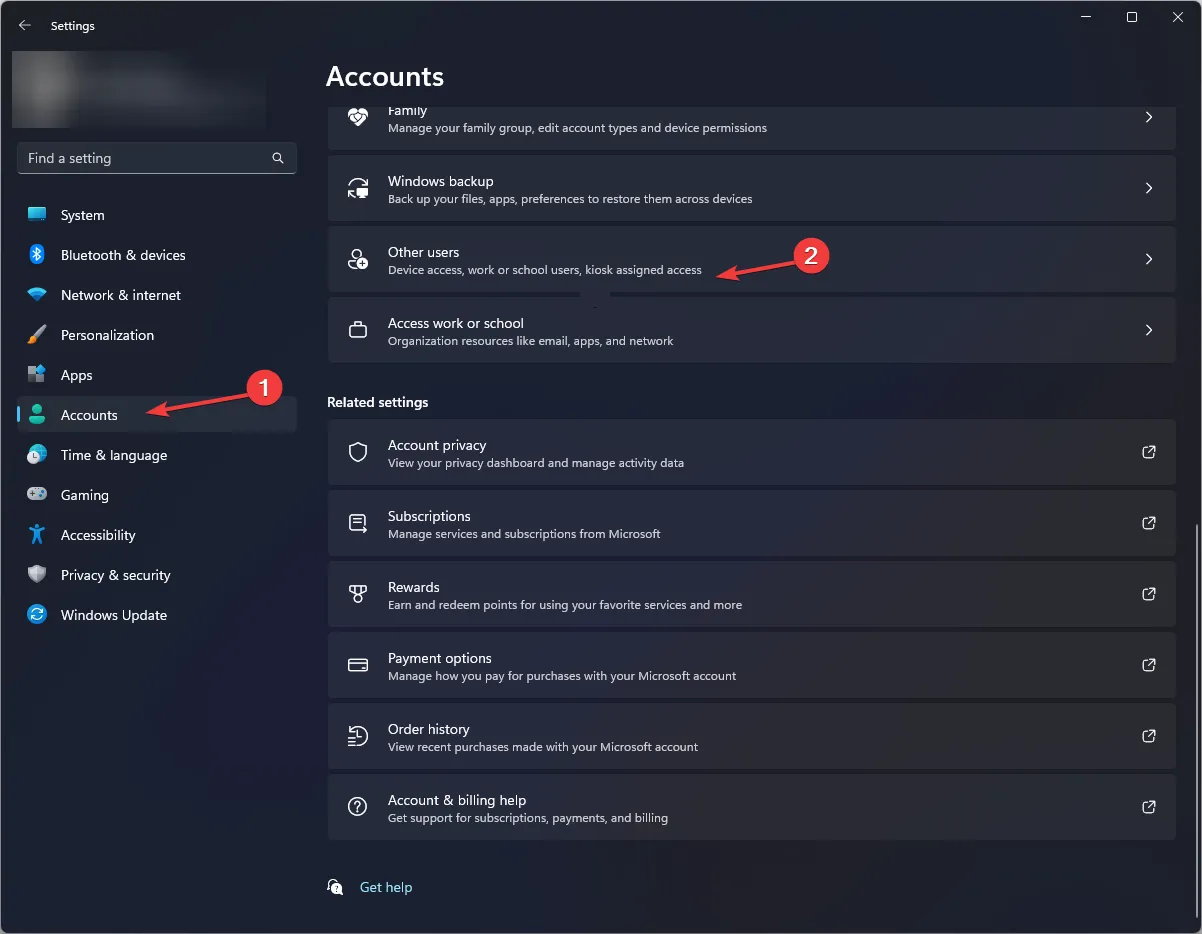
- Kliknij Dodaj konto.
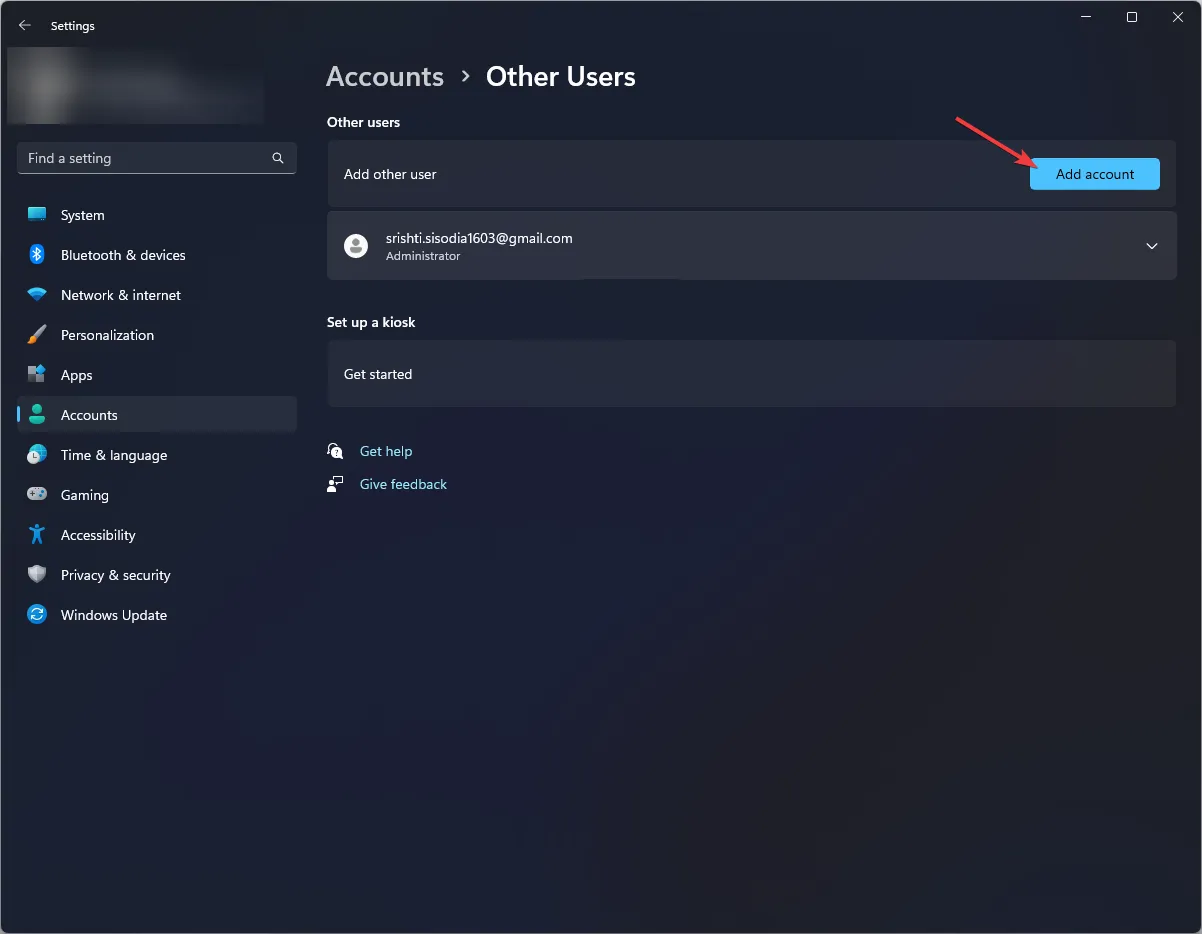
- Wybierz opcję Nie mam danych logowania tej osoby.
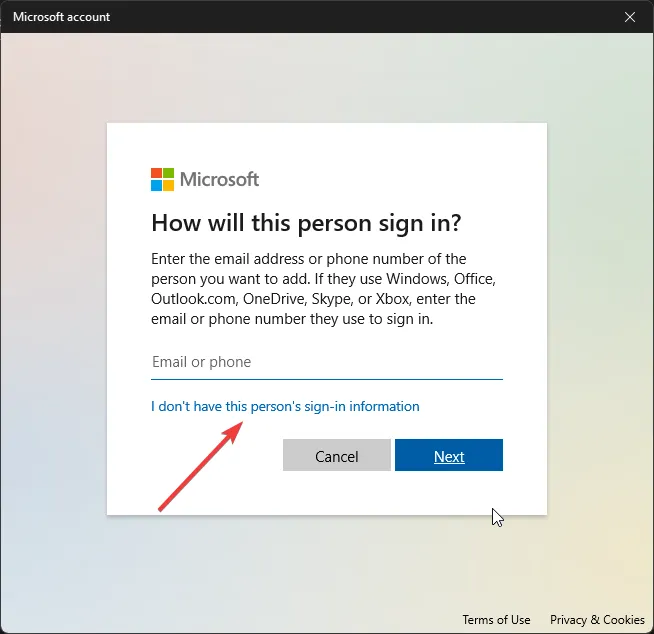
- Kliknij Dodaj użytkownika bez konta Microsoft.
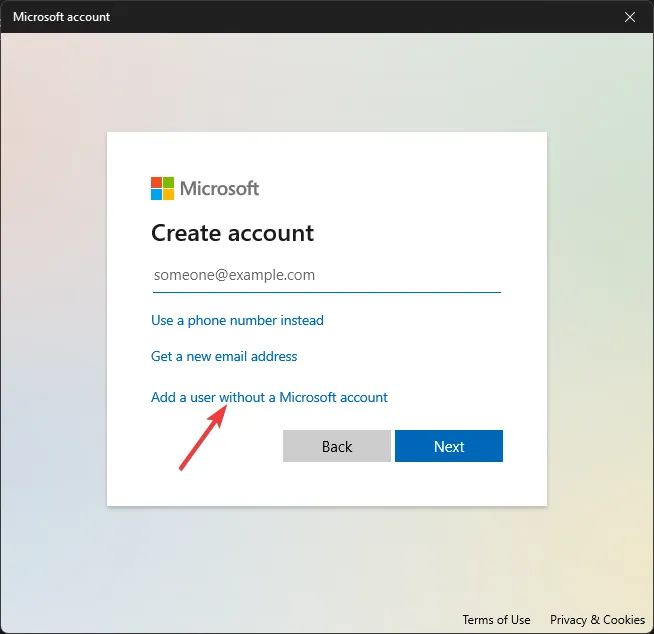
- Wprowadź nazwę użytkownika i poświadczenia konta użytkownika, a następnie kliknij Dalej.

- Postępuj zgodnie z instrukcjami wyświetlanymi na ekranie, aby dokończyć konfigurację.
8. Zainstaluj ponownie sklep Microsoft Store
- Naciśnij klawisz Windows , wpisz powershell i kliknij Uruchom jako administrator.
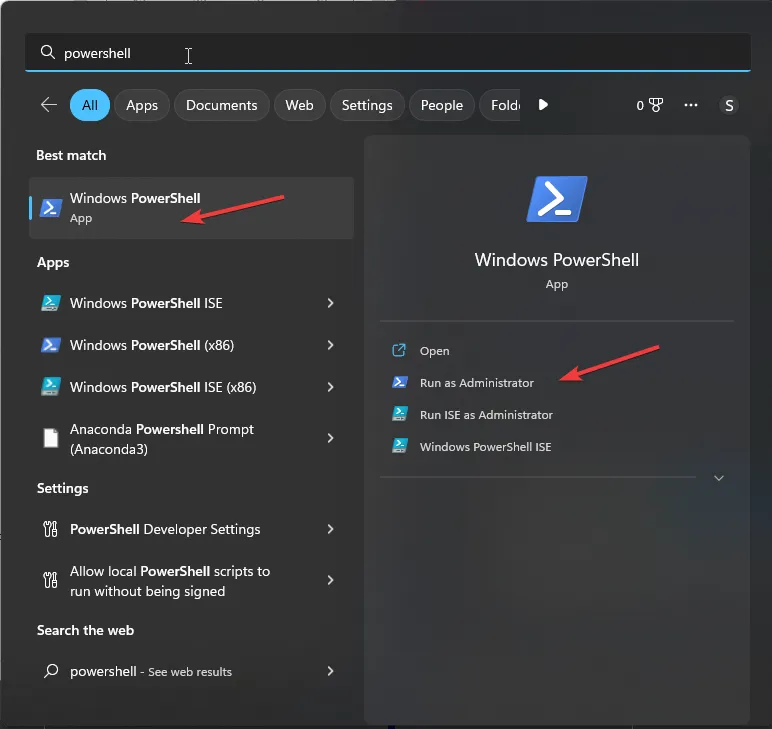
- Wpisz następujące polecenie, aby usunąć aplikację dla wszystkich kont użytkowników i naciśnij Enter:
Get-AppxPackage -allusers *WindowsStore* | Remove-AppxPackage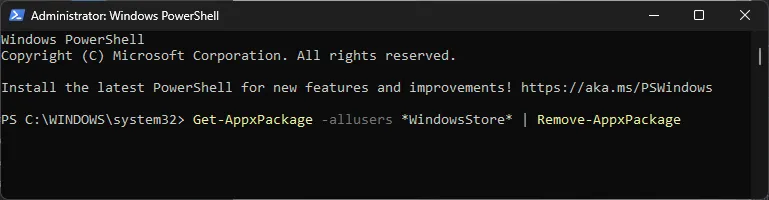
- Zrestartuj swój komputer.
- Po ponownym uruchomieniu systemu otwórz PowerShell z uprawnieniami administratora, a następnie skopiuj & wklej poniższy tekst, aby zainstalować aplikację dla wszystkich kont użytkowników i naciśnij Enter :
Get-AppxPackage -allusers *WindowsStore* | Foreach {Add-AppxPackage -DisableDevelopmentMode -Register "$($_.InstallLocation)\AppXManifest.xml" }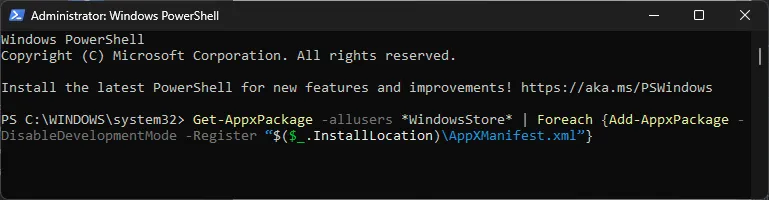
Jeśli wydaje się, że błąd nie ustępuje, może to być spowodowane tym, że pliki systemowe są uszkodzone i niemożliwe do naprawienia; musisz zresetować komputer z systemem Windows.
Aby uniknąć błędów związanych ze sklepem Microsoft Store, upewnij się, że system operacyjny Windows jest aktualny i okresowo resetuj pamięć podręczną sklepu Microsoft Store.
Jeśli żadna z metod nie zadziała w Twoim przypadku, skontaktuj się z Wsparciem Sklepu Windows, wyjaśnij problem i & poprawki wypróbowane w celu uzyskania dalszej pomocy.
Czy przegapiliśmy krok, który Ci pomógł? Nie wahaj się wspomnieć o tym w sekcji komentarzy poniżej. Z przyjemnością dodamy go do listy.
Dodaj komentarz