Jak naprawić błąd INSTRUCTION_BUS_ERROR Sprawdzanie 0x2F
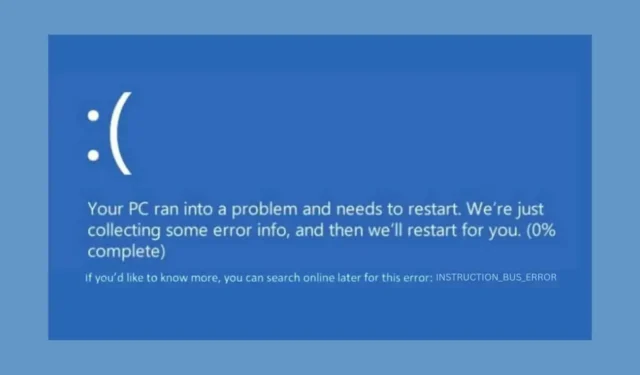
Radzenie sobie z INSTRUCTION_BUS_ERROR może być niesamowicie frustrujące, ponieważ podaje tylko wartość 0x0000002F. Ten przewodnik przeprowadzi Cię przez różne rozwiązania, które pomogą Ci rozwiązać ten uciążliwy problem na Twoim komputerze z systemem Windows.
Jak naprawić błąd INSTRUCTION_BUS_ERROR?
1. Uruchom ponownie komputer w trybie awaryjnym
- Otwórz menu Start, klikając ikonę Windows na pasku zadań.
- Naciśnij i przytrzymaj klawisz Shift, a następnie kliknij ikonę Zasilanie i wybierz Uruchom ponownie.
- Po ponownym uruchomieniu komputera zobaczysz ekran Wybierz opcję. Wybierz Rozwiązywanie problemów.
- Przejdź do Opcji zaawansowanych i wybierz Ustawienia uruchamiania.
- Kliknij przycisk Restart . Twój komputer zostanie ponownie uruchomiony.
- Naciśnij F5 na klawiaturze, aby uruchomić system Windows w trybie awaryjnym z obsługą sieci .
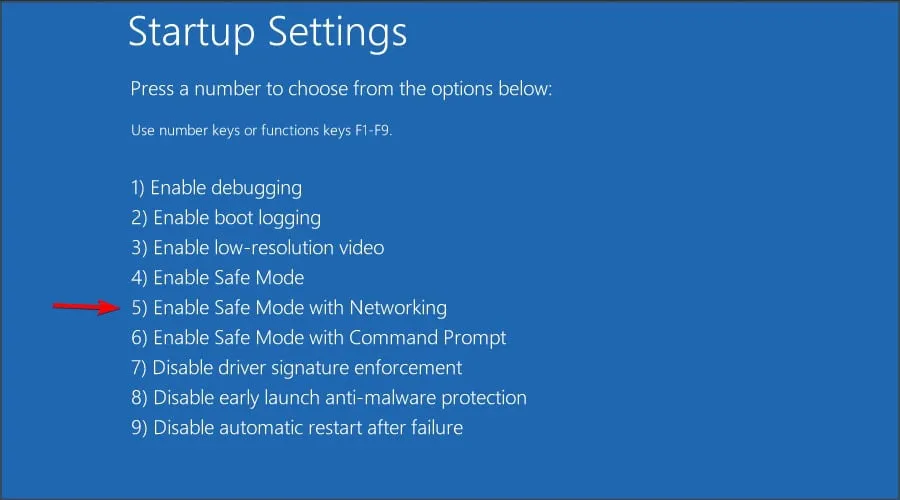
Uruchomienie komputera w trybie awaryjnym pozwala na uruchomienie systemu z minimalną liczbą sterowników i usług, co ułatwia rozwiązywanie problemów.
2. Uruchom polecenia SFC i DISM
- Otwórz menu Start , wpisz cmd, kliknij prawym przyciskiem myszy Wiersz polecenia i wybierz polecenie Uruchom jako administrator .
- Wpisz sfc /scannow i naciśnij Enter. Poczekaj, aż System File Checker przeskanuje i naprawi uszkodzone pliki systemowe.
- Po zakończeniu skanowania SFC wpisz lub wklej to polecenie i naciśnij Enter:
DISM /Online /Cleanup-Image /RestoreHealth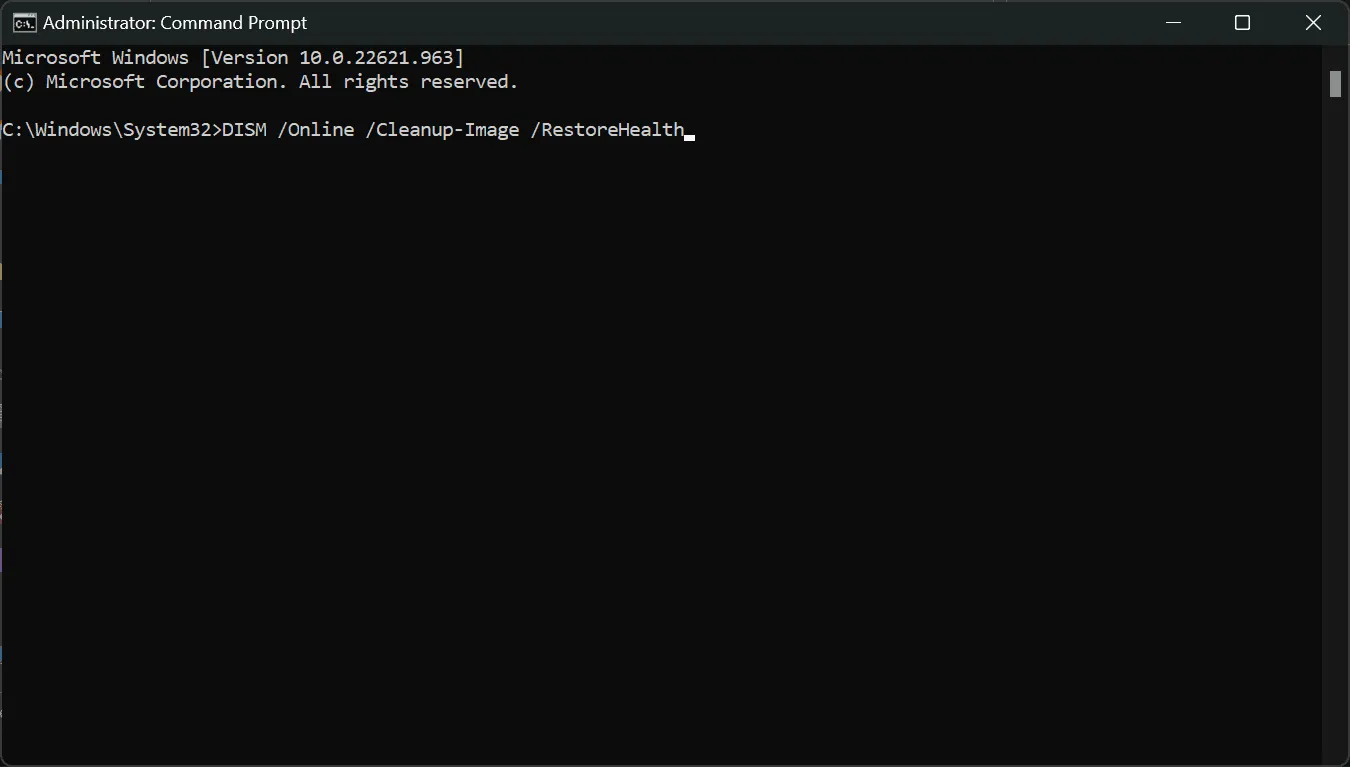
- Uruchom ponownie komputer, aby mieć pewność, że wszystkie zmiany zostały zastosowane.
Użycie poleceń SFC i DISM umożliwia naprawę uszkodzonych plików systemowych, które mogą powodować błąd INSTRUCTION_BUS_ERROR.
3. Odinstaluj uszkodzone sterowniki
- Kliknij prawym przyciskiem myszy przycisk Start i wybierz Menedżer urządzeń.
- W oknie Menedżera urządzeń zlokalizuj sterowniki oznaczone żółtymi wykrzyknikami (!) .
- Kliknij prawym przyciskiem myszy problematyczny sterownik i wybierz opcję Odinstaluj urządzenie .
- Potwierdź odinstalowanie w oknie pop-up.
- Uruchom ponownie komputer, aby system mógł zainstalować prawidłowy sterownik.
Odinstalowanie uszkodzonych sterowników może zapobiec błędom BSoD spowodowanym przez konflikty sterowników.
4. Zaktualizuj niezbędne sterowniki
- Kliknij prawym przyciskiem myszy przycisk Start i wybierz Menedżer urządzeń z menu.
- W Menedżerze urządzeń znajdź najważniejsze sterowniki, takie jak sterowniki wyświetlacza, oprogramowania sprzętowego i napędów dysków.
- Kliknij prawym przyciskiem myszy każdy sterownik i wybierz opcję Aktualizuj sterownik .
- Wybierz opcję Automatyczne wyszukiwanie sterowników i pozwól systemowi Windows je zaktualizować.
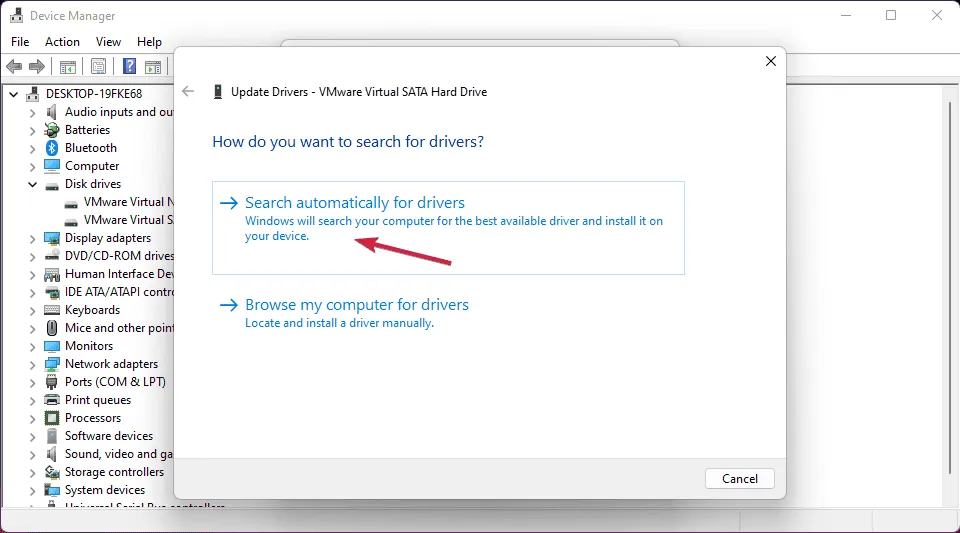
- Uruchom ponownie komputer, aby mieć pewność, że aktualizacje zostaną zastosowane.
Aktualizacja niezbędnych sterowników zapewnia prawidłowe działanie sprzętu i może zapobiec problemom INSTRUCTION_BUS_ERROR. Możesz również uzyskać najnowsze sterowniki, instalując najnowsze aktualizacje systemu Windows, więc powinieneś to również zrobić.
Aktualizacje sterowników można łatwo obsługiwać za pomocą profesjonalnego oprogramowania, takiego jak PC HelpSoft Driver Updater . Za pomocą tego narzędzia możesz zidentyfikować i zaktualizować dowolne sterowniki w ciągu kilku minut.
5. Odinstaluj ostatnie aktualizacje systemu Windows
- Otwórz menu Start , wpisz Panel sterowania i otwórz go.
- Przejdź do sekcji Programy i kliknij Odinstaluj program.
- Po lewej stronie wybierz opcję Wyświetl zainstalowane aktualizacje .
- Znajdź i zaznacz ostatnie aktualizacje, a następnie kliknij przycisk Odinstaluj .
- Po wyświetleniu monitu potwierdź odinstalowanie.
Czasami ostatnie aktualizacje mogą powodować niestabilność systemu, prowadząc do BSoD. Usunięcie ostatnich aktualizacji może rozwiązać ten problem.
6. Przeskanuj w poszukiwaniu złośliwego oprogramowania
- Naciśnij Windows+ I, aby otworzyć menu Ustawienia systemu Windows .
- Przejdź do zakładki Prywatność i bezpieczeństwo , a następnie kliknij Zabezpieczenia systemu Windows.
- W obszarze Zabezpieczenia systemu Windows wybierz opcję Ochrona przed wirusami i zagrożeniami .
- Kliknij Opcje skanowania , następnie wybierz Pełne skanowanie i kliknij Skanuj teraz .
Skanuje w poszukiwaniu złośliwego oprogramowania, aby upewnić się, że system jest wolny od infekcji, które mogą powodować INSTRUCTION_BUS_ERROR. Oczywiście, jeśli zainstalowałeś program antywirusowy innej firmy, możesz go użyć zamiast tego.
7. Wykonaj przywracanie systemu
- Uruchom ponownie system kilka razy, aż przejdzie w tryb automatycznej naprawy .
- W trybie automatycznej naprawy przejdź do Opcji zaawansowanych i wybierz Przywracanie systemu.
- Kliknij Dalej , aby rozpocząć proces przywracania.
- Wybierz punkt przywracania z daty sprzed wystąpienia błędu.
- Potwierdź punkt przywracania i kliknij Zakończ .
Przywracanie systemu może przywrócić system do stabilnego stanu sprzed wystąpienia błędu.
8. Zresetuj system Windows (ostateczność)
- Uruchamiaj ponownie komputer, aż uruchomi się tryb automatycznej naprawy .
- W trybie automatycznej naprawy przejdź do opcji Rozwiązywanie problemów .
- Wybierz opcję Zresetuj ten komputer .
- Wybierz opcję Zachowaj moje pliki lub Usuń wszystko, zależnie od swoich preferencji.
- Aby dokończyć proces resetowania, postępuj zgodnie z instrukcjami wyświetlanymi na ekranie.
Zresetowanie systemu Windows powoduje ponowną instalację systemu operacyjnego, co może rozwiązać uporczywe problemy powodujące błąd INSTRUCTION_BUS_ERROR.
Postępując zgodnie z tymi rozwiązaniami, możesz rozwiązać problemy i rozwiązać BSOD INSTRUCTION_BUS_ERROR na swoim komputerze z systemem Windows. Aby uniknąć problemów w przyszłości, aktualizuj system i regularnie skanuj go w poszukiwaniu złośliwego oprogramowania.
Czasem tuż po wystąpieniu błędu warto sprawdzić dzienniki awarii i dowiedzieć się więcej szczegółów na jego temat.
Mamy nadzieję, że nasz poradnik pomógł Ci naprawić BSOD INSTRUCTION_BUS_ERROR. Jeśli jednak masz jakieś pytania, możesz je zadać w komentarzach poniżej.



Dodaj komentarz