Jak naprawić błąd INSTALL_MORE_MEMORY 0x7D
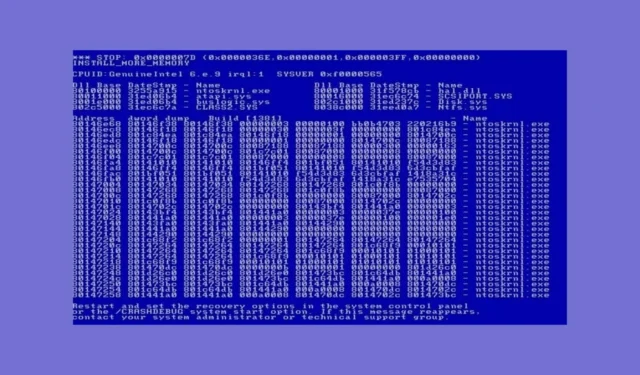
Jeśli na komputerze z systemem Windows pojawia się przerażający błąd INSTALL_MORE_MEMORY 0x7D Blue Screen, nie jesteś sam. Ten błąd zazwyczaj wskazuje na problemy związane z pamięcią, ale nie martw się, mamy szereg rozwiązań, które pomogą Ci przywrócić system do działania.
Jak naprawić BSOD INSTALL_MORE_MEMORY?
1. Zainstaluj więcej pamięci RAM
- Wyłącz komputer i odłącz go od źródła zasilania, aby zapewnić bezpieczeństwo.
- Otwórz obudowę komputera odkręcając śruby znajdujące się z tyłu lub z boków (w razie potrzeby zapoznaj się z instrukcją obsługi komputera).
- Znajdź gniazda RAM na płycie głównej. Są to długie gniazda z zaciskami na każdym końcu.
- Naciśnij zatrzaski po obu stronach obecnych modułów RAM, aby je zwolnić.
- Wyrównaj wycięcie na module z wycięciem w gnieździe, a następnie mocno dociśnij moduł w gnieździe, aż klipsy wskoczą na swoje miejsce.
- Zamknij obudowę komputera i mocno ją przykręć.
- Podłącz komputer z powrotem i włącz go. Dodatkowa pamięć RAM powinna zostać rozpoznana automatycznie.
Zainstalowanie dodatkowej pamięci RAM bezpośrednio rozwiązuje problem, zwiększając dostępną pamięć, co pozwala na prawidłowe uruchomienie systemu Windows.
2. Sprawdź, czy nie ma problemów ze sprzętem
- Pobierz z oficjalnej strony internetowej narzędzie do testowania pamięci, np. MemTest86 .
- Utwórz bootowalny dysk USB za pomocą pobranego narzędzia, postępując zgodnie z instrukcjami na stronie internetowej.
- Podłącz dysk USB do komputera i uruchom go ponownie.
- Aby wejść do ustawień BIOS/UEFI, należy nacisnąć odpowiedni klawisz (najczęściej F2, F10, DELlub ESC) podczas uruchamiania.
- Ustaw dysk USB jako główne urządzenie rozruchowe, przechodząc do menu Rozruch i przenosząc dysk USB na górę listy.
- Zapisz ustawienia i wyjdź z BIOS/UEFI. Komputer uruchomi się teraz z dysku USB.
- Uruchom test pamięci i poczekaj na jego zakończenie. Może to potrwać trochę czasu, w zależności od ilości pamięci RAM.
- Przejrzyj wyniki, aby sprawdzić, czy wykryto jakieś błędy.
Przeprowadzenie testu pamięci pozwala sprawdzić, czy istniejąca pamięć RAM jest uszkodzona, co może być przyczyną błędu.
3. Dostosuj ustawienia pamięci wirtualnej
- Otwórz Panel sterowania, wpisując Panel sterowania w menu Start i naciskając Enter.
- Przejdź do zakładki System i zabezpieczenia, a następnie kliknij System.
- Wybierz Zaawansowane ustawienia systemu na pasku bocznym po lewej stronie.
- W oknie Właściwości systemu kliknij kartę Zaawansowane, a następnie przycisk Ustawienia w obszarze Wydajność.
- Przejdź do zakładki Zaawansowane w oknie Opcje wydajności i kliknij przycisk Zmień w obszarze Pamięć wirtualna .
- Odznacz opcję Automatycznie zarządzaj rozmiarem pliku stronicowania dla wszystkich dysków .
- Wybierz dysk systemowy (zazwyczaj C:), kliknij opcję Rozmiar niestandardowy i ustaw Rozmiar początkowy (MB) oraz Rozmiar maksymalny (MB) na wartości sugerowane na podstawie potrzeb Twojego systemu.
- Kliknij Ustaw , a następnie OK, aby zapisać zmiany.
- Aby zmiany zostały zastosowane, uruchom ponownie komputer.
Dopasowanie pamięci wirtualnej zapewnia systemowi Windows wystarczającą ilość pamięci wirtualnej do obsługi pamięci fizycznej, co poprawia stabilność systemu.
4. Czysta instalacja systemu Windows
- Twórz kopie zapasowe ważnych plików na dysku zewnętrznym lub w chmurze.
- Utwórz rozruchowy dysk USB z nośnika instalacyjnego systemu Windows, korzystając z narzędzia Media Creation Tool dostępnego na stronie internetowej firmy Microsoft .
- Podłącz dysk USB do komputera i uruchom go ponownie.
- Aby wejść do ustawień BIOS/UEFI, należy nacisnąć odpowiedni klawisz (najczęściej F2, F10, DELlub ESC) podczas uruchamiania.
- Ustaw dysk USB jako główne urządzenie rozruchowe, przechodząc do menu Rozruch i przenosząc dysk USB na górę listy.
- Zapisz ustawienia i wyjdź z BIOS/UEFI. Komputer uruchomi się teraz z dysku USB.
- Postępuj zgodnie z instrukcjami na ekranie, aby zainstalować system Windows. Wybierz opcję Instalacja niestandardowa , wybierz dysk systemowy i sformatuj go, jeśli to konieczne (spowoduje to usunięcie wszystkich danych z dysku).
- Aby ukończyć instalację, postępuj zgodnie z wyświetlanymi instrukcjami.
Wykonanie czystej instalacji systemu Windows może rozwiązać uporczywe problemy z oprogramowaniem, umożliwiając świeży start systemu.
5. Przywróć ustawienia domyślne BIOS-u/UEFI
- Uruchom ponownie komputer i wejdź do ustawień BIOS/UEFI, naciskając odpowiedni klawisz (często F2, F10, DELlub ESC) podczas uruchamiania.
- Przejdź do opcji Resetuj lub Przywróć ustawienia domyślne (może się ona znajdować w menu Wyjście lub innej sekcji, w zależności od wersji systemu BIOS/UEFI).
- Wybierz opcję Załaduj ustawienia domyślne lub podobną i potwierdź swój wybór.
- Zapisz ustawienia i wyjdź z BIOS/UEFI. Komputer zostanie uruchomiony ponownie.
Przywrócenie ustawień domyślnych BIOS-u/UEFI może rozwiązać problemy z konfiguracją, które mogą mieć wpływ na zarządzanie pamięcią.
Postępując zgodnie z tymi krokami, możesz uporać się z błędem INSTALL_MORE_MEMORY 0x7D. Aby zapobiec podobnym problemom w przyszłości, regularnie aktualizuj system i sterowniki oraz obserwuj wykorzystanie pamięci w systemie.
Czasami komputer nie wykorzystuje całej dostępnej pamięci RAM. Aby rozwiązać ten problem, kliknij podświetlony link.
Mamy nadzieję, że teraz udało Ci się uruchomić system Windows i pozbyć się sprawdzania błędów INSTALL_MORE_MEMORY. Daj nam znać w komentarzach poniżej, czy nasze rozwiązania Ci pomogły.



Dodaj komentarz